Para examinar e interactuar con los archivos de forma más rigurosa, es imperativo que los usuarios de Mac sepan cómo acceder y manipular los metadatos de los archivos. Los metadatos de un archivo son un compendio de datos que se originan en las operaciones de etiquetado del sistema operativo que se producen cuando se guardan los archivos en una carpeta local en el Mac. Incluye la información subyacente sobre el archivo que proporciona funciones de clasificación con indicaciones para determinar la ubicación del archivo.
Es facilísimo ver los metadatos en el Finder de Mac OS Mojave, y este artículo presenta los pasos a grandes rasgos. Sigue leyendo para conocer estos pasos, y también para encontrar una respuesta a la pregunta "¿cómo puedo editar los metadatos de los archivos en MacOS 10.14?"
Cómo Ver los Metadatos en macOS 10.14 Mojave
Hay varias formas sencillas de consultar los metadatos de los archivos en OS 10.14. Lo siguiente es un resumen de dos formas sencillas de hacerlo:
1. Usando Finder:
Cuando selecciona un archivo y luego presiona "Comando "+"I", se abre un panel de información de Finder para revelar los metadatos del archivo. Este panel da acceso a dos categorías de metadatos de Finder de macOS Mojave: la primera es la categoría "General" que muestra detalles como el formato del archivo, el tamaño, la fecha de creación y la fecha de modificación, etc.; y la otra es la categoría "Más Información" que da acceso a detalles granulares específicos de un archivo como las dimensiones y el perfil de color de los archivos de imagen, y el compositor, las frecuencias de muestreo, etc. de los archivos de música.

2. Usando el Terminal del Sistema Operativo
A pesar de que los datos se clasifican en dos categorías distintas, los metadatos del Finder de Mac OS Mojave no llegan a ser una colección completa de los metadatos de un archivo. Sin embargo, el comando "mdls" del Terminal da acceso a la colección completa de los metadatos de un archivo. Para usar el comando "mdls" del Terminal para revelar los metadatos de un archivo, ejecute el Terminal, y luego teclee "mdls" seguido de un solo espacio. A continuación, arrastre y suelte el archivo seleccionado desde el Finder a la ventana abierta de la Terminal, y luego pulse "Enter". Una vez que la Terminal ejecuta con éxito el comando, aparece una lista de todas las claves y valores de los metadatos del archivo. Cada clave comienza con un prefijo "kMDItem", por ejemplo "kMDItemPixelWidth" o "kMDItemContentModificationDate". El listado presenta un signo "=" que vincula cada una de las claves con sus valores correspondientes.
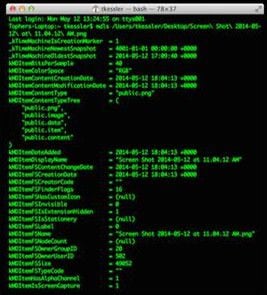
El Terminal también le permite acceder a una clave de metadatos específica de un archivo si lo que busca no es un resumen de todos los metadatos. Para ello, ejecute el comando "mdls" utilizando este esquema de línea de comandos: mdls -name CLAVE RUTADEARCHIVO
Donde "RUTADEARCHIVO" representa el nombre del archivo seleccionado, y "CLAVE" representa la clave de metadatos específica del archivo seleccionado. Hay una gran cantidad de claves de metadatos que se pueden obtener utilizando este comando. Las claves más utilizadas son, entre otras:
Texto:
- kMDItemAuthors
- kMDItemAlternateNames
- kMDItemContentCreationDate
- kMDItemContentModificationDate
- kMDItemContentType
- kMDItemContentTypeTree
- kMDItemCopyright
- kMDItemDateAdded
- kMDItemDisplayName
- kMDItemFonts
Audio:
- kMDItemAudioBitRate
- kMDItemAudioChannelCount
- kMDItemAudioSampleRate
Películas:
- kMDItemDurationSeconds
- kMDItemVideoBitRate
- kMDItemTotalBitRate
- kMDItemStreamable
Imágenes:
- kMDItemHasAlphaChannel
- kMDItemIsScreenCapture
- kMDItemScreenCaptureType
- kMDItemResolutionWidthDPI
- kMDItemResolutionHeightDPI
- kMDItemProfileName
- kMDItemPixelWidth
- kMDItemPixelHeight
- kMDItemOrientation
Cómo Editar Metadatos en macOS 10.14 Mojave
Las funciones de clasificación y búsqueda de archivos de Mac OS Mojave dependen en gran medida de los metadatos de los archivos. Por lo tanto, cuando hay errores y equivocaciones en los metadatos de un archivo, se hace bastante difícil localizar los archivos en las unidades. Por ejemplo, un archivo de música con una indicación incorrecta del nombre del artista y del género lleva metadatos erróneos. Es común descargar o recibir archivos que no vienen con metadatos precisos. Por lo tanto, es frecuente que la pregunta "¿Cómo puedo editar los metadatos de un archivo en macOS 10.14?" se le cruce por la mente a un usuario de Mac que aún no domina los metadatos de los archivos.
PDFelement proporciona a los usuarios de Mac una herramienta conveniente para editar los metadatos de los archivos PDF. Esto le da a los usuarios un mayor control sobre el contenido y la información de los archivos PDF. Desde lo estructural hasta lo administrativo y descriptivo, PDFelement proporciona verdaderas herramientas para editar casi todos los metadatos concebibles de cualquier archivo PDF.

![]() Impulsado por IA
Impulsado por IA
La solución de gestión de archivos PDF de PDFelement ofrece herramientas multifuncionales de edición de PDF para editar tanto el contenido como los metadatos del contenido de los archivos. Puede comentar, agregar notas adhesivas, resaltar y hacer aún más en el archivo PDF usando PDFelement. También puede convertir el archivo PDF en una amplia gama de formatos de archivo utilizando PDFelement. Además, PDFelement viene con una impresionante gama de características de seguridad para asegurar los archivos PDF, como la firma y la protección con contraseña de los archivos.
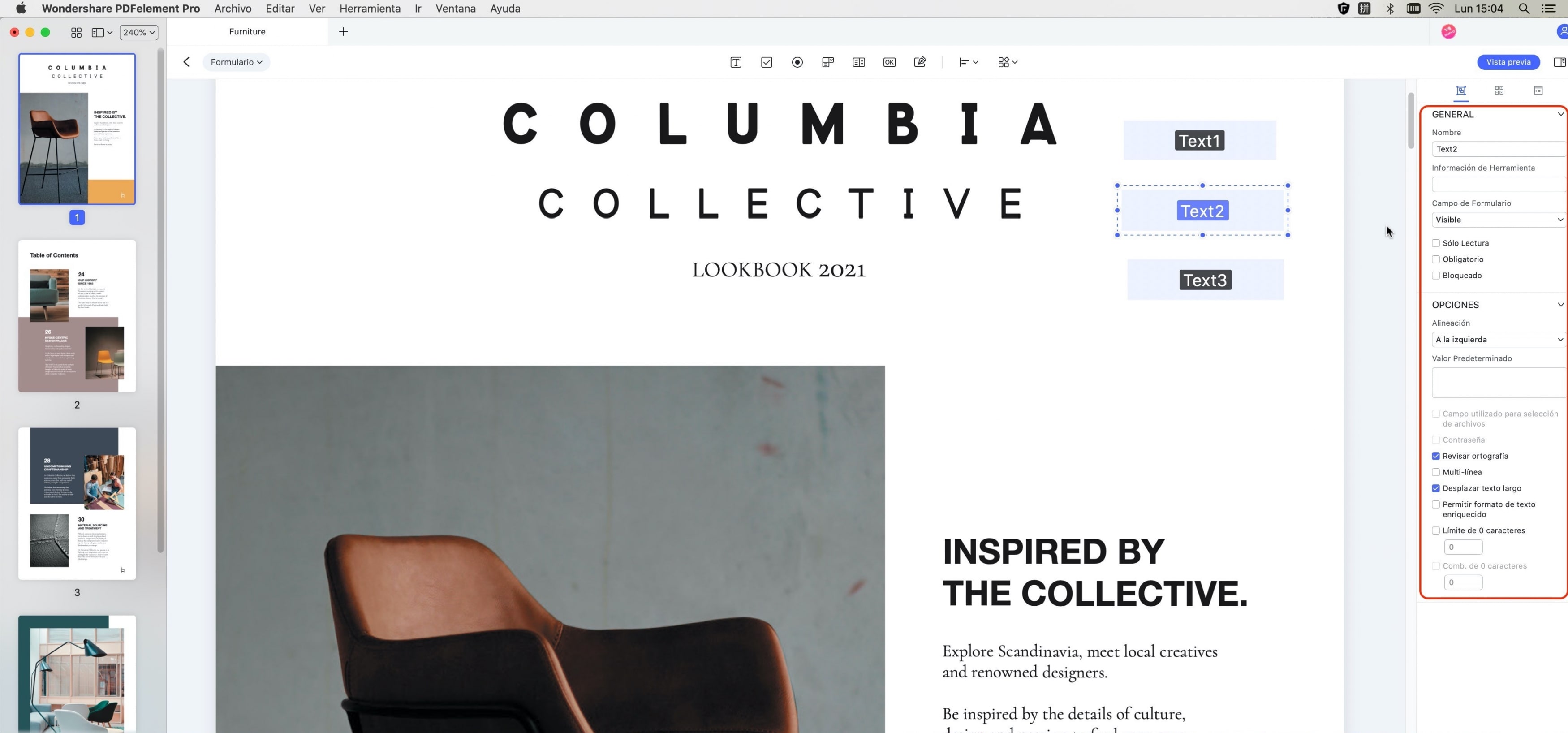
Cómo Editar Metadatos PDF en macOS 10.14
Tras descargar e instalar PDFelement en su dispositivo, puede proceder a efectuar los siguientes pasos para editar los metadatos de un archivo PDF:
1. Abra el archivo PDF en PDFelement, y luego seleccione "Archivo" y luego "Propiedades". Esto le llevará al panel "Propiedades del documento" donde podrá obtener los metadatos del archivo, incluyendo el autor, el tema, el estado de la seguridad, etc.
2. Una vez abierto el archivo, y que se pueda acceder al cuadro "Propiedades", se puede proceder a efectuar cambios en varios aspectos del archivo, incluyendo el título, el autor, las palabras clave, etc.
3. Para eliminar una clave o valor de metadatos que no encaje, simplemente seleccione la clave no deseada y luego pulse la tecla "Borrar" o "Eliminar".

![]() Impulsado por IA
Impulsado por IA
 100% Seguro | Sin anuncios |
100% Seguro | Sin anuncios |






