Imagina tener un asistente personal digital en su Mac. Esto ya no es una fantasía, ya que ahora es posible con macOS Sierra. El 13 de junio del 2016, Apple anunció el lanzamiento de la última versión del sistema operativo de escritorio, mac OS Sierra. Este sistema operativo está integrado con funciones como Siri, Auto Unlock, ApplePay, y Almacenamiento Optimizado sólo por nombrar unas pocas. En este artículo vamos a mostrar las 5 mejores soluciones para liberar espacio para la actualización de macOS Sierra.
Requisitos del Sistema macOS Sierra
Si está interesado en actualizar a macOS Sierra, que estará disponible para su descarga en septiembre, deberás comprobar primero la memoria RAM de su ordenador. Mac OS X El Capitán funciona en Macs 2009 y posteriores que tengan 2 GB de RAM. Por lo tanto, para actualizar a macOS Sierra no puede tener menos de 2 GB de RAM. También es importante señalar que, no todos los Mac son compatibles. Es compatible con:
- MacBook Air (2010 o posterior)
- MacBook Pro (2010 o posterior)
- MacBook (finales de 2009 o posterior)
- Mac mini (2010 o posterior)
- Mac Pro (2010 o posterior)
- iMac (finales de 2009 o posterior)
Si no está seguro del modelo de su Mac, puede comprobarlo haciendo clic en "Logo Apple > Acerca de" Este Mac y luego "Información general".
Cómo Liberar Espacio en Disco Duro para Instalar macOS Sierra
Ahora que desea descargar y actualizar a macOS Sierra, ¿cómo puede liberar el espacio en disco de 2 GB de RAM en su Mac? Aquí están las 5 mejores soluciones oficiales recomendadas por Apple.
Solución 1. Eliminar archivo, Aplicaciones y carpetas
Para eliminar archivos, carpetas y aplicaciones que no tienen programa de desinstalación, arrastre los archivos a la papelera y luego Vacía la Papelera. Para aplicaciones descargadas de la App Store, abra el Launch Pad, a continuación, haga clic en el icono de la aplicación hasta que aparezca el botón "X" y luego haga clic en él.
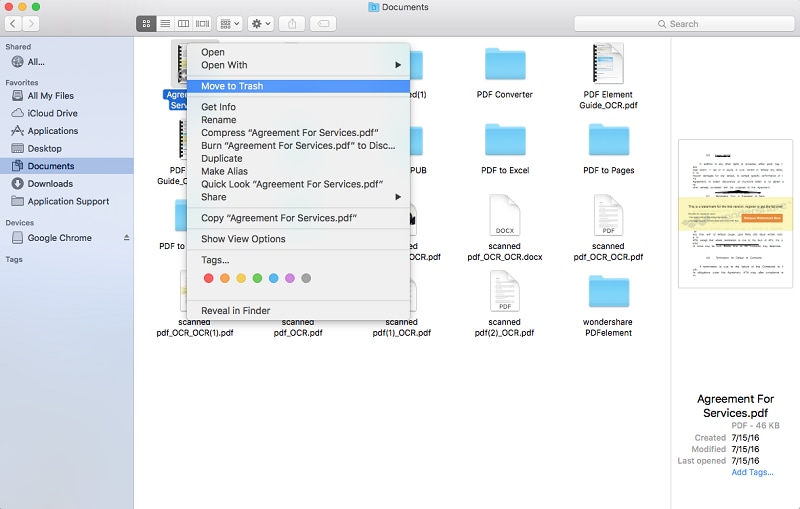
Solución 2. Eliminar Archivos Descargados
También puede eliminar los elementos descargados en su Mac. Abra el Finder, busque "Descargas", y ábralos. Arrastre las descargas no deseadas a la Papelera y Vacía la Papelera.
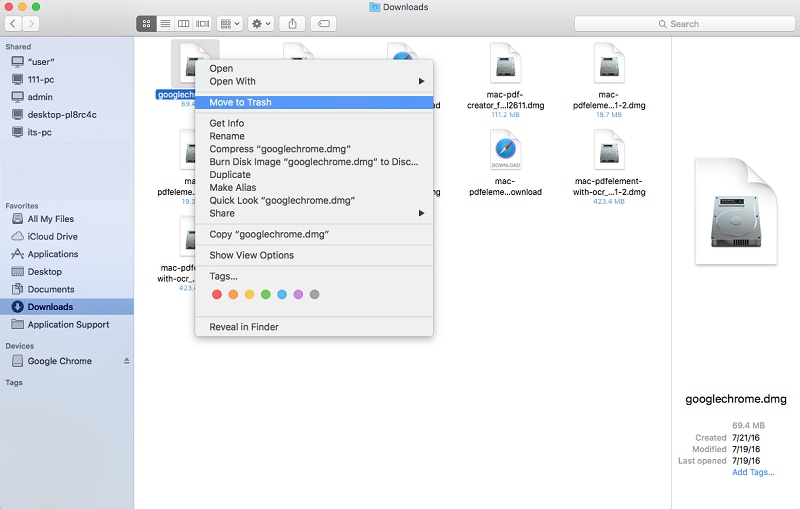
Solución 3. Identificar los Archivos Grandes
Otra forma fácil de liberar espacio es rastrear archivos de gran tamaño en su Mac y comprimir o moverlos a otro disco.
- Paso 1. Abra el "Finder" y haga clic en "Ir > Inicio".
- Paso 2. Haga clic en "Archivo > Buscar".
- Paso 3. En "Tipo", haga clic en "Otros".
- Paso 4. En la ventana Seleccionar Búsqueda, desplácese hacia abajo y marque "Tamaño de Archivo" y luego "Aceptar".
- Paso 5. Haga clic en las flechas hacia arriba y hacia abajo y seleccione "mayor que". A continuación, puede introducir un tamaño de archivo de más de 100 Mb. Aparecerán los archivos con un tamaño superior a 100 Mb. Luego podrá comprimirlos.
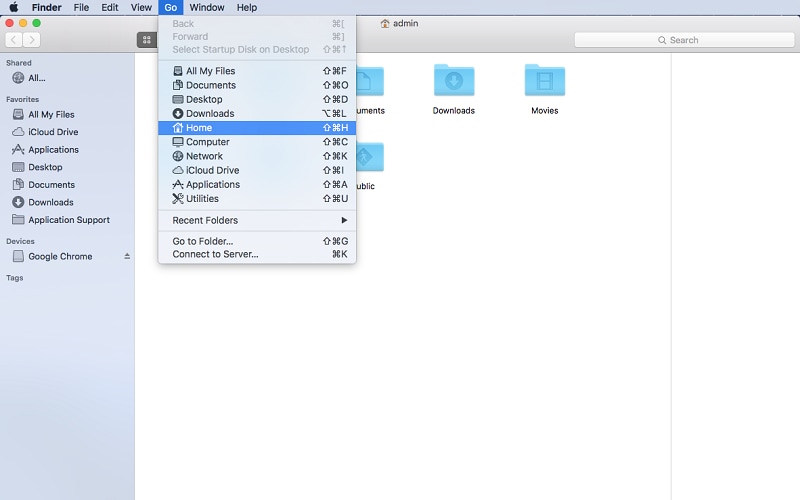
Solución 4. Comprimir Achivos y Carpetas
Puede comprimir archivos haciendo clic sobre ellos y seleccionando "Comprimir archivos". Un solo archivo comprimido .zip tiene la extensión de archivo, mientras que varios archivos toman el nombre Archive.zip
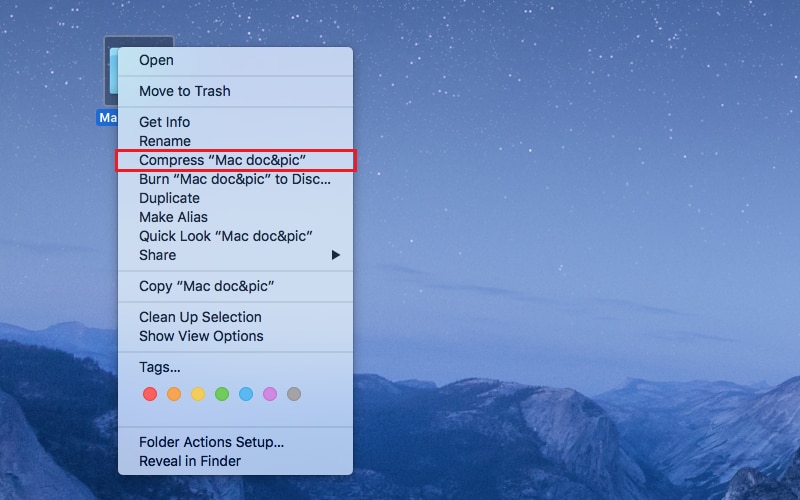
Solución 5. Transferir Archivos a un Almacenamiento Externo
Hay diferentes opciones para transferir archivos a un disco externo. Puede extraer los archivos a DVDs y CDs vírgenes o copiar los archivos al disco duro externo. Después de mover los archivos, ahora puede eliminarlos arrastrándolos a la papelera y vaciando la papelera. Con todos los métodos anteriores obtendrá el espacio libre necesario para descargar y actualizar a macOS Sierra.

El Mejor Editor PDF para macOS Sierra
Después de descargar macOS Sierra vas a tener que conseguir un editor PDF para editar tus archivos PDF en el elegante sistema operativo. PDFelement para Mac es el mejor editor PDF ya que es compatible con Mac OS Sierra Mac OS X 10.12, 10.11, 10.10, 10.9, 10.8 y 10.7. Además, está equipado con un editor de texto, editor de imágenes y editor de páginas. Esto hace que puedas alterar páginas, añadir textos o modificar imágenes. PDFelement también tiene otras funciones que se mencionan a continuación.

![]() Impulsado por IA
Impulsado por IA

- Es un creador de PDF que genera archivos PDF a partir de documentos en blanco, HTML, imágenes, keynotes y portapapeles.
- Es un conversor PDF compatible con Word, Excel, PPT, Páginas, HTML, EPUB, Texto, RTF e Imágenes.
- También crea y rellena formularios PDF.
- Puede proteger tus PDF con contraseña, redacción y firma.
- También puede hacer que los archivos PDF escaneados sean editables, seleccionables y con opción a búsqueda gracias a su plugin OCR.
- Puede llevar a cabo redacción por lotes de contenido sensible.
- También puede utilizarlo para comentar en sus archivos PDF, añadir marcas de agua, anotaciones, añadir enlaces, añadir sellos, resaltar, tachar y subrayar.
 100% Seguro | Sin anuncios |
100% Seguro | Sin anuncios |






