Una pregunta común que circula entre los millones de usuarios de macOS: "¿Es posible crear o editar PDF en macOS Mojave?" La respuesta es que sí, pero necesita una herramienta potente y estable para todas sus necesidades con PDF.
Con este fin, hemos encontrado dos aplicaciones PDF populares especializadas en la conversión, edición y creación de documentos PDF según sus necesidades.

![]() Impulsado por IA
Impulsado por IA
¿Cómo Crear Archivos PDF en Mac?
Cómo crear un nuevo documento PDF en blanco en Mac
PDFelement para Mac es un programa PDF todo-en-uno que proporciona todas las funciones necesarias para modificar y crear PDF sin esfuerzo. Si está buscando un producto que te permita editar y convertir sin problemas desde cualquier formato de archivo a PDF, entonces PDFelement es una herramienta perfecta para este fin. Puede añadir comentarios, resaltar texto, añadir notas adhesivas, añadir/quitar marcas de agua, añadir marcado, añadir páginas, crear formularios o encuestas, etc. Proporciona todas las herramientas de edición necesarias, tales como edición de texto, añadir objetos, insertar o extraer páginas etc. PDFelement para Mac es muy popular entre hombres de negocios, ya que soporta todo lo que necesitan para crear, convertir, editar u organizar PDF sin esfuerzo.
Paso 1. Crear PDF en blanco
Instale PDFelement y abra la aplicación. Para crear un nuevo documento PDF en blanco, seleccione la opción "Archivo" > "Crear" > "Documento en blanco" en el menú superior. Alternativamente, puede presionar la tecla de método abreviado "Comando + N" para crear directamente un documento PDF en blanco, lo que lo ayudará a mejorar la productividad de su trabajo.
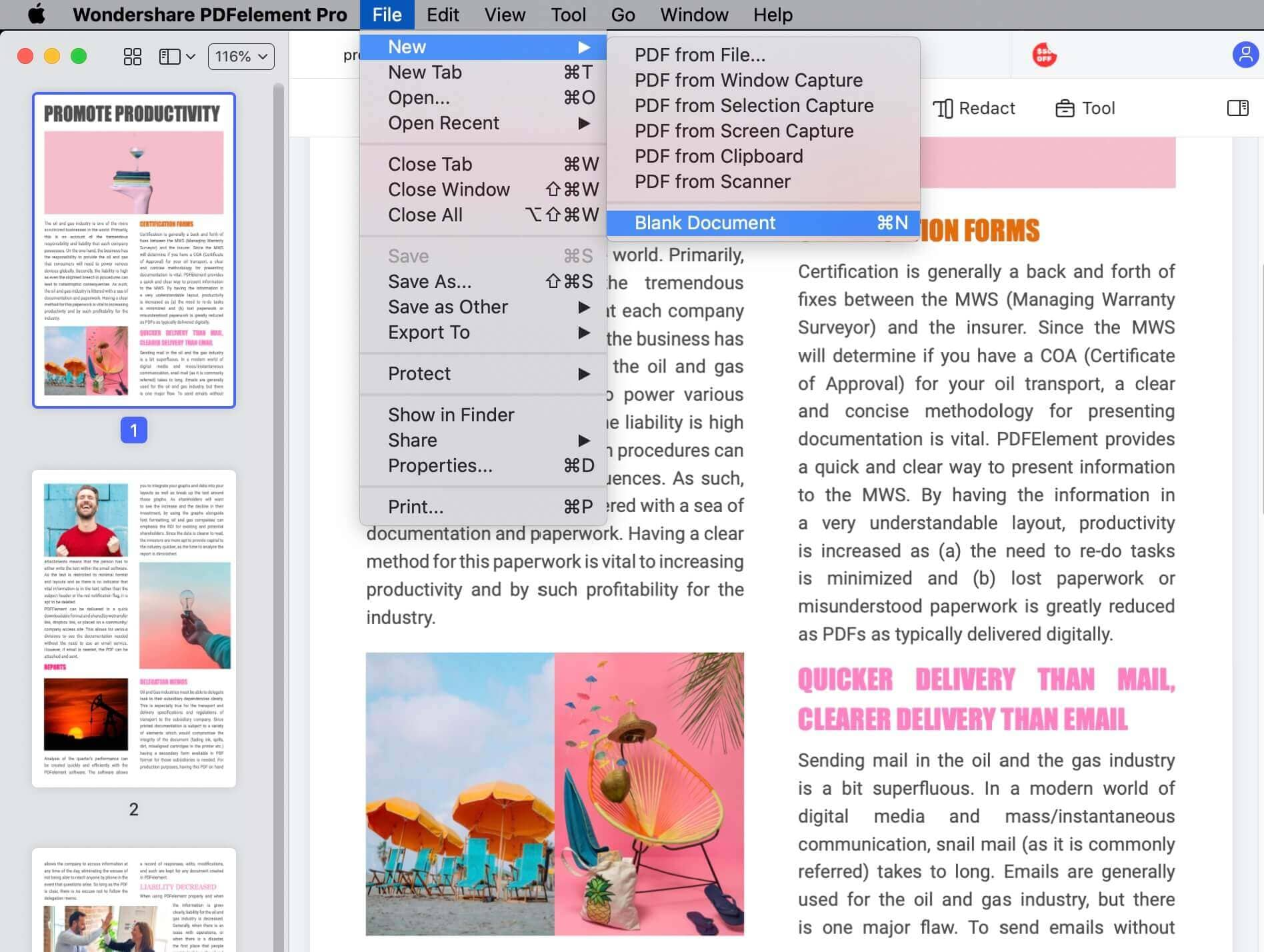
Paso 2. Guarda el PDF
Después de crear el PDF, no olvide guardar el archivo haciendo clic en la opción "Archivo" > "Guardar" o "Guardar como" para guardar su archivo, o puede tocar directamente la tecla "Comando + S" para guardar su expediente.

Cómo crear PDF en Mac desde texto, imagen, HTML
Si necesita crear PDF a partir de otros formatos de archivo, PDFelement también le permite crear PDF a partir de imágenes, HTML, TEXTO, etc. Es bastante fácil de usar y te permite editar, firmar y combinar archivos PDF con facilidad.

![]() Impulsado por IA
Impulsado por IA
Paso 1. Crea un PDF en Mac
Para crear PDF a partir de otros formatos de archivo, puede seleccionar la opción "Archivo" > "Crear" > "Desde el archivo" en el menú principal de este programa. Alternativamente, puede simplemente arrastrar y soltar el archivo en este software, y luego el archivo se creará automáticamente en formato de archivo PDF en este programa.

Paso 2. Guarde el archivo creado
Después de abrir el archivo en PDFelement, también puede modificar el documento utilizando sus poderosas herramientas. Luego, simplemente vaya al menú "Archivo" y haga clic en el botón "Guardar como" para guardar el archivo PDF en cualquier ubicación de archivo de su Mac.

![]() Impulsado por IA
Impulsado por IA

PDFelement también proporciona todas las herramientas de edición necesarias, como editar texto, agregar objetos, insertar o extraer páginas, etc. Puede agregar comentarios, resaltar texto, agregar notas adhesivas, agregar/eliminar la marca de agua, agregar el marcado, agregar páginas, crear formularios o encuestas, etc. Es popular entre los hombres de negocios, ya que admite todo lo que necesitan para crear, convertir, editar u organizar archivos PDF sin esfuerzo.

![]() Impulsado por IA
Impulsado por IA
Cómo crear un PDF mediante la conversión
Hablando de algunos de los métodos comunes para crear un PDF, este se encuentra en la parte superior. Puede convertir otros tipos de archivos a PDF con estos pasos.
Paso 1: elija un archivo que desee convertir a PDF.
Paso 2: cuando haya terminado de trabajar en Word, PPT o cualquier otro documento, guarde el archivo como documento PDF.
Paso 3: Elija el destino deseado para su archivo. Si no puede convertir su archivo a PDF con esta técnica, también puede usar toneladas de sitios web en línea disponibles para convertir su documento. Simplemente cargue su documento en los sitios web de conversión y tendrá el documento PDF convertido descargado en su sistema.

Cómo crear un PDF usando un menú de impresión
Aquí viene el siguiente método para crear un PDF desde Mac. Con el menú Imprimir, puede crear fácilmente un nuevo archivo PDF. Cualquier aplicación elegible para imprimir documentos puede realizar esta tarea sin dudarlo. Estos son los pasos para hacerlo;
Paso 1: En primer lugar, abra el archivo que desea convertir a PDF y haga clic en el menú superior, elija la opción "Imprimir" o simplemente presione las teclas "Control + P".
Paso 2: en la parte inferior izquierda del menú Imprimir, debe elegir "Guardar como PDF" y nombrar su PDF.

Paso 3: una vez que haya nombrado el documento, asigne la ubicación de destino del PDF usando el menú desplegable y simplemente haga clic en "Guardar" y listo.
Como ha visto, hay una gran cantidad de opciones cuando planea crear un PDF, elija cada método correctamente.

Wondershare PDFelement - Editor de PDF Fácil de Usar e Inteligente
5.481.435 personas lo han descargado.
Resume, reescribe, traduce, corrige textos con IA y chatea con PDF.![]()
Edita texto, imágenes, formularios, páginas y mucho más.
Crea y rellena formularios de PDF fácilmente.
Extrae formularios, textos, imágenes, páginas, y elementos de PDF.
Mecanismo OCR rápido, confiable y eficiente, con alta calidad y precisión.
Convierte PDF a y desde formato de Microsoft, imagen y más de 20 tipos de archivos.
 100% Seguro | Sin anuncios |
100% Seguro | Sin anuncios |


