Apple proporciona la aplicación nativa Preview para abrir archivos PDF en Mac (incluido macOS 15 Sequoia). Sin embargo, si la aplicación Preview no funciona correctamente, aún es posible abrir un PDF en Pages, otra aplicación nativa de Apple. Pages puede abrir tipos de archivos como .pages, .rtf, .docx, etc. y para abrir un PDF en Pages, tendrá que convertir el archivo PDF a otro formato de archivo compatible con Pages.
Si se pregunta cómo abrir un PDF en Pages, hay algunos programas conversores para exportar PDF a Pages conservando el mismo formato. Una gran herramienta es PDFelement.

![]() Impulsado por IA
Impulsado por IA
Cómo Abrir un PDF en Pages con PDFelement
En este sencillo proceso, deberá convertir un archivo PDF a formato Word (.pages), un formato que se puede abrir más tarde en Pages. Primero tendrá que descargar e instalar PDFelement. Esta es la guía completa para abrir un PDF en Pages usando PDFelement.
Paso 1: Cargar un PDF
Abra el PDF necesario en PDFelement. Puede arrastrar y soltar el archivo PDF en el programa o hacer clic en el botón "Abrir archivo" de la pantalla principal. Seleccione el archivo PDF y haga clic en "Abrir".

Paso 2: Editar PDF (Opcional)
Si desea cambiar o modificar el contenido del documento PDF, puede hacer clic en el botón "Editar" de la barra de herramientas superior para activar el modo de edición. Obtenga más información sobre cómo editar PDF en Mac aquí.
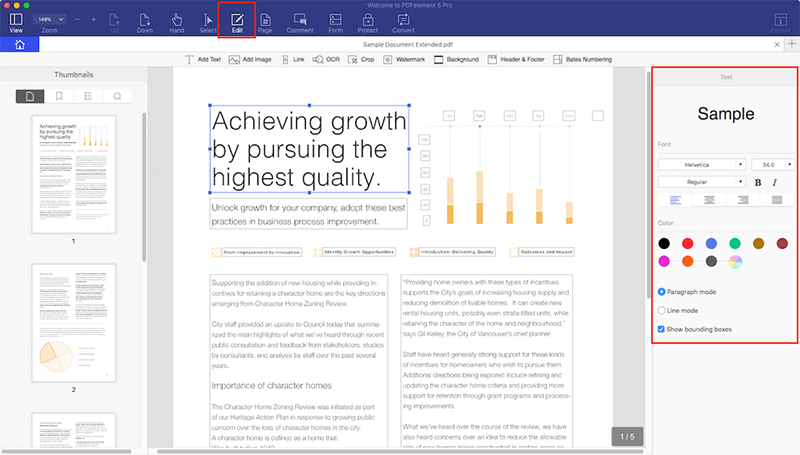
Paso 3: Convertir PDF a Pages
El siguiente paso es convertir el archivo PDF a un formato compatible con Pages. Haga clic en el botón "Convertir" y seleccione el botón "A Word", "A RTF", "A Texto" o "A Pages" para iniciar el proceso de conversión.
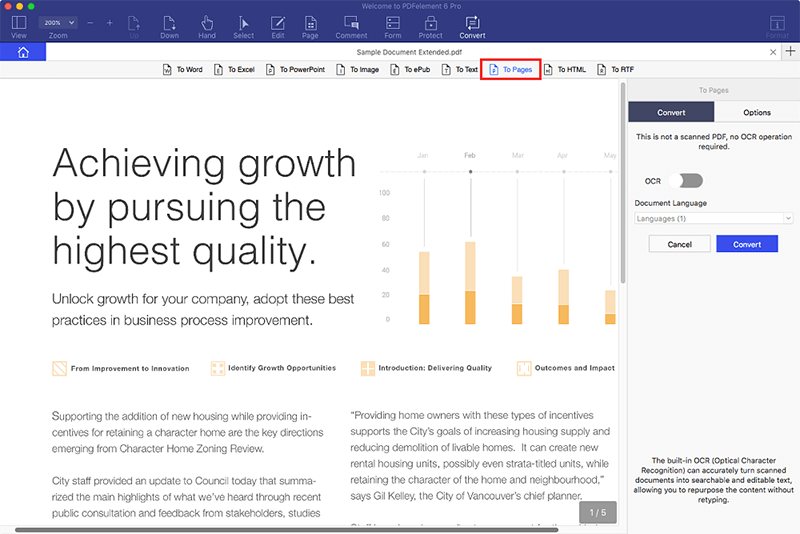
Paso 4: Abrir PDF en Pages
Tras la conversión, vaya a la carpeta de salida para encontrar el archivo convertido en formato .pages y haga clic con el botón derecho del ratón en él. Seleccione "Abrir con" > "Pages" de la lista desplegable.
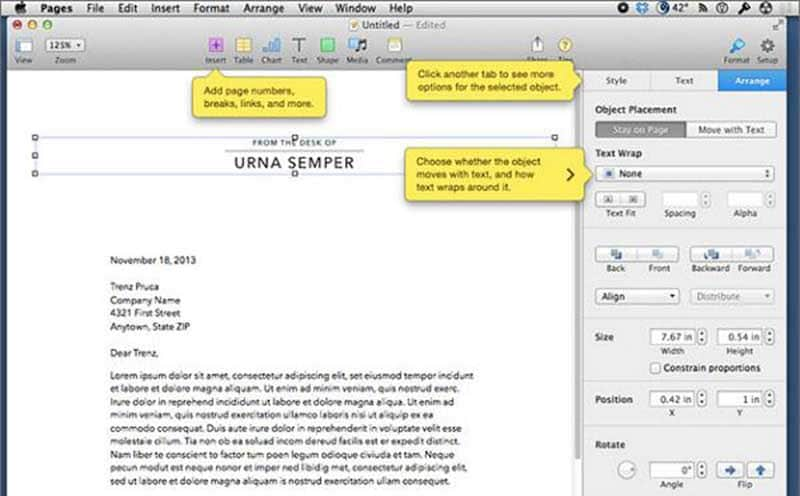

![]() Impulsado por IA
Impulsado por IA
Importar PDF a Pages en Mac
Pages le permite importar un archivo PDF directamente al programa, sin embargo, procesará el PDF insertado como si fuera una imagen y no podrá editar el contenido PDF en Pages.
Paso 1: Abrir un Archivo de Pages
Puede abrir la aplicación Pages para crear un nuevo archivo o abrir directamente el documento .pages recién convertido. Seleccione la opción "Insertar" > "Elegir" en el menú de arriba.
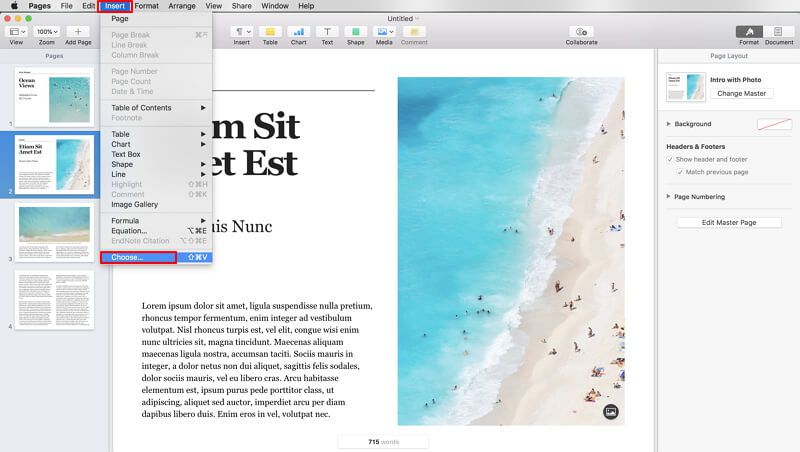
Paso 2: Importar PDF en Pages
En la nueva ventana emergente, puede seleccionar directamente el archivo PDF que desea insertar.

Qué es Pages y Consejos para Abrir PDF en Pages
Pages es una aplicación profesional de procesamiento de textos creada por Apple, que es una alternativa al famoso "Microsoft Word" de Microsoft. Las actualizaciones recientes de Pages permiten que los usuarios abran documentos PDF, documentos Word, formatos de texto e incluso formatos ePub. Pages le permitirá crear y editar documentos similares a Microsoft Word, y no hay grandes diferencias entre ambas aplicaciones. Sin embargo, tiene la capacidad única de almacenar documentos en el servicio en la nube, iCloud, por lo que los usuarios pueden acceder fácilmente al documento en cualquier momento desde cualquier dispositivo de Apple, como un iPhone, iPod Touch o iPad.
- Al abrir archivos PDF en Pages, deberá convertirlos al formato adecuado. No olvide activar la función OCR para documentos escaneados.
- También puede guardar documentos de texto o de Word en formato PDF utilizando la aplicación Pages.
PDFelement tiene la capacidad de abrir, anotar, editar y convertir archivos PDF, pero si desea abrir archivos PDF en Pages en Mac o en su iPad, puede utilizar esta herramienta para convertir el PDF a un documento compatible con Pages.

![]() Impulsado por IA
Impulsado por IA
Con una interfaz fácil de usar, este programa puede abrir cualquier tipo de archivo PDF, desde documentos de una sola página hasta libros de cien páginas o complicadas hojas de Excel. El formato del archivo PDF también permanecerá intacto e incluso se puede anotar el documento. Tiene potentes funciones de anotación, como la posibilidad de añadir objetos a una página, resaltar texto o subrayar texto en el archivo PDF.
Las funciones de edición le permitirán editar cualquier texto o imagen dentro del archivo PDF. Puede reemplazar el texto ya existente por texto nuevo o cambiar el formato del texto. También puede cambiar el tamaño, la alineación del texto y mucho más. Del mismo modo, esta herramienta también se puede utilizar para recortar, redimensionar o rotar imágenes en el archivo PDF.
Otra característica potente de PDFelement es la posibilidad de convertir archivos PDF a otros formatos populares como HTML, Doc, Docx, PPT, XLSX o incluso Pages para la aplicación Pages de Apple. Durante la conversión, puede convertir el documento completo o seleccionar las páginas específicas que desee convertir.
 100% Seguro | Sin anuncios |
100% Seguro | Sin anuncios |






