¿Todavía no sabe cómo editar un archivo PDF en Mac? ¿Está buscando un editor económico de archivos PDF para editar en Mac OS? ¿Piensa que Adobe Acrobat DC o Adobe Acrobat X Pro para Mac son muy costosos para los usuarios? Le tenemos buenas noticias: Usted puede ahorrar dinero editando archivos PDF en Mac. Para editar archivos PDF en Mac, si usted no quiere elegir el costoso software Adobe Acrobat, usted puede elegir un editor de archivos PDF mucho más económico -PDFelement para Mac - que le ayudará a editar archivos PDF en Mac OS .

![]() Impulsado por IA
Impulsado por IA
- Cómo editar un PDF en Mac con PDFelement
- Cómo editar un PDF en Mac con Preview
- Cómo editar un PDF en Mac con QuickLook
- Cómo modificar un PDF en Mac con LibreOffice
- Cómo editar un PDF en Mac con PDF Toolkit+
- Cómo editar un PDF en Mac con Notability
- Cómo editar PDF en Mac en línea gratis
- Cómo convertir un PDF a un formato de archivo editable para Mac
¿Cómo Editar un Archivo PDF en Mac?
En general, cuando abres un archivo PDF en Mac sin ningún software de terceros, se abrirá con Preview, una aplicación predeterminada en el sistema MacOS, que te permite ver el archivo y hacer algunas anotaciones en PDF. Sin embargo, si necesitas editar texto, imágenes u otros elementos en PDF, Preview no puede lograrlos. Para buscar una solución de PDF potente, elegir un editor de PDF adecuado es una de las mejores formas de editar un PDF en Mac. Entonces, aquí hay unas formas perfectas de editar archivos PDF en Mac para ti.
Además, PDFelement para Mac es un programa PDF único que te permite editar, crear, convertir, anotar, resaltar archivos PDF y crear formularios PDF, etc. ¡Descarga la versión de prueba gratuita para probar y sentir el producto usted mismo! Puedes leer esto review en PDFelement para explorar más características y conocer lo que puedes hacer por ti.
Cómo Editar un PDF en una Mac
A continuación, hay unos cortos pasos que te ayudarán a editar documentos PDF en macOS. Veamos como editar archivos PDF con PDFelement para Mac.

![]() Impulsado por IA
Impulsado por IA
Paso 1. Abrir Archivos PDF
Abre tu archivo PDF con Wondershare PDFelement para Mac es el primer paso. Puedes hacer clic en el botón de “Abrir Archivo” en la ventana de Inicio y seleccionar el archivo PDF que quieres abrir, o puedes hacer clic en la pestaña de “Archivo” hasta arriba de la pantalla y luego selecciona la sección “Abrir”. Arrastra y suelta los archivos PDF a la ventana de Inicio es opcional para abrir un archivo PDF.

Paso 2. Editar Texto PDF en Mac
Después de que se abre el archivo en el programa, puedes hacer clic en la pestaña de “Editar” en la barra de herramientas superior y entrarás al modo de edición.
- Para mover texto en PDF: solo haz clic en el texto que desea mover y arrastra el bloque de texto hacia otro lugar en la página.
- Para modificar texto en PDF: haz clic en el texto que deseas modificar, e inserta, elimina el texto en el bloque editable de texto como usted desees.
- Para agregar texto en PDF: elige “Agregar Texto” en la barra de herramientas, y haz clic en el área en blanco de la página y escribe el texto para agregar.

Paso 3. Editar Imágenes en un Archivo PDF en Mac
Similar a editar texto en PDF, haz clic en la pestaña de “Editar” en la barra de herramientas superior para realizar cambios en las imágenes PDF.
- Para insertar imágenes en un archivo PDF: haz clic en el botón de “Agregar Imagen” en la barra de herramientas, elige una imagen local desde tu Mac para insertar en el archivo.
- Para mover imágenes dentro de un archivo PDF: haz clic en la imagen que deseas mover, y luego arrástrala hacia otro lugar en la página.
- Para recortar imágenes: selecciona una imagen en el archivo y luego haz clic en “Recortar” en la barra de menú derecha. Arrastra el mouse para seleccionar una porción de la imagen a recortar.
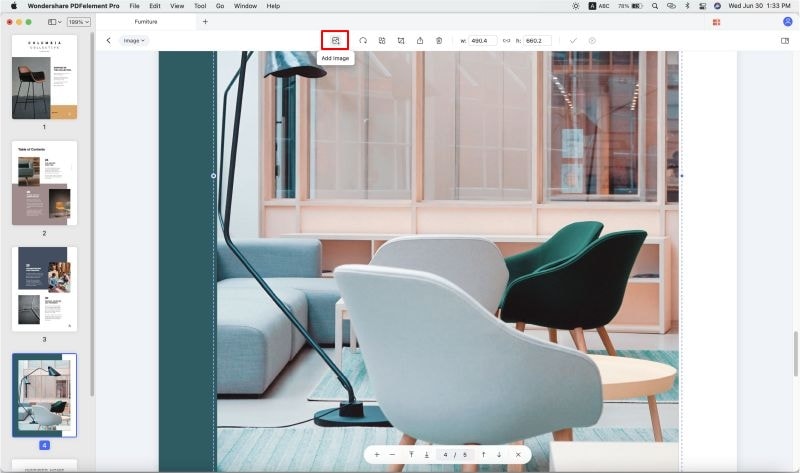
Paso 4. Agregar Marcas a PDF en Mac

![]() Impulsado por IA
Impulsado por IA
Cuando necesitas anotar en el PDF, las herramientas de marcado serán útiles. Haz clic en el botón "Comentario" en la barra de menú. Entonces verás todas las opciones en la barra de herramientas de abajo.
- Para resaltar el texto en PDF: haz clic en el icono de “Resaltar”, y luego selecciona el contenido de texto que quieres resaltar. Puedes cambiar el color del resaltador en la parte derecha del menú.
- Para agregar una nota adhesiva: haz clic en el botón de “Nota Adhesiva”, y luego haz clic en el lugar en donde quieres colocar la nota adhesiva.
- Para añadir otro elemento de anotación: encontrarás otras herramientas de anotado en la barra del menú, tales como “Subrayar”, “Lápiz”, “Formas”, “Sello” y así sucesivamente. Elige la que quieras para agregar al documento en PDF.

Paso 5. Exportar PDF después de editar en Mac
Carga un archivo PDF en esta herramienta PDF Editor para Mac. Haz clic en "Archivo" > "Exportar a" > "Word" en la barra de herramientas. Si tu archivo PDF está escaneado o basado en imágenes, deberás realizar OCR. Presione el botón "Guardar" y el proceso de conversión se completará en segundos. A continuación, puedes abrir el documento de Word convertido y editar el contenido directamente.

Si eres un usuario de Windows, puedes descargar la versión de Windows de PDFelement para editar archivos PDF en una PC con Windows. La interfaz principal de la versión para Mac de PDFelement es un poco diferente de la del Editor de PDF de Windows.

![]() Impulsado por IA
Impulsado por IA
Cómo Editar PDF en Mac con Preview
Preview es otra opción para editar PDF en Mac. Aquí también te mostraremos los pasos de cómo puede editar en PDF con Preview.
Paso 1. Editar Texto PDF con Preview
Abre los archivos PDF en Preview, y luego haz clic en el icono de “T” en la barra del menú. Aparecerá un cuadro de texto nuevo en el PDF. Puedes poner texto en el cuadro para agregar texto PDF en el archivo. También puedes ir a “Herramientas” y hacer clic en “Selección de Texto”. Allí puedes seleccionar el texto y hacer clic con el botón derecho para copiarlos.

Paso 2. Agregar Anotación a PDF con Preview
También puedes insertar anotaciones a archivos PDF para tu propio uso. Haz clic en el icono de “Nota” en la barra del menú. Luego haz clic en la ubicación del PDF en donde debe aparecer una nota. Aquí puedes insertar comentarios en un cuadro de texto para anotaciones. También puedes arrastrar el mouse para crear la anotación requerida.
Las formas y la firma también están disponibles en Preview. Haz clic en “Herramientas” y luego selecciona “Anotar”. Allí podrás ver todas las herramientas de anotación en el menú. Elige la que necesitas para poner en el documento PDF.

Cómo editar un PDF en Mac con QuickLook
A través de la herramienta QuickLook, puedes editar tus archivos PDF en tu Mac. Para hacerlo, debes seguir los pasos que te mostraré a continuación:
Paso 1: abrir QuickLook
Selecciona el archivo PDF que deseas editar y presiona la barra espaciadora para abrir QuickLook.
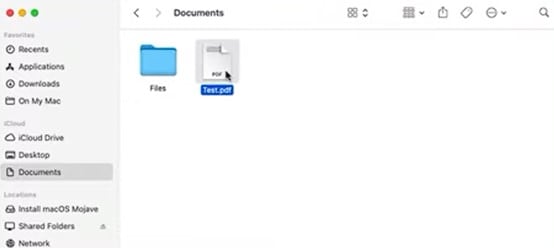
Paso 2: activar la barra de herramientas
Haz clic en el icono del lápiz en la esquina superior izquierda y aparecerá la barra de herramientas.
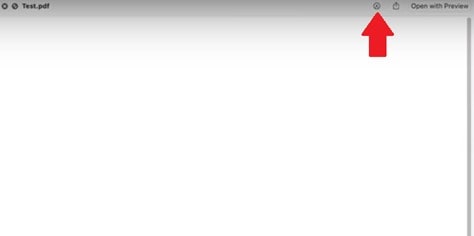
Paso 3: Usa las herramientas de edición
Ahora puedes ver la barra de herramientas. Puedes usar algunas funciones para editar tu archivo PDF, como la herramienta de boceto, agregar formularios, herramienta de aumento, herramienta de texto, etc.

Cómo modificar un PDF en Mac con LibreOffice
LibreOffice es una suite ofimática gratuita que utilizan millones de usuarios a diario. Entre todas sus opciones está la de editar PDFs, para hacerlo solo debes hacer lo siguiente:
Paso 1: Importar archivo PDF
Abre LibreOffice y selecciona el archivo que deseas editar.
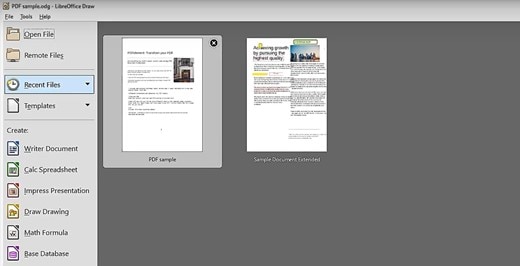
Paso 2: Editar PDF
Existen decenas de herramientas que te permitirán editar tu archivo, elige las que se ajusten a tus necesidades.
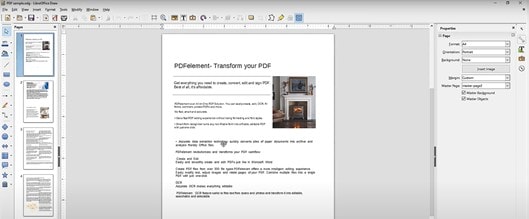
Cómo editar un PDF en Mac con PDF Toolkit+
También puedes utilizar una aplicación simple que puede ayudarte a realizar tareas simples como dividir páginas, comprimir, extraer, concatenar, etc. Este procedimiento es sin esfuerzo. Solo tienes que hacer lo que te mostraré a continuación:
Paso 1: Abrir PDF Toolkit+ y editar el archivo PDF
Ejecutar PDF Toolkit+ y arrastra y suelta el archivo PDF que deseas editar. Selecciona la herramienta de tu elección para editar el documento y luego guárdalo.
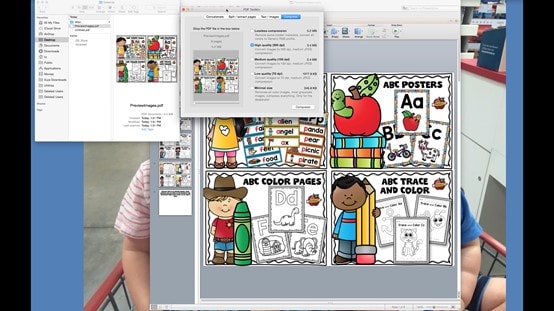
Cómo editar un PDF en Mac con Notability
Notability es una aplicación muy conocida porque permite realizar todo tipo de anotaciones en archivos, incluidos los PDF. Pero también tiene otras opciones que te permitirán editar el contenido. Para ello, sólo tienes que hacer lo siguiente:
Paso 1: abrir el archivo PDF y editatlo
Abre tu archivo PDF en Notability y usa las diferentes herramientas como resaltar, agregar texto, agregar notas, borrar y otras.
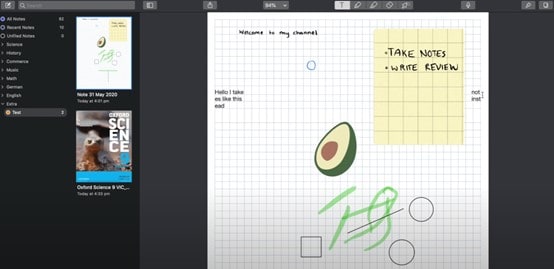
Cómo editar PDF en Mac en línea gratis
Si no estás buscando descargar una aplicación, también hay una opción en línea: HiPDF, una poderosa herramienta en línea que te permitirá editar los archivos PDF de muchas maneras. Solo tendrás que hacer esto para realizar esta tarea:
Paso 1: Ve al sitio web de HiPDF
Vaya a https://www.hipdf.com/es/y, desde las opciones, haz clic en "Editar PDF".
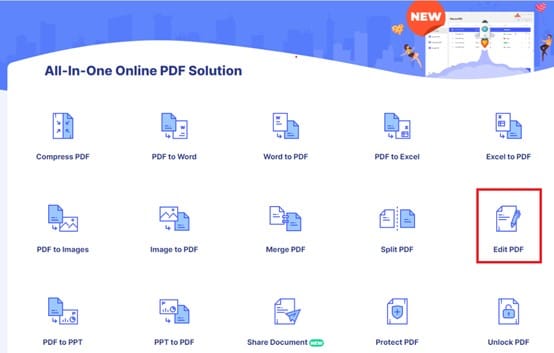
Paso 2: editar el archivo PDF
Hay algunas herramientas que puede usar para editar su documento. Simplemente haz clic en el que deseas utilizar.
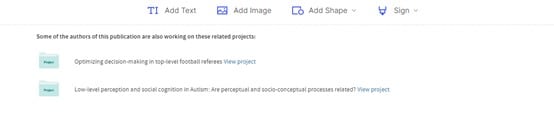
Cómo convertir un PDF a un formato de archivo editable para Mac
Si quieres utilizar un software profesional, nada mejor que PDFelement. Esta aplicación te ayudará a editar el contenido de tu PDF como desees, gracias a sus potentes funciones. A continuación, te mostraré lo fácil que es editar archivos PDF a través de este fantástico programa:
Paso 1: Abrir el archivo PDF y hacer clic en la sección "Editar"
Ejecuta PDFelement y abrw el archivo PDF que deseas editar. Luego haz clic en la pestaña "Editar" en la parte superior de tu pantalla. Puedes ver varias herramientas que puedes utilizar; simplemente haz clic en el que se ajuste a tus necesidades y podrás modificar el contenido de su archivo.
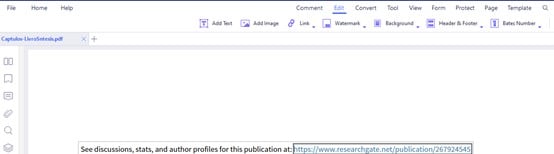
Conclusión
Es elemental encontrar opciones para editar tus archivos PDF; cada uno ofrece ventajas específicas que te ayudarán a lograr lo que deseas. Sin embargo, la opción más completa y confiable es PDFelement, gracias a la gran cantidad de herramientas de edición que contiene, además de su fácil y práctica interfaz que te permitirá cumplir con lo que requieres de manera rápida y eficiente.

Wondershare PDFelement - Editor de PDF Fácil de Usar e Inteligente
5.481.435 personas lo han descargado.
Resume, reescribe, traduce, corrige textos con IA y chatea con PDF.![]()
Edita texto, imágenes, formularios, páginas y mucho más.
Crea y rellena formularios de PDF fácilmente.
Extrae formularios, textos, imágenes, páginas, y elementos de PDF.
Mecanismo OCR rápido, confiable y eficiente, con alta calidad y precisión.
Convierte PDF a y desde formato de Microsoft, imagen y más de 20 tipos de archivos.
 100% Seguro | Sin anuncios |
100% Seguro | Sin anuncios |


