¿Necesita convertir PDF a imágenes JPEG en macOS? Sí, la conversión de PDF a JPG/JPEG es necesaria si desea abrir el archivo fácilmente en dispositivos portátiles sin necesidad de instalar ninguna aplicación adicional. Pues bien, para convertir PDF a formato de imagen JPG, necesita un Conversor PDF a JPG. Para asegurar la buena calidad de las imágenes JPG de salida, le sugerimos que pruebe PDFelement para Mac .

![]() Impulsado por IA
Impulsado por IA
PDFelement para Mac es una aplicación de escritorio que le permite convertir PDF a JPEG sin ninguna limitación y a velocidad ultra rápida. También puede hacer lo contrario, es decir, con PDFelement para Mac puede crear PDF a partir de JPG u otros formatos de imagen como PNG, BMP y más.
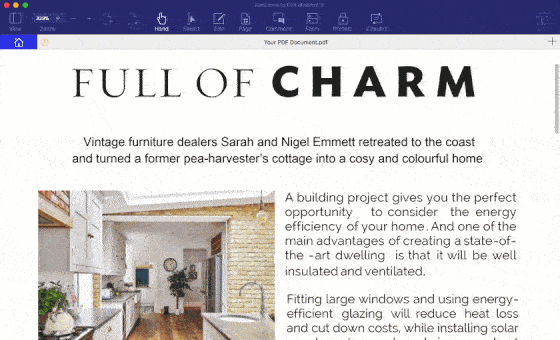
Aparte de su impresionante función de conversión, PDFelement para Mac también permite a los usuarios editar texto e imágenes PDF, así como gestionar las páginas PDF por ejemplo insertando, recortando o extrayendo páginas. Además, permite a los usuarios añadir una protección de alto nivel a sus documentos altamente sensibles con contraseña y permiso de apertura por contraseña.

![]() Impulsado por IA
Impulsado por IA
Cómo Convertir PDF a Imágenes JPEG
Paso 1. Importar Archivos PDF
Arrastra y suelta archivos PDF con el Conversor PDF a JPEG. Esta pequeña aplicación es capaz de convertir archivos PDF en lotes. Así que para ahorrar tiempo, puede importar una serie de archivos PDF para realizar la conversión por lotes.

Paso 2. Seleccionar JPEG como Formato de Salida
En el Conversor de PDF a JPEG de Mac, haga clic en el botón "Convertir" para revelar la lista de formatos de salida. Haga clic en la imagen y selecciona JPG (.jpg) como formato de salida.
Después de seleccionar el formato JPG de los documentos de salida, puede que quiera establecer sus preferencias para las imágenes JPG. Haga clic en PDFelement, justo al lado del icono de la pequeña manzana, en la parte superior izquierda de la interfaz principal. A partir de aquí, haga clic en Preferencias > Imagen. En el cuadro de diálogo, podrá personalizar las imágenes JPG de salida.
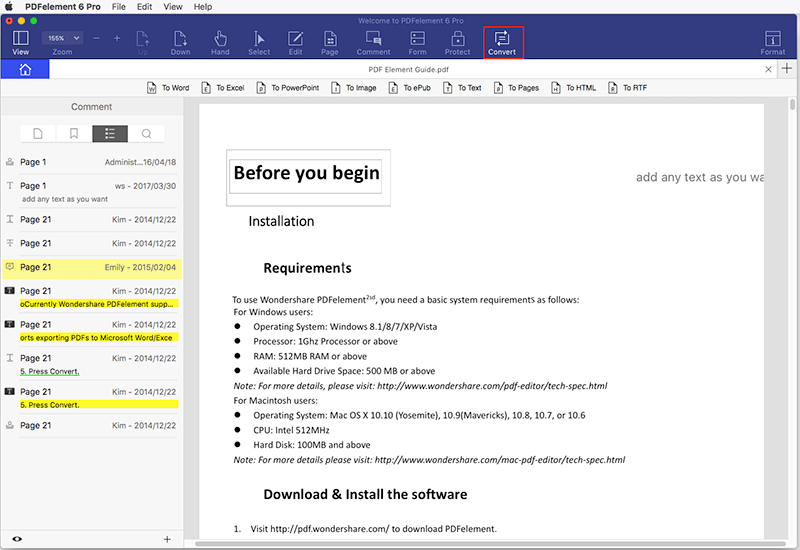
Paso 3. Comenzar la Conversión de PDF a JPEG
Haga clic en el botón "Convertir" para convertir PDF a JPEG en Mac. En sólo un segundo, la conversión estará lista. Después de la conversión, verá una serie de imágenes JPEG en la carpeta de salida. Guay, ¿verdad? Así se convierte PDF a JEPG en Mac.
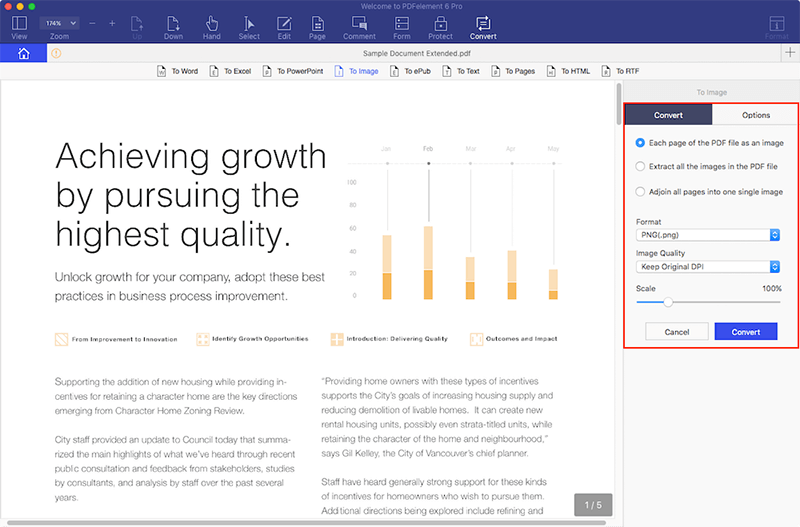

![]() Impulsado por IA
Impulsado por IA
 100% Seguro | Sin anuncios |
100% Seguro | Sin anuncios |



