¿Quieres guardar una página web para referencia futura? Una gran opción para preservar información que has encontrado en la red y compartirla con otros es guardar la página wev como PDF en Mac. ¡Además, es bastante fácil! Todo lo que necesitas es el software adecuado para ayudarte. Con el programa adecuado - como PDFelement puedes fácilmente guardar una página web como PDF, así como editarla y mandársela a otros.

![]() Impulsado por IA
Impulsado por IA
Cómo Guardar una Página Web como PDF en Mac
Para empezar a usar PDFelement, primero necesitas instalar el programa en tu ordenador. Entonces sigue estos simples pasos para guardar la página web como un PDF en Mac.
Paso 1. Guardar las Páginas Web
Abre la página web en Safari, haz clic en "Archivo" en la barra de herramientas superior. Escoge "Guardar Como" y selecciona la ubicación para guardarla antes de hacer clic en "Guardar".
Paso 2: Convertir Página Web a PDF en Mac
Inicia PDFelement. Ve a "Archivo", haz clic en "Crear" > "PDF desde Archivo". Esto te permitirá abrir un documento desde tu carpeta local. Selecciona la página web que acabas de guardar y entonces haz clic en "Abrir" para abrirla en el programa. La página web será automáticamente convertida a PDF.
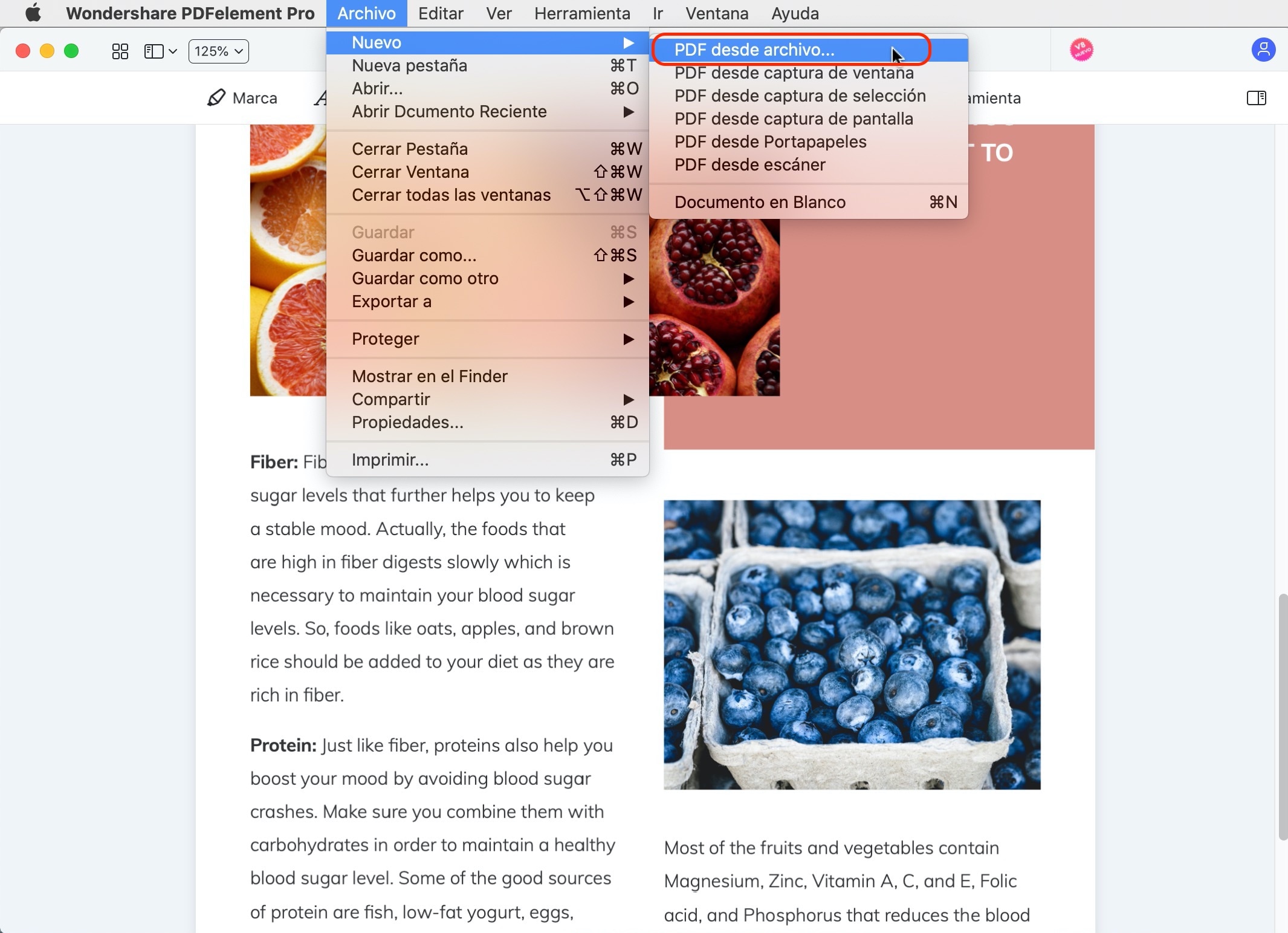
Alternativamente, puedes hacer clic en "Archivo > Crear > PDF desde Archivo" o dale al atajo de teclado "Command + N" para abrir el archivo deseado. Entonces procede a seleccionar la página web desde tus archivos locales para abrir. De nuevo, el documento se abrirá automáticamente en formato PDF.
Paso 3: Guardar el PDF
Guarda el documento como un PDF pulsando las teclas "Command + S" en el teclado. Puedes también hacer clic en "Archivo" y "Guardar".
PDFelement te permite hacer alteraciones a tus archivos PDF creados nuevamente también. Todo lo que tienes que hacer es hacer clic en la pestaña "Texto" para hacer cambios. Cuando estés listo, puedes guardar el archivo.
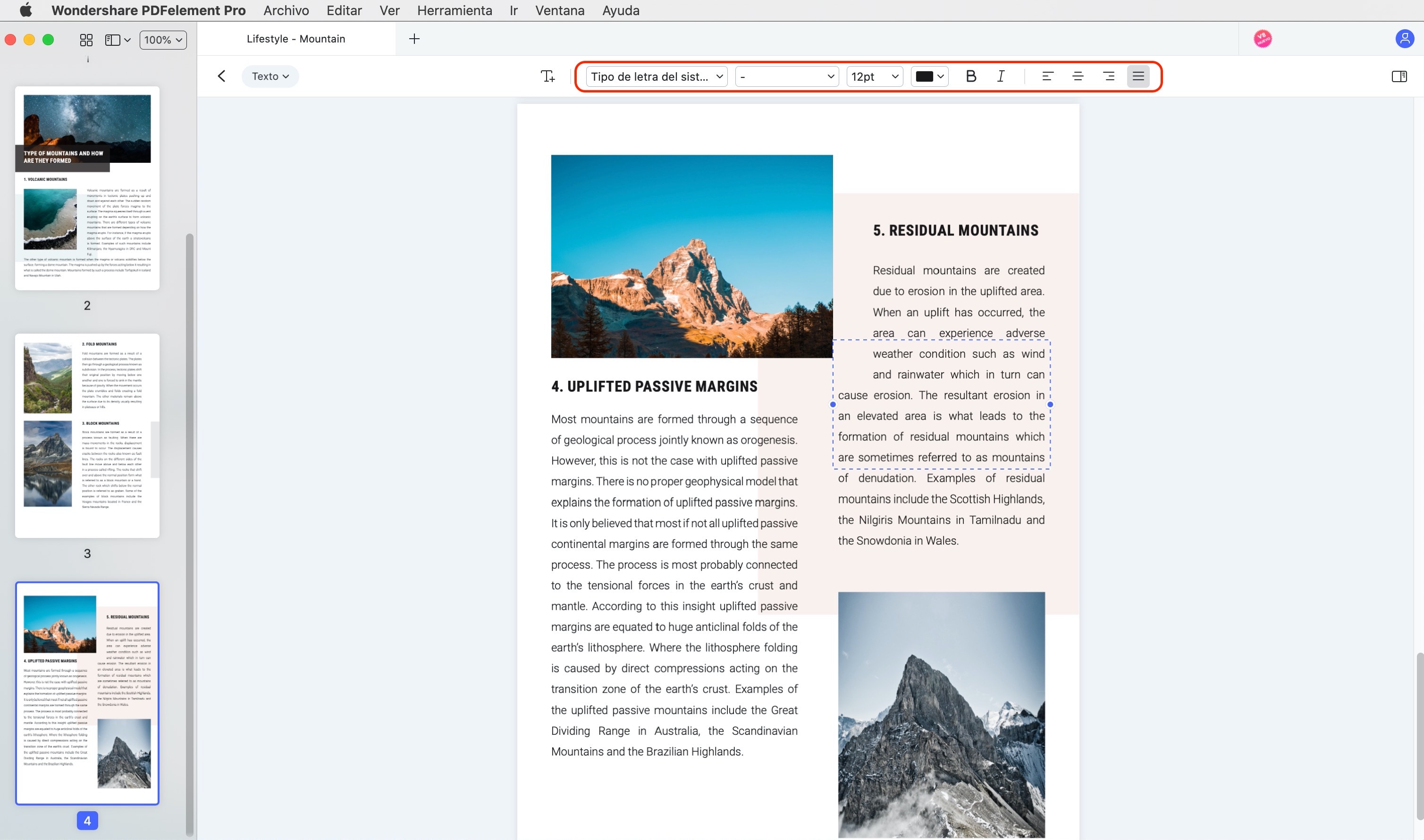
La mejor solución para guardar una página web a PDF en Mac es PDFelement. Es una solución PDF robusta, todo-en-uno que inclute muchas funciones avanzadas para editar, leer, crear y rellenar formularios PDF. También es más efectiva en costes que otros programas PDF. Es la herramienta última cuando necesitas llevar a cabo ona de estas tares a tu documento PDF.
- Cuando necesitas editar el texto o la imágenes en tu documento PDF. Puedes añadir, quitar o formatear el texto y los gráficos de la manera que quieras.
- Cuando necesitas convertir ciertos documentos a PDF. Esto es esencialmente lo que estarás haciendo cuando guardas una página web como un PDF, y puedes hacerlo con otros formatos también.
- Es también útil si quieres reorganizar las páginas de un PDF. Puedes recortar, editar e incluso eliminar páginas enteras desde tu documento.
- Y por último pero no menos importante, puedes usar PDFelement para proteger tu documento añadiendo contraseñas y firmas.
 100% Seguro | Sin anuncios |
100% Seguro | Sin anuncios |






