En una época donde la documentación digital se ha vuelto en la norma, alrededor del 80% de los contratos se firman electrónicamente. Esto enfatiza lo importante que es saber cómo usar herramientas digitales para firmar documentos. Si eres un usuario de Mac, debes saber cómo agregar una firma en Pages desde Mac.
Este artículo te guiará por todos los pasos para agregar tu firma usando Pages. También considera la alternativa destacada - PDFelement para firmar documentos en la Mac. Una comparación detallada te ayudará a encontrar la herramienta adecuada para tus necesidades. Ya sea que necesites firmar un contrato o aprobar un documento, esta guía te ayudará.

![]() Impulsado por IA
Impulsado por IA
En este artículo
Parte 1. Agrega firmas usando Pages en Mac
Pages es el software de procesador de textos de Apple. Se desarrolló para usuarios Mac y se adapta perfectamente al sistema macOS. Con Pages, puedes hacer más que escribir o editar. Puedes crear fácilmente documentos, informes y libros bonitos.
El software es fácil de usar, ya sea para escribir una nota rápida o crear un informe detallado. También es fácil agregar firmas electrónicas a documentos. No tienes que imprimir o escanear tus documentos para agregar tu firma en Pages desde Mac.
Proceso paso a paso
Aprender a insertar una firma en Pages desde Mac es sencillo. Veamos los pasos para firmar tus documentos con facilidad.
Paso 1 Descarga tu documento
Primero, descarga el documento que necesitas firmar. Lo encontrarás en la sección "Descargas" de tu Buscador. Haz doble clic en el documento, el cual se abrirá automáticamente en la app Pages.
Paso 2 Coloca tu cursor
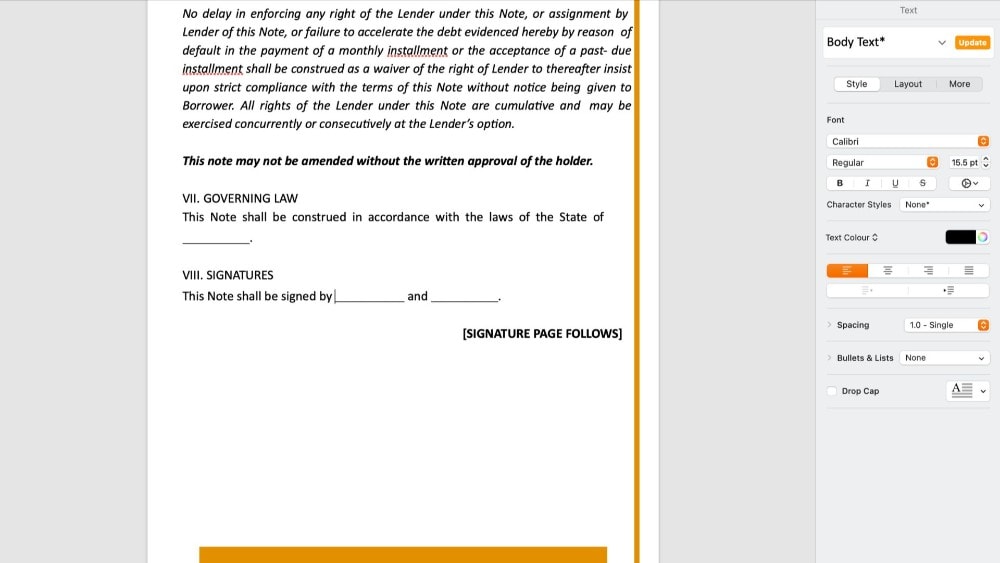
Desplázate hacia la parte del documento donde quieras agregar tu firma. Luego, coloca tu cursor en ese lugar.
Paso 3 Crea y agrega tu firma
Puedes crear y agregar tu firma electrónica en Pages desde tu Mac de dos formas diferentes.
Usando tu iPhone
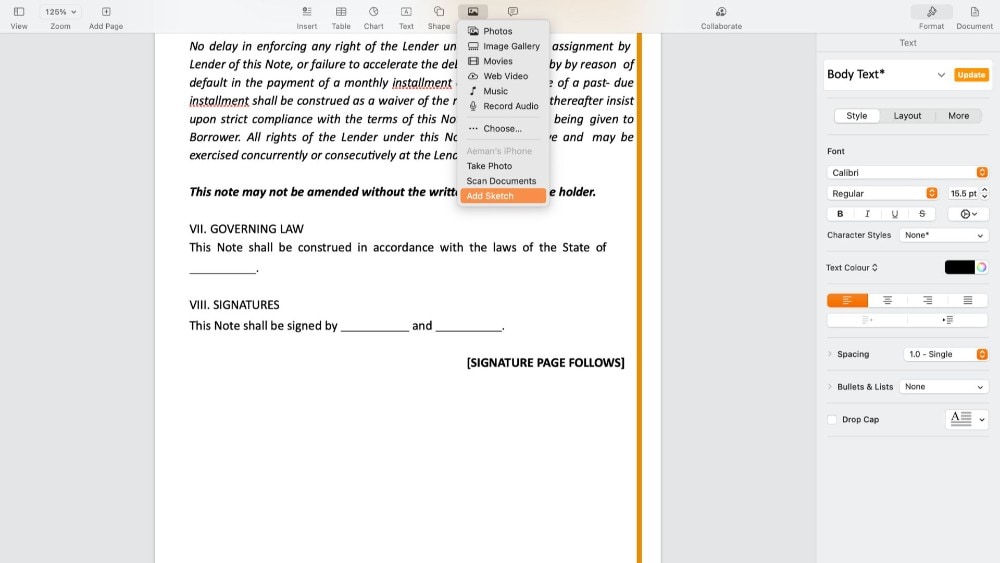
Si no tienes una versión digital de tu firma, no hay problema. Puedes crearla fácilmente con tu iPhone.
Haz clic en la opción "Multimedia" de la barra de herramientas superior de Pages. Selecciona "Agregar un boceto". Una pantalla en blanco aparecerá en tu iPhone conectado. Aquí, puedes dibujar tu firma. Cuando estés satisfecho, presiona "Listo". Tu firma aparecerá en el documento de Pages.
Usando imágenes
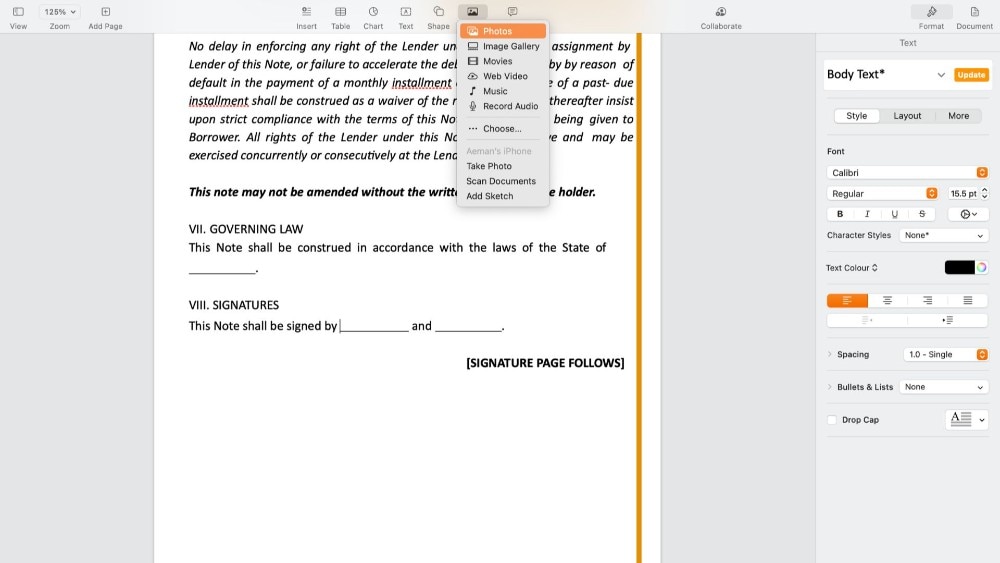
Si ya tienes una imagen de tu firma, puedes insertar tu firma en Pages desde Mac con eso también.
Haz clic en el ícono "Multimedia" de la barra de herramientas. Selecciona "Fotos" si tu firma se guardó o haz clic en "Elegir" para encontrar una imagen descargable. Ve a la imagen de tu firma, selecciónala y haz clic en "Insertar". Tu firma ahora es parte de tu documento.
Paso 4 Cambia el tamaño de tu firma
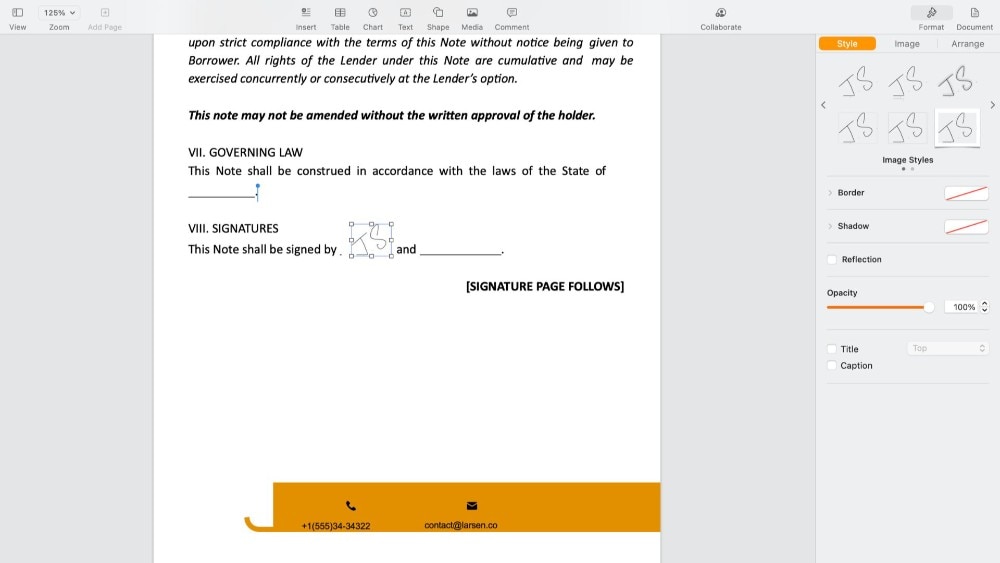
Al igual que cualquier imagen en Pages, puedes mover y cambiar el tamaño de tu firma. Haz clic y arrastra las esquinas de la firma para que tenga el tamaño perfecto para tu documento.
Parte 2. Agrega firmas usando PDFelement en Mac - una alternativa versátil
PDFelement para Mac es un programa versátil y completo que satisface todas tus necesidades de PDF con facilidad. También te permite firmar documentos PDF de forma rápida. Tanto si usas un mouse como un panel táctil, PDFelement facilita el ahorro de horas que, de otro modo, pasarías escribiendo manualmente.
Estas son las funciones principales de PDFelement al firmar tus documentos.

![]() Impulsado por IA
Impulsado por IA
- Firma fácilmente varios PDF: Puedes firmar o crear campos de firmas electrónicas legalmente vinculantes en cada proyecto, lo que ahorra horas de trabajo.
- Agrega una imagen de firma: Inserta una imagen de firma en tu documento para una mayor eficiencia.
- Firma en cualquier momento y lugar: Con PDFelement, puedes firmar documentos desde cualquier lugar, en cualquier momento y desde cualquier dispositivo.
- Seguimiento en tiempo real: Realiza un seguimiento y gestiona el estado más reciente de cada documento firmado en tiempo real desde cualquier dispositivo.
- Protege tus PDF: Mejora la seguridad de tus PDF agregando contraseñas.
- Crea y firma electrónicamente: Crea fácilmente una firma y firma electrónicamente tus documentos, lo que hace que tu flujo de trabajo sea más fluido.
- Elimina información confidencial: Asegura la privacidad de tu información al eliminar detalles confidenciales de tus PDF.
Sin embargo, para usar PDFelement, primero debes convertir tu documento a PDF. Puedes usar convertidores de PDF en línea para esto.
Proceso paso a paso
Agregar tu firma a un PDF desde una Mac usando PDFelement es sencillo. Veamos los pasos para crear e insertar tu firma usando la app PDFelement.
Paso 1: Abre tu PDF
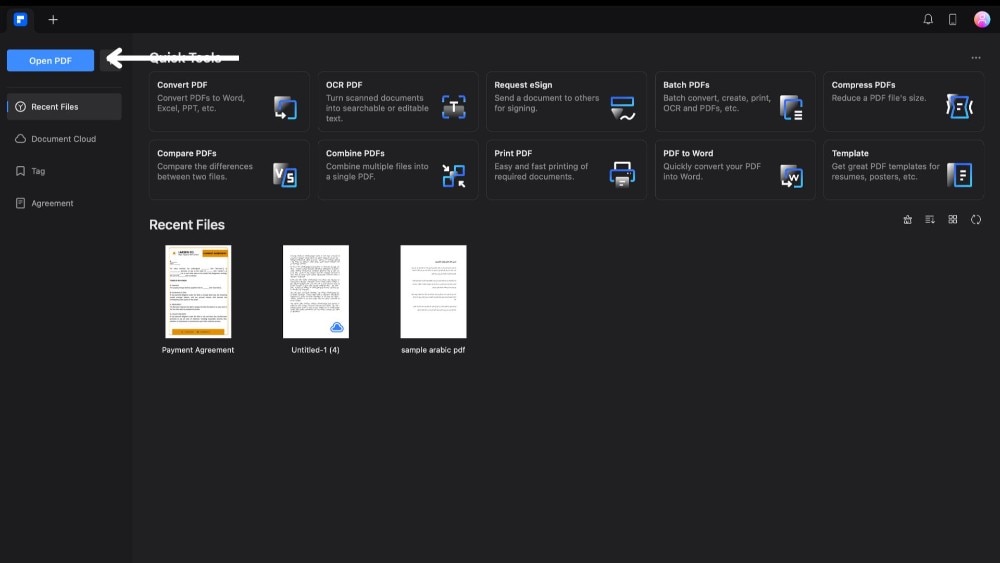
Primero, abre la app PDFelement en tu MacBook. Luego, haz clic en la opción "Abrir PDF". Selecciona el PDF que quieras firmar allí y se abrirá una pestaña nueva.
Paso 2 Accede a la herramienta de firma

![]() Impulsado por IA
Impulsado por IA
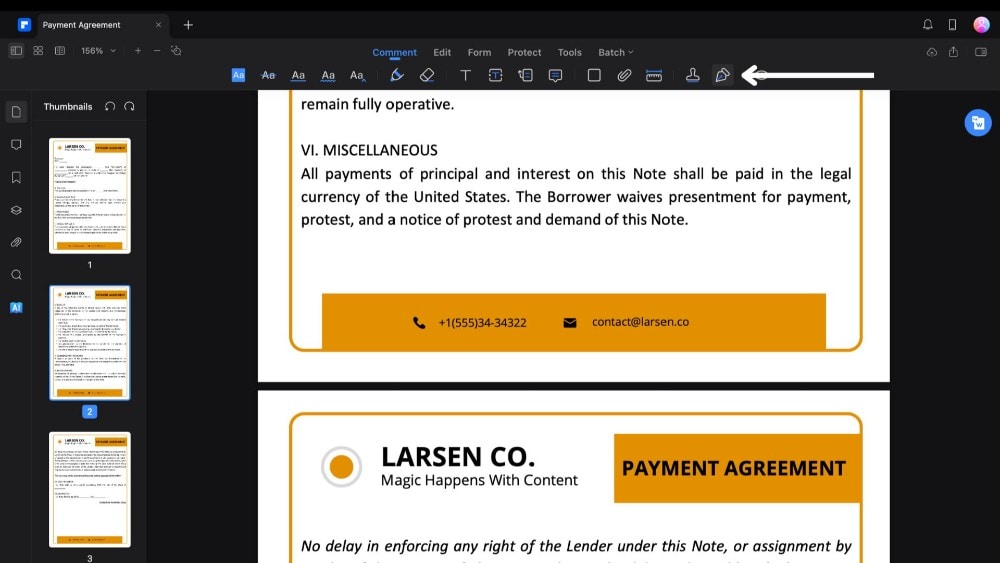
Luego, haz clic en la opción "Comentar" de la pestaña superior. Busca la opción de firma, representada por un ícono de lápiz, y haz clic en ella.
Paso 3 Crea tu firma
Aparecerá una barra lateral con la opción "Crear firma". Haz clic en ella para ver cómo crear tu firma en PDFelement.
Usa una imagen
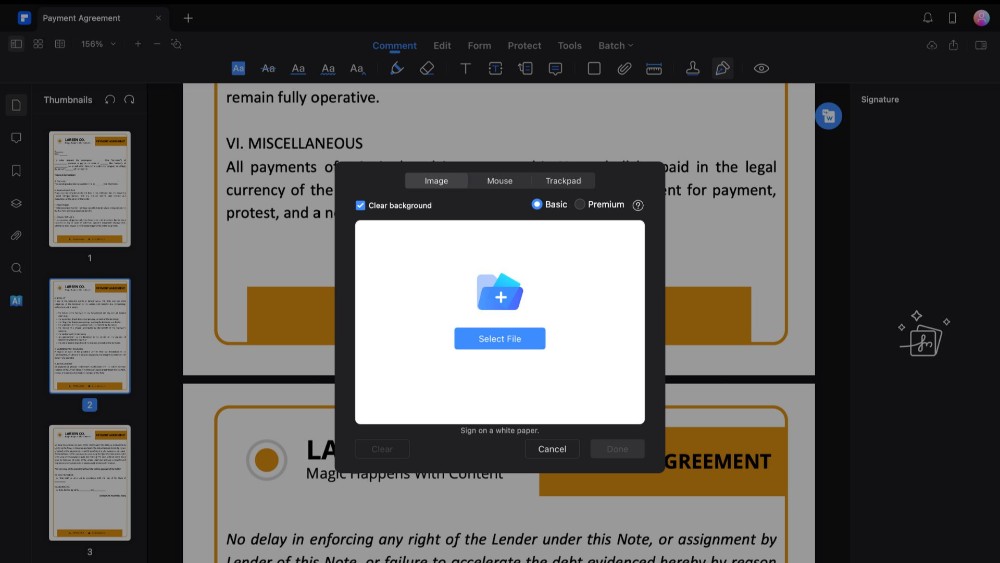
Si tienes una imagen de tu firma, puedes subirla directamente. Elige "Seleccionar archivo", busca la imagen de tu firma en tu MacBook y súbela. Se recomienda firmar en un papel blanco para conservar la claridad. PDFelement eliminará automáticamente el fondo por ti.
Usa un mouse
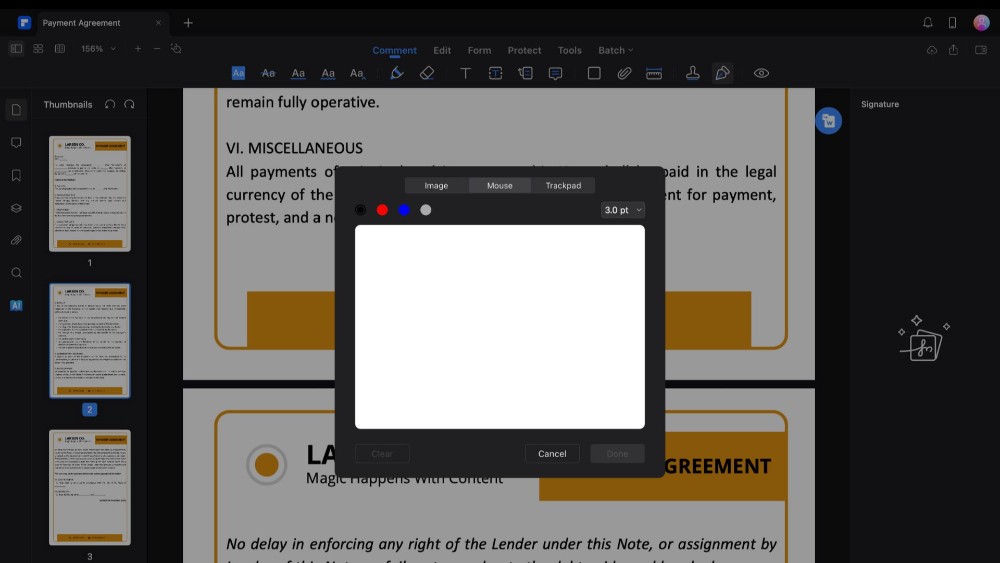

![]() Impulsado por IA
Impulsado por IA
Puedes firmar directamente en la app usando el mouse si no tienes una imagen de tu firma. Elige entre cuatro opciones de color y ajusta la fuente en negrita a tu firma. Firma y haz clic en "listo" cuando estés conforme.
Usa un panel táctil
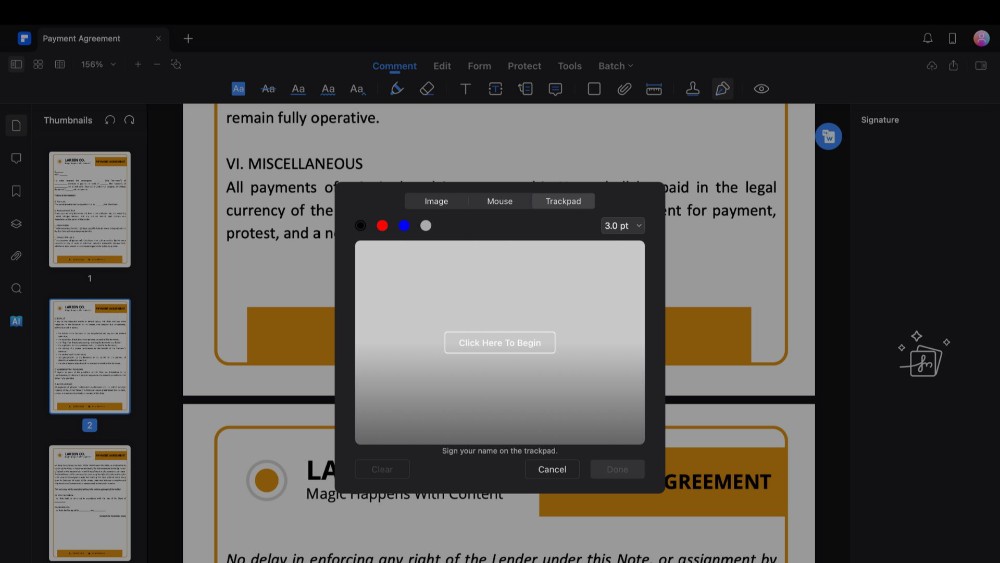
Usar el panel táctil de tu Mac es otro método sencillo. Selecciona "Haz clic aquí para comenzar". Firma con tu nombre en el panel táctil y presiona cualquier tecla para guardar la firma.
Paso 4 Inserta la firma
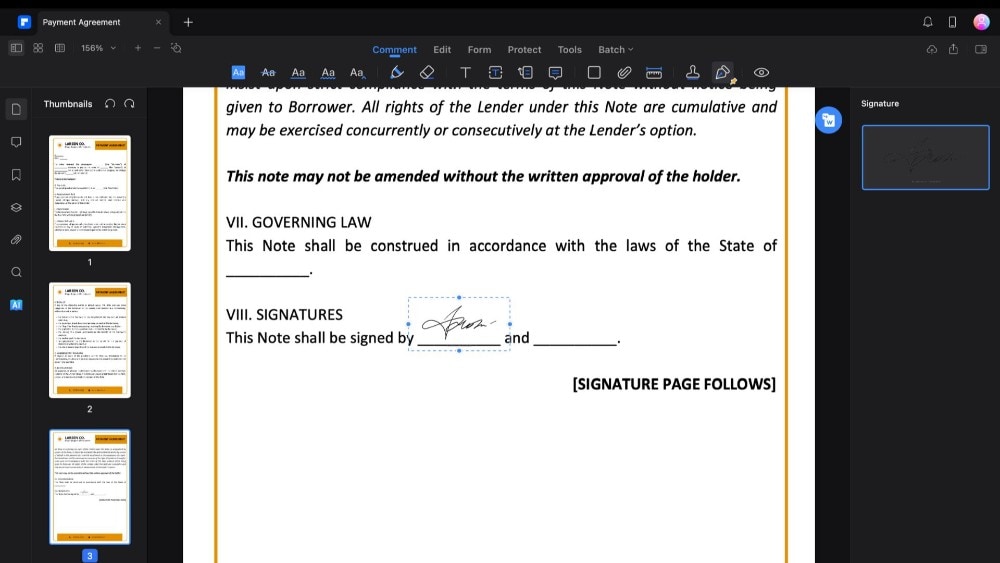
Para agregar la firma a tu PDF, primero haz clic en la firma. Luego, ve a la página donde quieras insertarla. Simplemente haz clic en el lugar deseado en el archivo PDF y tu firma se agregará automáticamente. Puedes mover y cambiar el tamaño de la firma como cualquier otra imagen para que se adapte perfectamente a tu documento.

![]() Impulsado por IA
Impulsado por IA
Parte 3. Comparación entre Pages y PDFelement para agregar firmas
Ya sea que estés en una Mac y quieras agregar firmas a tus documentos, Pages y PDFelement presentan dos métodos muy diferentes.
Aquí te daremos una comparación breve de estas dos herramientas de firma para Mac.
| Funciones | Pages | pdfelement |
| Facilidad de Uso | Interfaz limpia e intuitiva. Fácil para aquellos que estén familiarizados con el software Apple. | Interfaz repleta de funciones que requiere algo de tiempo para aprender, pero ofrece una personalización más profunda. |
| Funciones de firma | Solución simple para agregar firmas, ideal para tareas rápidas | Ofrece una amplia variedad de funcionalidades, que incluye campos de firmas electrónicas legalmente vinculantes. |
| Compatibilidad de documentos | Funciona mejor con Pages o documentos Word. | Especializado en PDF, permite agregar firmas sin necesidad de conversión. |
| Seguridad y privacidad | Permite bloquear documentos con una contraseña. | Ofrece protección mediante contraseña y funciones de eliminación para una privacidad y seguridad mejorada. |
| Flexibilidad multiplataforma | Opción sencilla para usuarios dentro del ecosistema Apple. | Disponible en varias plataformas, incluyendo Mac, Windows y dispositivos móviles. |
Veamos una comparación más detallada de cada app, examinando sus funciones, facilidad de uso y adaptabilidad.
Facilidad de Uso
Pages: Cuenta con una interfaz limpia y fácil de usar que imita la filosofía de diseño de Apple. Esta simplicidad significa que agregar una firma a un documento es sencillo, especialmente si ya estás familiarizado con otro software de Apple.
PDFelement: Aunque no sea muy complicado, cuenta con una interfaz mucho más repleta de funciones. Esto significa que, al inicio, puede tomar un poco de tiempo para navegar. Una vez que te acostumbres, PDFelement permitirá una personalización más detallada de tus documentos.
Funciones de firma
Pages: Ofrece un método sencillo pero eficiente para insertar firmas a documentos. Es genial para tareas rápidas como firmar una carta o un contrato simple. Sin embargo, no puede crear campos de firmas electrónicas legalmente vinculantes.
PDFelement: Destaca en la función de firma, lo que incluye crear campos de firmas electrónicas legalmente vinculantes. Esto lo hace una mejor opción para documentos más formales o complejos.
Compatibilidad de documentos
Pages: Funciona de forma óptima con su formato y con documentos de Word. Si trabajas principalmente con este tipo de archivos, es increíblemente cómodo. Sin embargo, se queda corto cuando se trata de PDF, un estándar en las comunicaciones empresariales.
PDFelement: Se especializa en la gestión de PDF. Te permite editar, anotar y agregar firmas sin convertir el archivo a un documento Word.
Seguridad y privacidad
Pages: Ofrece la opción para proteger documentos con una contraseña.
PDFelement: Va más allá de la protección con contraseña al incluir opciones avanzadas como la censura. Esto te permite eliminar la información confidencial de tus documentos de forma permanente. Ofrece un mayor nivel de seguridad y privacidad.
Flexibilidad multiplataforma
Pages: Es una excelente opción para aquellos que están completamente integrados en el entorno Apple, ya que ofrece un funcionamiento sin problemas.
PDFelement: Destaca para quienes necesitan trabajar con distintos sistemas operativos. Garantiza que tus documentos tengan el mismo aspecto y funcionen de la misma forma, ya sea que se abran en una Mac, una PC con Windows o un dispositivo móvil.
Conclusión
Agregar una firma en Pages en tu Mac es sencillo. Es perfecta para personalizar tus documentos de forma rápida. Para aquellos que necesitan funciones más avanzadas, PDFelement para Mac ofrece una solución completa, que incluye firmas electrónicas legalmente vinculantes. Ya sea que prefieras Pages por su simplicidad o PDFelement por sus amplias funciones, agregar firmas digitales a tu Mac es sencillo.



