¿Por qué convertir archivos PDF a imágenes? Bueno, la respuesta es simple - para obtener una mejor vista. Las imágenes no requieren aplicaciones de visor de imagen, por lo tanto pueden verse directamente. Usted puede convertir sus archivos PDF a formatos de imagen como JPEG, PNG, TIFF y BMP.
Si usted se está preguntando cómo convertir un archivo PDF a imagen con Vista Previa en Mac, este artículo lo llevará a través del proceso.
Cómo convertir un PDF a imagen con la alternativa de Vista Previa
PDFelement para Mac es un lector de PDF exclusivo para usuarios de Mac que permite a sus usuarios ver, editar y actualizar de manera eficiente. También proporciona diversas herramientas de edición y otras útiles para los formularios de los archivos PDF .

![]() Impulsado por IA
Impulsado por IA
Es una herramienta PDF para Mac que es muy fácil de usar y confiable. Este es el mejor editor de PDF para cualquier propósito, ya que consta de todas las herramientas necesarias para sus archivos PDF en Mac.
- Puede crear archivos PDF a partir de diferentes formatos de documentos.
- Posee diversas herramientas de edición y anotación que le permiten modificar y marcar sus archivos PDF.
- Viene con OCR integrado para que pueda leer y convertir archivos PDF escaneados, así como también editarlos.
- Puede rellenar o crear formularios PDF con facilidad.
- Permite la conversión de archivos PDF a otros formatos de salida como Word, PowerPoint, Excel, EPUB etc.
Paso 1. Cargar el archivo PDF
Al abrir PDFelement verá diferentes características en la ventana principal. Haga clic en "Convertir PDF". Como alternativa, también puede hacer clic en el botón "Convertir" en la esquina superior derecha.
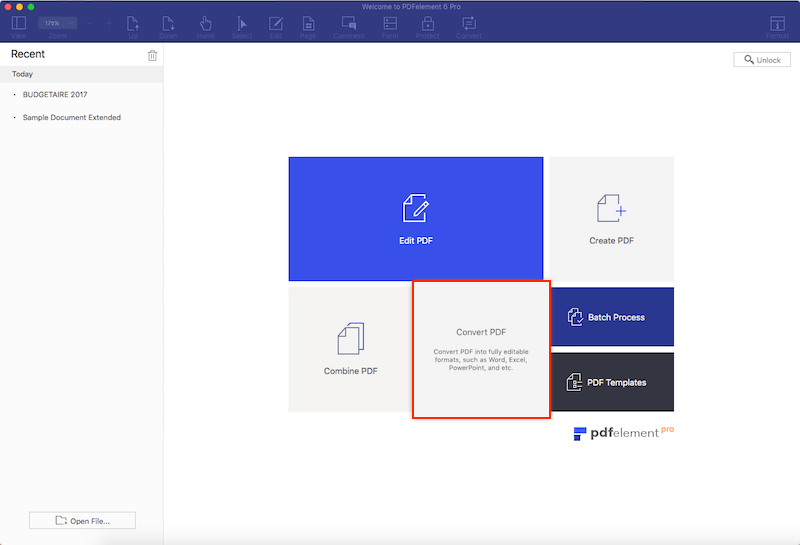
Paso 2. Convertir un archivo PDF a JPG y más
Aparecerá una nueva ventana. Haga clic en "Agregar archivos" para importar más archivos de su carpeta local. Ahora, en la parte superior haga clic derecho sobre el botón que tiene la letra "W". Aparecerá una lista de formato de salida. Haga clic en "Imagen" para seleccionar un formato de imagen como formato de salida.
Una vez que haya seleccionado un formato de imagen, haga clic en el botón "Convertir". Usted tendrá que crear una carpeta o definir la ubicación para guardar su trabajo. Por último, haga clic en el botón "Guardar". ¡Sí! Sus archivos PDF se encuentran ahora en formato de imagen.
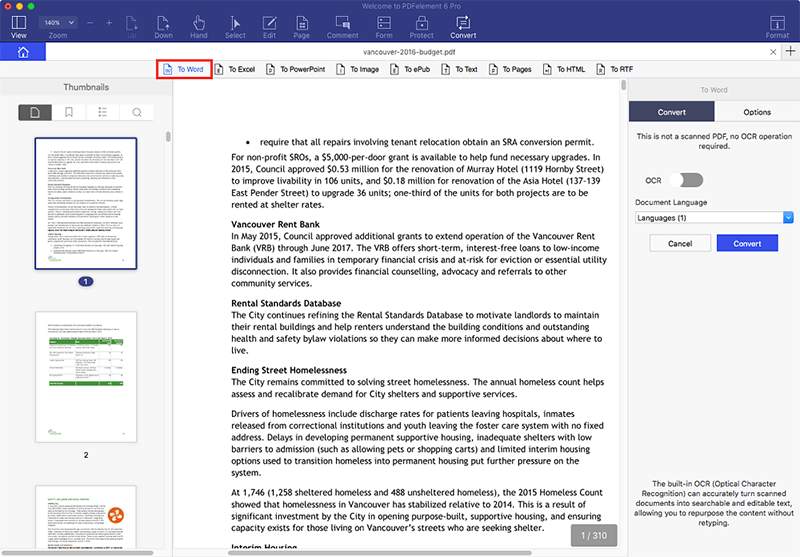

![]() Impulsado por IA
Impulsado por IA
Consejos: Cómo convertir un archivo PDF a imagen en Vista Previa
Paso 1. Abra la aplicación Vista Previa en su Mac. Haga clic en "Archivo> Abrir" y seleccione un archivo PDF que desee convertir a imagen. Vea el archivo PDF sólo para asegurarse de que sea el documento correcto.
Paso 2. Ahora, mueva el cursor al menú principal y haga clic en "Archivo". Desplácese hacia abajo en el menú desplegable y haga clic en "Exportar". Seleccione el formato de salida de la imagen entre JPEG, PNG o TIFF.
Paso 3. A continuación, debe configurar los parámetros de salida como ser: la calidad, la resolución y píxeles. Luego, guarde los ajustes que ha realizado. Cuando haga clic en "Guardar", el archivo PDF se guardará como una imagen.

 100% Seguro | Sin anuncios |
100% Seguro | Sin anuncios |


