El sistema operativo Mac de Apple está diseñado con una función de Vista Previa. Esta aplicación le permite ver imágenes y Documentos en Formato Portátil, comúnmente conocidos como PDF. Esta característica funciona con una serie de formatos de archivos como PNG, TIFF, BMP, PDF, AI, FAX, XBM, JPEG sólo por nombrar unos pocos. Por lo tanto, con Vista Previa, usted podrá transformar todos estos formatos compatibles a PDF. Este artículo le explicará cómo puede convertir archivos de Vista Previa a PDF con en Mac.
Cómo Convertir Archivos de Vista Previa a PDF
Paso 1. Abra Vista Previa en su Mac. Vaya a "Archivo" y haga clic en "Abrir" para añadir el archivo de destino en Vista previa. A continuación, puede seleccionar los archivos que desee. Recuerde que es compatible con los formatos de imagen y documentos más populares.
Paso 2. Una vez en el programa Vista Previa, desplácese por las miniaturas en miniatura para comprobar los archivos que desea convertir. Ahora, marque las miniaturas de la izquierda mediante el uso del comando "Seleccionar todo".
Paso 3. A continuación, vaya al menú principal y haga clic en la opción "Archivo> Imprimir". Se abrirá una ventana de impresión. Introduzca el número de copias que desee imprimir. Luego, coloque el cursor a la parte inferior izquierda y haga clic en "Guardar como PDF".

Cómo Convertir Archivos de Vista a PDF sin Vista Previa
PDFelement para Mac le permite editar, crear o convertir cualquier archivo PDF según sus necesidades. También admite la conversión de archivos PDF a texto, html, formatos de archivos Epub, etc. Con este increíble elemento PDF todo en uno, puede proteger el archivo con contraseña, fusionar, dividir, agregar comentarios y extraer archivos PDF de manera efectiva. Además, puede cambiar y convertir los archivos PDF en formatos de oficina con facilidad.

![]() Impulsado por IA
Impulsado por IA
- Puede convertir archivos PDF a partir de o a varios formatos de archivo compatibles, manteniendo tanto diseño original como el formato.
- Posee varias funciones de edición como añadir, eliminar y extraer textos, imágenes y páginas.
- También le permite editar archivos PDF escaneados con su tecnología OCR.
- Protege archivos PDF para que personas no autorizadas puedan ver, copiar y editar sus archivos.
- Permite llenar formularios PDF interactivos y no interactivos o crear formularios personalizados.
Paso 1. Cargar los archivos de Vista Previa en PDFelement
Después de instalar el PDFelement en su Mac, abra el programa. A continuación, haga clic en el botón "Crear PDF" en la ventana de inicio para cargar los archivos de vista previa.
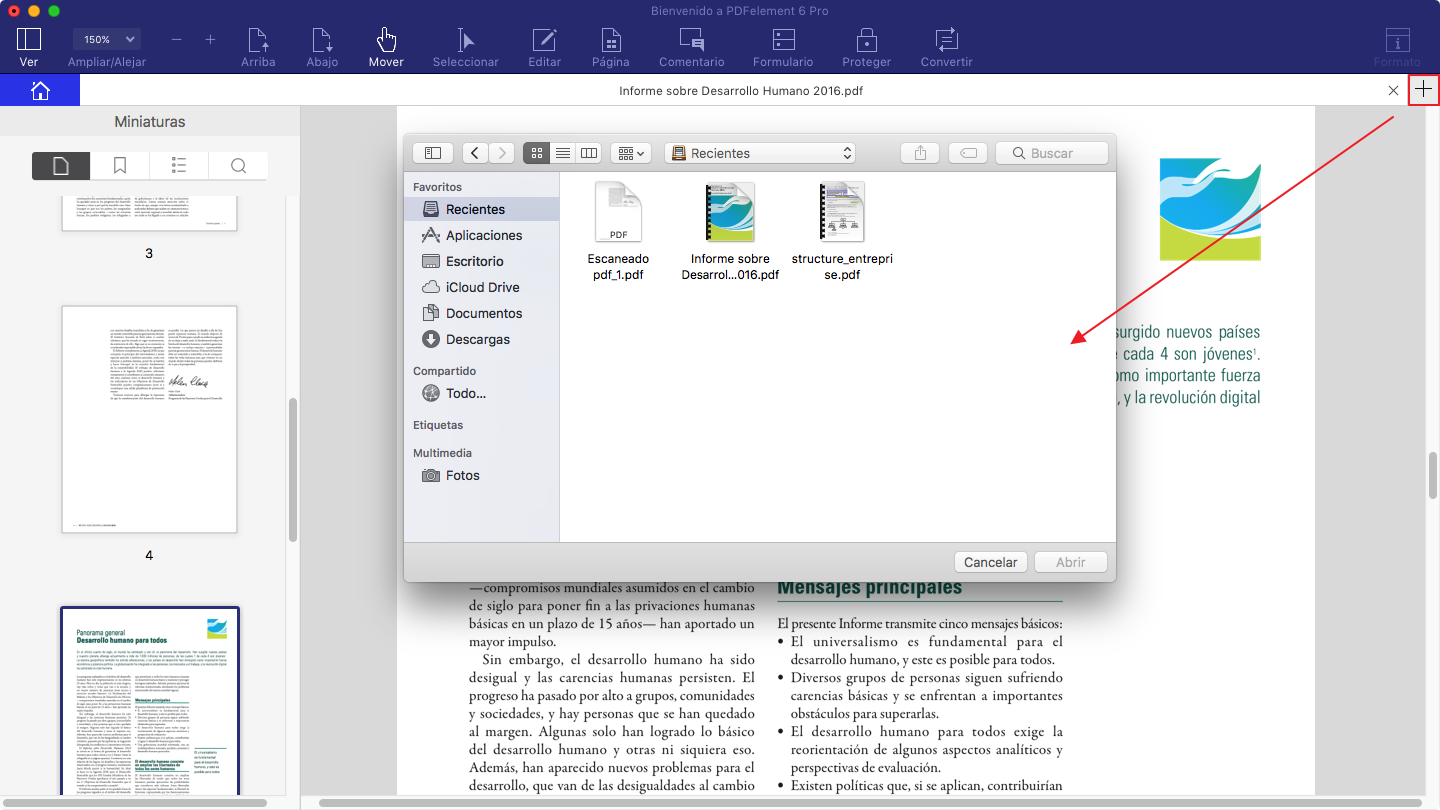
Paso 2. Guardar archivos de Vista Previa como PDF
Después de ver el archivo en el programa, si lo desea, puede modificar los textos contenidos en él haciendo clic en el botón "Editar". Si no, puede convertirlo de inmediato. Haga clic en el menú "Archivo" y seleccione "Guardar" en el submenú.
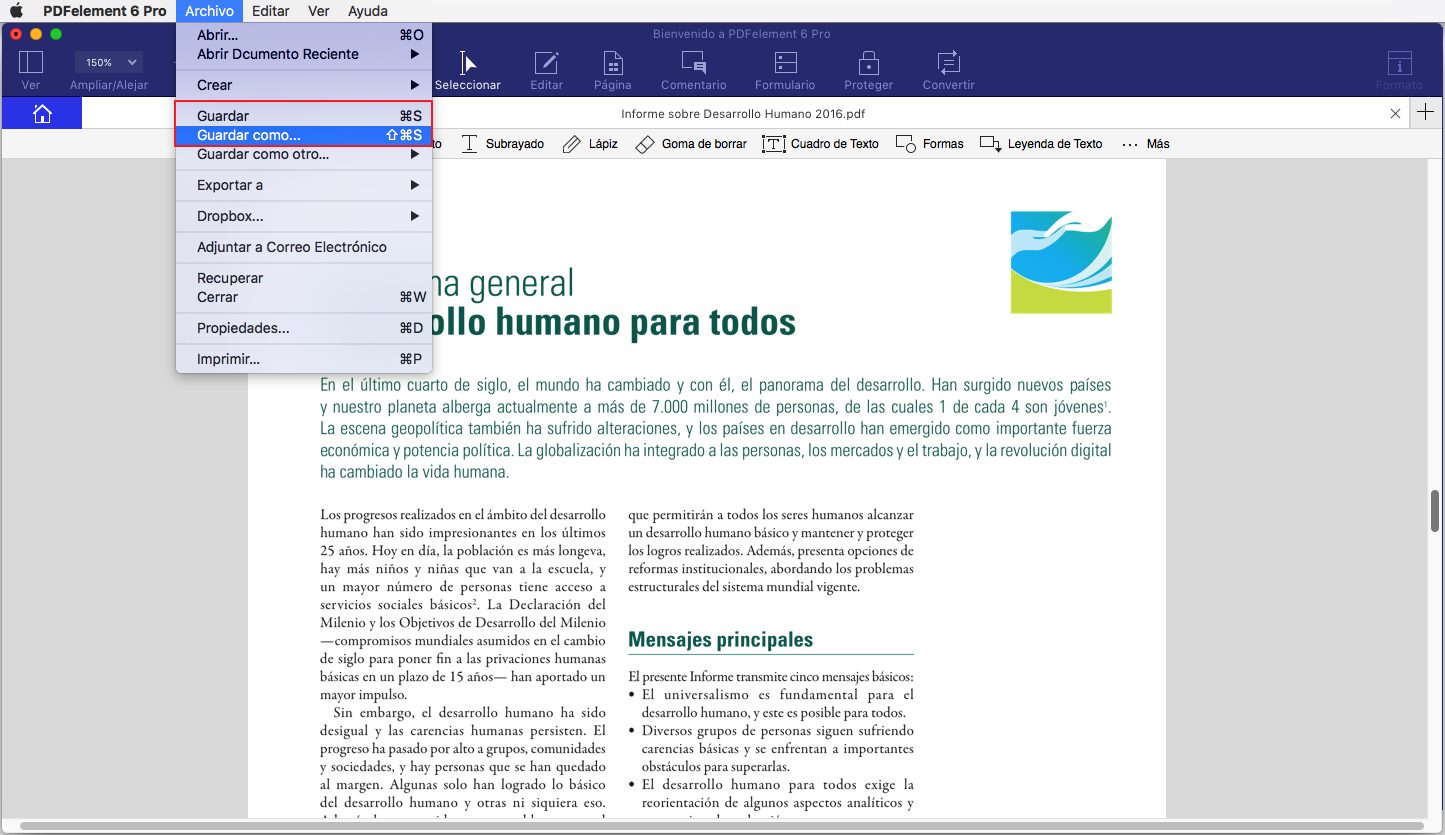
 100% Seguro | Sin anuncios |
100% Seguro | Sin anuncios |


