Cada vez que un nuevo producto llega al mercado, rara vez es perfecto. Ese es el caso de los sistemas operativos Apple, Windows, Android y otros. La diferencia es que Apple te da la opción de degradar macOS 10.15 a una versión anterior fácilmente.
Es de esperar que haya algunos errores en una versión beta de un nuevo sistema operativo, e incluso en el nuevo sistema operativo. Si tienes varios Macs, y usas uno para probar un nuevo sistema operativo, estás de suerte. Pero si tu Mac principal es el que actualizas, y luego no puedes usar la versión con errores, tienes que degradar (hacer un downgrade) el MacOS de 10.15 a una versión más antigua.
¿Realmente necesitas hacer un downgrade de MacOS 10.15?
La respuesta a esta pregunta depende de la paciencia que tenga. Algunas personas son lo suficientemente pacientes, y pueden soportar algunos errores aquí y allá hasta obtener la versión oficial y sin errores. Otros, sin embargo, no pueden aceptar que el software de terceros se bloquee, que haya problemas con los controladores, que haya problemas con los plug-ins, etc. O bien, podría depender de aplicaciones que son incompatibles con el nuevo sistema operativo. Por ejemplo, Catalina no es compatible con aplicaciones de 32 bits, y si su aplicación favorita no tiene una alternativa de 64 bits, es posible que tenga que esperar a una versión compatible.
Si advierte problemas al actualizar su Mac desde Mojave a Catalina, podría considerar la posibilidad de hacer un downgrade. En primer lugar, compruebe si los errores están relacionados con problemas de compatibilidad. Si su Mac no es compatible con la versión más reciente, es de esperar que surjan algunos problemas. Si ese es el caso, deberíadegradar de inmediato de macoS 10.15 a macOS 10.14.
No querrá que le pase lo peor. Puede parecer imposible, pero su disco duro puede fallar, puede perder algunas fotos importantes, o incluso lo peor, borrar accidentalmente un archivo de gran valor. Bueno, todo eso se puede evitar con una copia de seguridad. Antes de descargar e instalar MacOS 10.15, haga una copia de seguridad de su versión actual.
Lo que debe saber antes de hacer el downgrade a MacOS 10.15
Lo primero que tiene que hacer antes de bajar de categoría es crear una copia de seguridad del Mac. Con suerte, ya habrá hecho una antes de actualizar a Catalina.
Si no, le recomendamos encarecidamente que haga una copia de seguridad ahora, pero sin usar la Time Machine. Es mucho mejor probar otro software para hacer una copia de seguridad.
Sin embargo, no asuma que una vez que haya bajado a una versión más antigua, sus archivos se guardarán. No, perderá todos los archivos que haya añadido al Mac desde que se actualizó a MacOS 10.15.
Otra opción a considerar es ejecutar dos versiones de MacOS en el Mac. Puede hacerlo creando una partición, y poner Catalina en una partición y Mojave en la otra.
Cómo hacer el downgrade de MacOS 10.15
Hay un varias maneras de hacer downgrade a MacOS 10.15, y se las vamos a explicar todas.
Método 1 Usando la Recuperación
Puede utilizar este método siempre y cuando no haya comprado un nuevo Mac con la última versión del MacOS. Asumiendo que tenga un Mac más antiguo, en el cual ya tuviera instalado un macOS 10.14 o más antiguo, puede usar la herramienta de Recuperación de macOS. Todo lo que necesita es una conexión rápida a Internet. Recuerde que necesita una copia de seguridad antes de iniciar el proceso, ya que esto borrará su disco de arranque.
- Apague el Mac, y luego vuelva a encenderlo. Inmediatamente mantenga pulsada las teclas Mayúsculas + Opción + Comando + R. El inicio llevará más tiempo, porque se estará cargando la recuperación de MacOS.
- Se cargará la pantalla de Utilidades de macOS, donde deberá seleccionar "Reinstalar macOS", y luego hacer clic en "Continuar".
- Elija un disco de inicio y haga clic en "Instalar". Siga las instrucciones de la pantalla y podrá completar el proceso de instalación.
- Una vez completado el proceso de instalación, restaure los archivos que necesite de una copia de seguridad.
Método 2 Utilizando Time Machine
La mayoría de la gente utiliza Time Machine para restaurar su antiguo MacOS. Al igual que el primer método, este asume que tiene una copia de seguridad en Time Machine.
- Conecte el disco con Time Machine al Mac, y luego reinicie. Mantenga pulsado Cmd + R durante el inicio para entrar en el modo de recuperación de MacOS.
- Espere a que se cargue la pantalla de utilidades de MacOS, y luego seleccione "Restaurar desde copia de seguridad de Time Machine". Haga clic en Continuar. Aparecerá otra pantalla y tendrá que hacer clic en Continuar de nuevo.
- Seleccione el origen para la restauración, que es la unidad de copia de seguridad que conectó.
- Seleccione una copia de seguridad que desee utilizar. Verá diferentes versiones de las copias de seguridad en Time Machine, y deberá seleccionar la que desee.
- Siga las instrucciones en pantalla para completar la instalación.
Método 3 Instalador de macOS
Tenemos que subrayar que este método es un poco complicado, ya que no está soportado después de la publicación de Mojave. Antes de Mojave, era posible descargar una versión anterior de MacOS a través de la App Store. Sin embargo, ya no es posible desde Mojave.
La buena noticia es que si usted o un amigo tienen un Mac con una versión más antigua que Mojave, todavía pueden descargar un instalador para MacOS.
A partir de ahí, hay que crear una unidad USB de arranque a partir del archivo de instalación. Puede usar la unidad USB cuando quiera, y ni siquiera necesita tener una conexión a Internet.
Mejor Editor de PDF para macOS 10.15 en 2019
Independientemente de la versión de MacOS que esté ejecutando, necesita una buena herramienta PDF. Apple se asegura de que tenga una herramienta PDF básica en Preview, pero para muchos usuarios, eso no es suficiente. Preview permite ver e imprimir imágenes digitales como archivos PDF, pero eso es todo. Para cualquier otra cosa necesita una herramienta más completa.
Hemos encontrado una en PDFelement, un software que viene tanto en versión estándar como en versión pro. La principal diferencia entre la versión estándar y la pro es la tecnología OCR, disponible en esta última.

![]() Impulsado por IA
Impulsado por IA
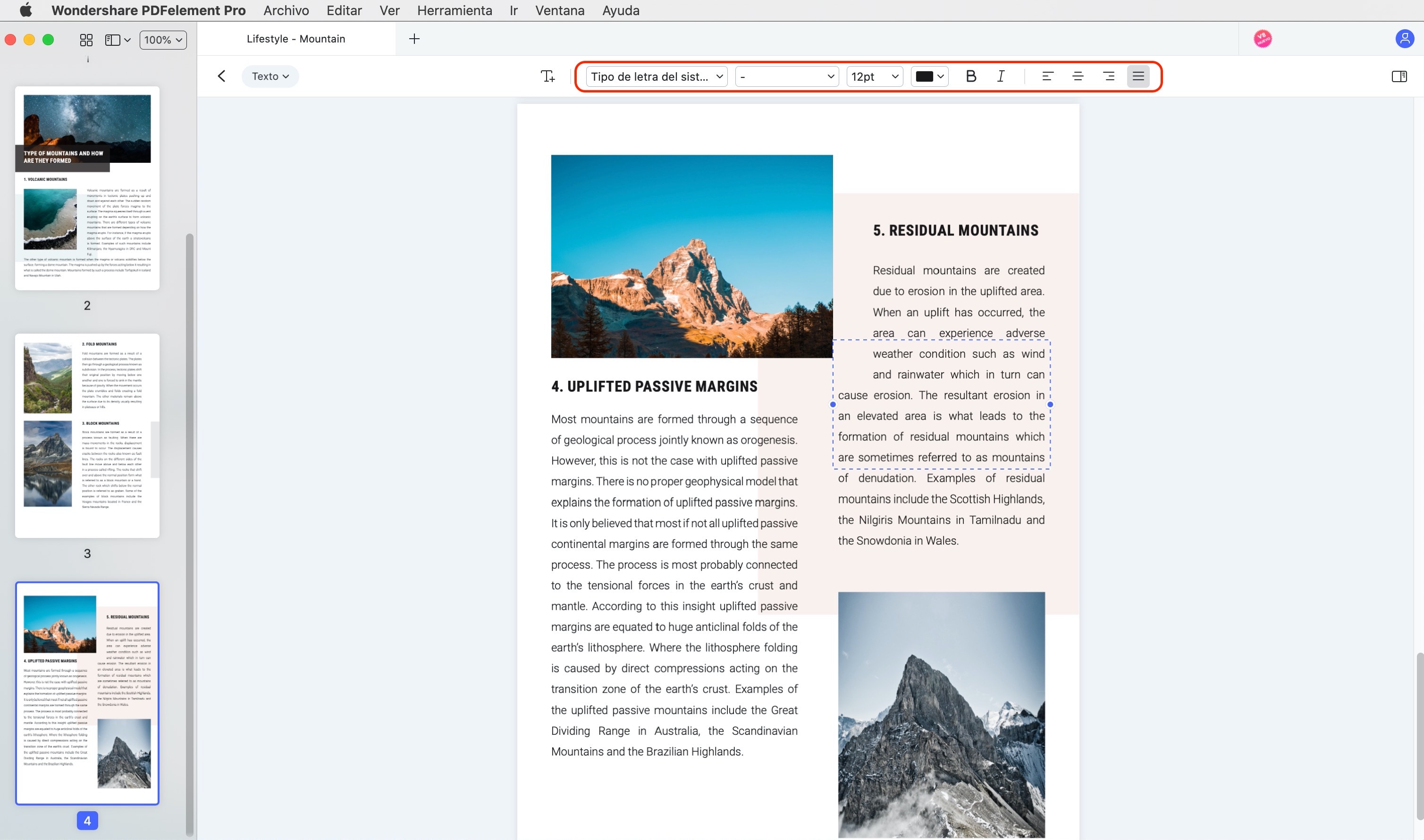
- Capacidad de convertir cualquier archivo en un archivo PDF editable y con capacidad de búsqueda.
- Crear formularios rellenables desde cero, y cumplimentarlos.
- Editar texto y fotos en documentos con una amplia gama de herramientas.
- Herramientas de anotación como comentarios y notas para que su PDF tenga un aspecto más profesional.
- Añadir firmas digitales a los documentos.
- Eliminar y tachar la información confidencial.
- Proteger los archivos PDF con contraseña y encriptación.
 100% Seguro | Sin anuncios |
100% Seguro | Sin anuncios |






