Si tu sistema tiene activada la identificación con contraseña, es probable que tengas que introducirla al momento de realizar tus tareas, como abrir tu correo electrónico, tu cuenta de iCloud, tu Skype o cualquier otra aplicación que contenga información personal sensible. Esto puede volverse bastante molesto.
Si estás seguro de que nadie con malas intenciones tiene acceso a tu Mac, puedes desactivar la protección con contraseña en macOS 10.15 para que el proceso sea más sencillo.
Cómo desactivar el inicio de sesión con contraseña en macOS 10.15
Desactivar el inicio de sesión en macOS 10.15 para el arranque
La opción de inicio de sesión automático te permite acceder al sistema de tu Mac automáticamente, sin necesidad de ingresar una contraseña tras encender el equipo. No obstante, habrá otras funciones y procesos de tu sistema operativo que estarán protegidos con contraseña como la reactivación, las configuraciones de cuentas de usuario, iCloud, etc.
Cómo activar el inicio de sesión automático
1. Ante todo, desactiva FileVault, el servicio de encriptación que protege tu información. Abre las "Preferencias de sistema" y selecciona "Seguridad y privacidad" > "FileVault" para desactivarlo.
2. Luego, vuelve a las "Preferencias del sistema" y abre "Usuarios y grupos".
3. Ahora, haz clic en el ícono del candado e inserta tu contraseña de administrador.
4. En la próxima ventana, secciona "Inicio de sesión" y haz clic en la opción "Inicio de sesión automático".
5. En el menú que aparece a continuación, tienes que elegir el usuario actual y volver a indicar tu contraseña. ¡Listo! La próxima vez que enciendas tu Mac, serás redirigido automáticamente al escritorio.
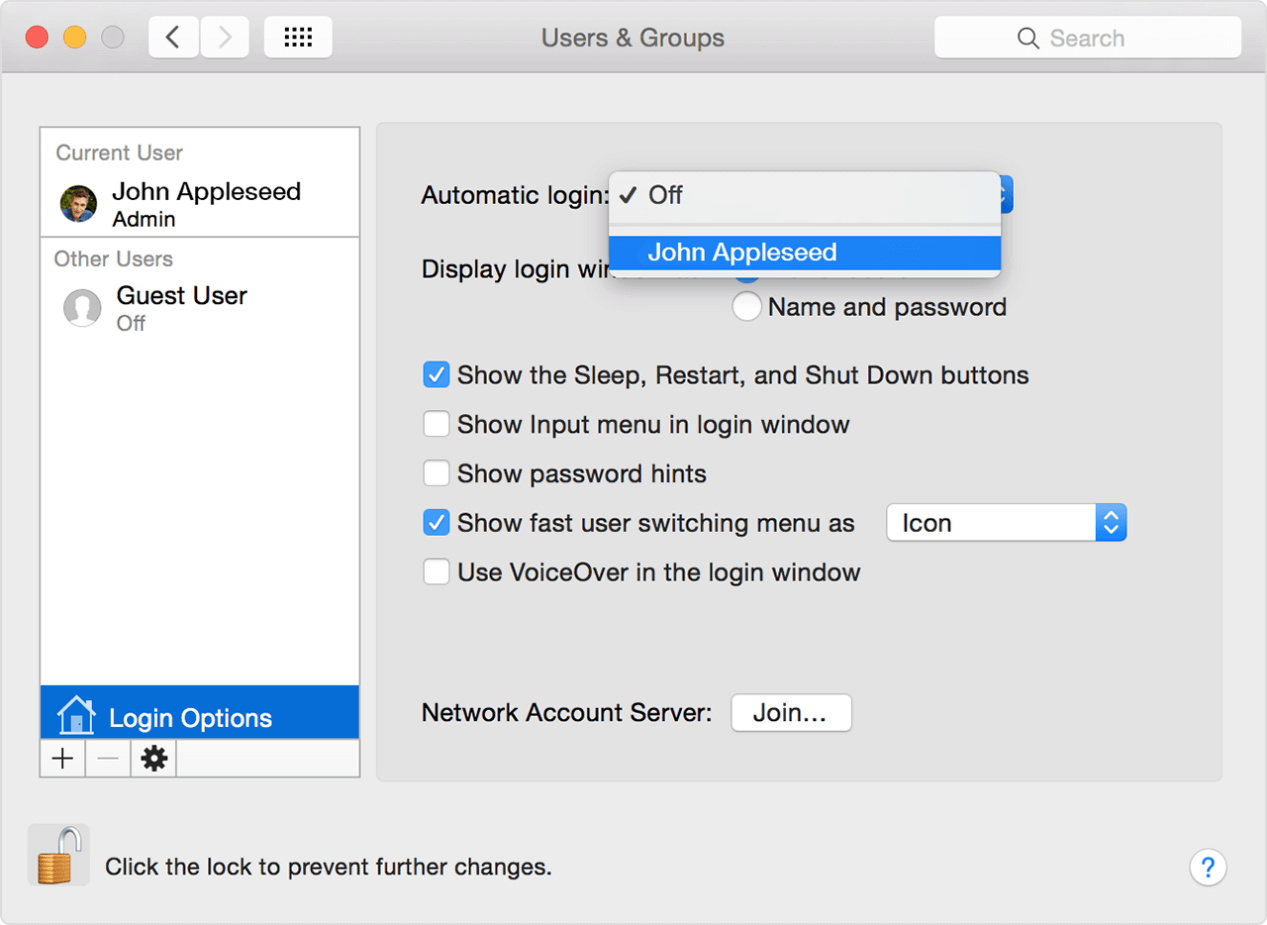
Ten en cuenta que no podrás activar el inicio de sesión automático si usas la contraseña de tu iCloud en tu cuenta actual. En ese caso, tienes que cambiar tu contraseña desde las configuraciones de "Usuarios y grupos".
Desactiva la contraseña de inicio de sesión para la reactivación
El inicio de sesión automático no aplica al momento de reactivar tu sistema. Para desactivar la protección con contraseña para la reactivación, tienes que efectuar algunos cambios en las configuraciones de "Seguridad y privacidad".
1. Abre las "Preferencias de sistema" y luego selecciona "Seguridad y privacidad" > "Generales".
2. Haz clic en el ícono del candado e inserta tu contraseña de administrador. En la próxima pantalla, abre el menú de "Inicio de sesión automático", selecciona el usuario actual, indica la contraseña y confirma.
2. Ahora, desactiva la opción "Requerir contraseña" e inserta la contraseña de administrador cuando el sistema te la pida. Luego de eso, haz clic en "Desactivar bloqueo de pantalla" o establece un periodo y confirma los cambios.
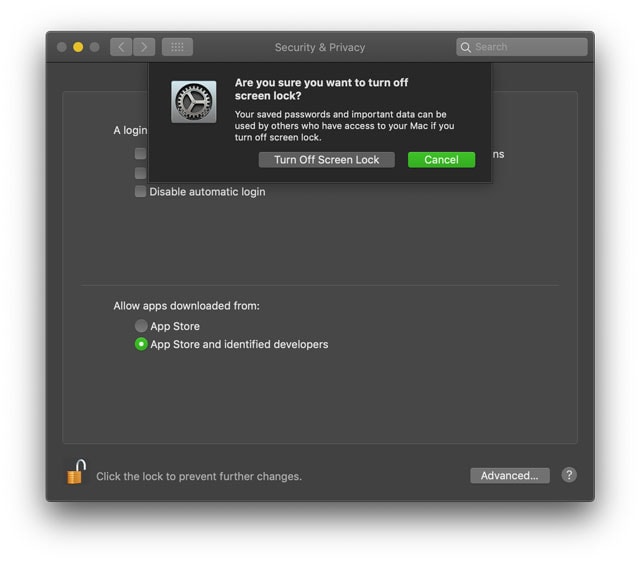
Recuerda que, con esta opción, puedes elegir suspender tu Mac automáticamente después de cierto tiempo de inactividad y volver a usarla sin necesidad de poner la contraseña.
Desactiva el inicio de sesión con contraseña para cambio de usuarios
Ahora que el inicio de sesión con contraseña está deshabilitado para el arranque y la activación, la única vez que se te solicitará la contraseña para iniciar sesión será cuando quieras cambiar de usuario o cambiar la configuración del administrador. Si quieres deshacerte por completo del inicio de sesión con contraseña, la única manera de lograrlo es eliminando la necesidad de introducir una contraseña para las cuentas de usuario. Con esto activado, tu cuenta de usuario tendrá una contraseña en blanco y podrás evitar fácilmente la solicitud de la contraseña para el inicio de sesión simplemente presionando Enter en el campo de contraseña en blanco.
Ten en cuenta que esta opción no está disponible para las versiones más antiguas de macOS. Sin embargo, puedes activarlo con Mac OS Catalina.
1. Dirígete a las "Preferencias del sistema" > "Usuarios y grupos", haz clic en el ícono del candado e inserta la contraseña del administrador.
2. Ahora, en la columna izquierda, selecciona tu nombre de usuario y haz clic en la opción "Cambiar contraseña".
3. En la próxima ventana, inserta tu contraseña vieja, pero deja el cuadro "Nueva contraseña" completamente en blanco.
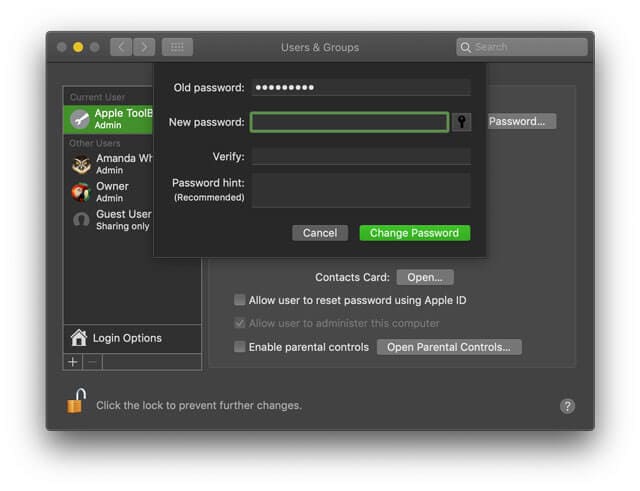
4. Ahora, pulsa el botón "Cambiar contraseña" y confirma que quieres que la contraseña quede en blanco.


![]() Impulsado por IA
Impulsado por IA
Aprende más sobre PDFelement para Mac >>
 100% Seguro | Sin anuncios |
100% Seguro | Sin anuncios |


Andrés Felipe
Experto en PDF
Log in