¿Cuántas veces ha recibido un archivo PDF que no pudo leer o editar? Nosotros le apostamos que ha pasado más de una vez. Es por eso que necesita el mejor redactor PDF en su colección. Todo lo bueno es una mina de oro en la actualidad, ¿cierto? ¡Incorrecto! Con solo un clic en su mouse, usted puede descargar un redactor PDF para mac en su ordenador. Con un redactor PDF para Mac, usted comenzará a escribir en sus archivos PDF en segundos. Hay una gran variedad entre los que puede escoger, con diferentes funciones y aplicaciones. De hecho, estos son los mejores 6 Redactores PDF para Mac – gratuitos y robustos.
Los 6 Mejores Redactores PDF para Mac
1. PDFelement 6 para Mac
¿Desea digitalizar su negocio o solo escribir en archivos PDF? PDFelement 6 para Mac es verdaderamente uno de los mejores en el mercado. Este redactor PDF fácil, económico y robusto para Mac le permite editar documentos PDF de la forma más fácil, rápida e inteligente posible. Si sigue luchando con los redactores antiguos con interfaces complicadas, este le ahorrará tiempo, dinero y le ofrecerá un producto de calidad.

Características:
- Relllene formularios y firme contratos de forma fácil e inteligente
- Compatibilidad completa con Mac OS 10.14 Mojave
- Redacción y conversión completa de documentos PDF
- Convierte archivos de formato PDF a otros formatos importantes
- Herramientas de anotaciones fluidas y poderosas
- Proteja sus archivos PDF con contraseñas y permisos
- Cree y rellene formularios PDF
Pros:
- Fácil de usar e instalar
- Es muy económico
- Edición inteligente, conveniente y fluida
- Tiene muchas funciones incluyendo el Reconocimiento Óptico de Caracteres (OCR)
Sistemas operativos soportados:: Mac, Windows, iOS y Android
Precio: $59.95
2. PDF Expert
Si está buscando una interfaz rápida y elegante, PDF Expert le dará eso y más. No importa si está lidiando con enormes cargas de trabajo o solo una página, con este redactor PDF para Mac, usted puede buscar, editar y añadir anotaciones a sus archivos con facilidad. Está potenciado para detectar fuentes automáticamente, y más genial aun, no tiene que preocuparse sobre perder información importante.

Características:
- Función rápida de organización de páginas
- Interfaz con pestañas para cambiar fácilmente entre PDFs
- Rellena formularios PDF y firma contratos
- Tiene una función de búsqueda vanguardista
- Redacta información fácilmente
- Capacidad para reorganizar y eliminar páginas
Pros:
- Transfiere archivos fácilmente
- Es rentable
- Es fácil de usar
Contras:
- Le falta la función de OCR
- La firma de documentos es un poco complicada
Sistemas operativos soportados: Mac e iOS
Precio: $59.99
Obtenga la mejor alternativa PDF por el mismo precio y con más funciones:
3. Preview - Redactor PDF gratuito para Mac
Este es un redactor PDF gratuito para Mac que le permite sumergirse en el mundo de las imágenes con algo de clase. Con solo un clic, Preview le permite visualizar y editar imágenes. Tiene valor añadido por el hecho que también le permite editar archivos PDF en Mac. Es muy recomendado debido a que puede reconocer firmas escritas a mano rápidamente. Si tiene una cantidad de tiempo limitada, este es probablemente el mejor software incorporado a un sistema operativo que le permite añadir anotaciones rápida y eficientemente.
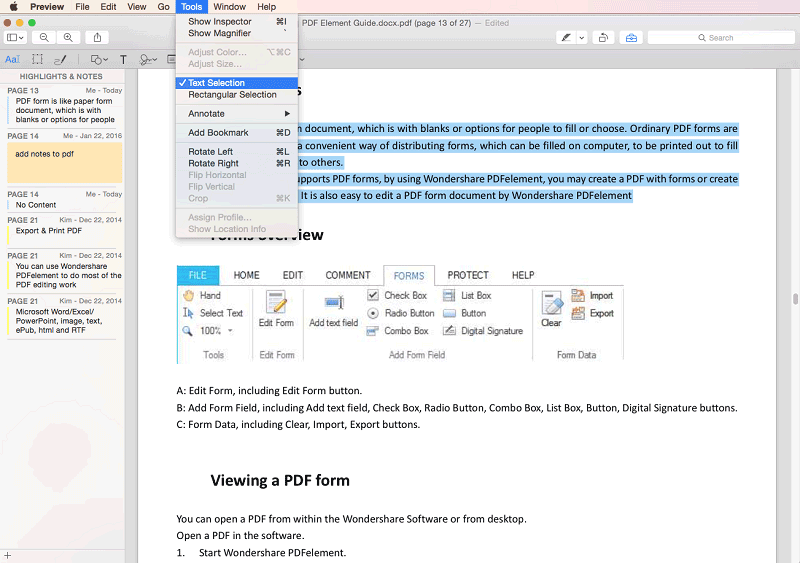
Características:
- Herramientas básicas de corrección de imágenes
- Le permite importar y exportar imágenes
- Le permite recortar, extraer y rotar imágenes
- Incorporado en el sistema operativo
Pros:
- Lee archivos fluidamente
- Ofrece más formatos
Contras:
- Funciones poco profesionales
- Compatibilidad deficiente
- No puede editar contenido PDF
Sistemas operativos soportados: Mac
Precio: Gratuito
4. Scribus
Cuando algo es gratis, las personas creen que no es bueno. Con Scribus no es el caso. Este editor para Mac puede ser descargado gratuitamente y viene equipado con una gran variedad de funciones útiles y un diseño profesional.
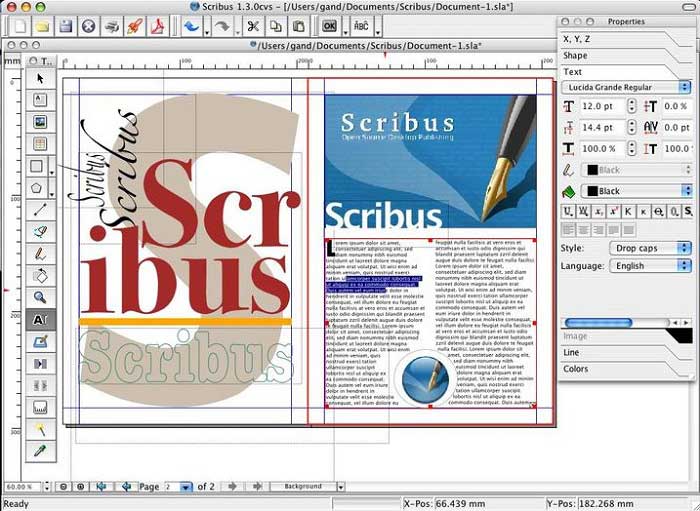
Características:
- Le permite editar tanto textos como imágenes
- Funciones fáciles de usar
- Cree documentos singulares y de múltiples páginas
- Fuente abierta
- Compatible con muchos formatos de archivo
- Función de compresión PDF
Pros:
- Tiene una interfaz bien diseñada
- La aplicación le da libertad de hacer lo que quiera
Contras:
- No puede verificar si hay errores ortográficos
- Un poco lento con archivos grandes
- Sistema de comentarios lento y desorganizado ya que es de fuente abierta
Sistemas operativos soportados: Mac
Precio: Gratuito
5. Acrobat para Macintosh
Si usted detesta trabajar en los confines de su oficina, este software es el que necesita. Tiene una interfaz de usuario atractiva que soporta la funcionalidad táctil. Usted puede trabajar fácilmente donde y cuando quiera. Puede descargar y utilizar su aplicación móvil fácilmente y permanecer en la cima del mundo. ¿Qué más quiere? En el mercado no hay ningún redactor más asombroso que este Redactor PDF para Mac. ¿Mencionamos que luce genial en todos los monitores? Todo gracias a sus ajustes de alta resolución.

Características:
- Reconoce automáticamente los campos de formulario
- Crea archivos PDF con archivos de formato Office con facilidad
- Tiene funcionalidad táctil
- Herramientas poderosas y extensas para editar, convertir y firmar archivos PDF
Pros:
- Muy profesional
- Muy compatible
- Muy efectivo y eficiente
- Tiene muchas funciones, por lo tanto ofrece versatilidad
Contras:
- Es costoso
- Soporta muchos usuarios
- Tiene funciones complejas que pueden ser difíciles de entender
Sistemas operativos soportados: Mac, Windows e iOS
Precio: 177.88/año
6. PDFpenPro
Su nombre lo describe muy bien. Este Redactor PDF para Mac es la versión profesional de Preview. Con sus herramientas genéricas de edición PDF, usted puede escribir, editar, firmar y manipular texto sin importar donde esté. También le permite guardar su archivo PDF en la nube o Dropbox para luego acceder a él fácilmente. Sus campos de firmas y botones de envío le dan una buena interfaz interactiva entre dispositivos. En palabras sencillas, este editor es el software para todos sus problemas de interacción. ¿Vale su dinero? Sí, usted puede crear un cuadro de contenido con este software.
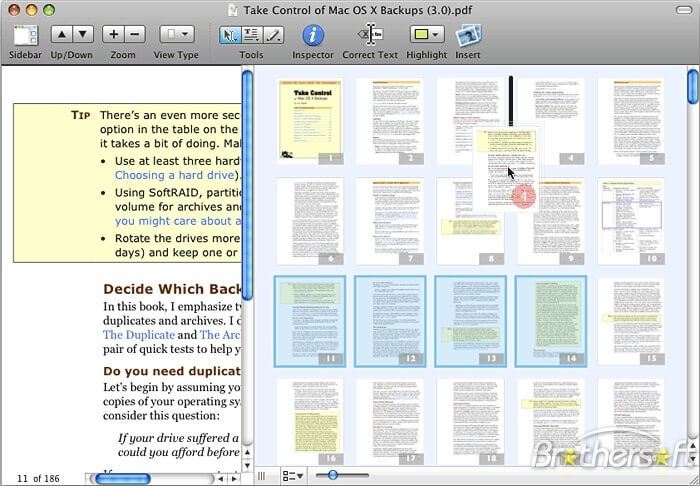
Características:
- Realiza OCR en documentos escaneados
- Gráficas y alta resolución
- Protege sus documentos con contraseña
- Puede exportar archivos desde Microsoft Word
- Operaciones y ajustes intuitivos
Pros:
- Lleno de funciones
- Fácil de usar
- Puede combinar archivos PDF
Contras:
- La herramienta de resaltador está llena de errores
- La relación de aspecto puede modificarse cuando edite fotografías
- No soporta el idioma chino
- Costoso
Sistemas operativos soportados: Mac e iOS
Precio: $124.95
Cómo Escribir en un Archivo PDF en Mac
Paso 1. Cómo escribir texto en un archivo PDF
Este paso es útil para aquellos usuarios que quieren añadir un nuevo texto en el archivo PDF. Inicie Wondershare PDFelement para Mac y abra el archivo PDF en el programa. Ahora, haga clic en el botón de “Editar” y cuando mueva el cursor, verá casillas azules alrededor del texto.
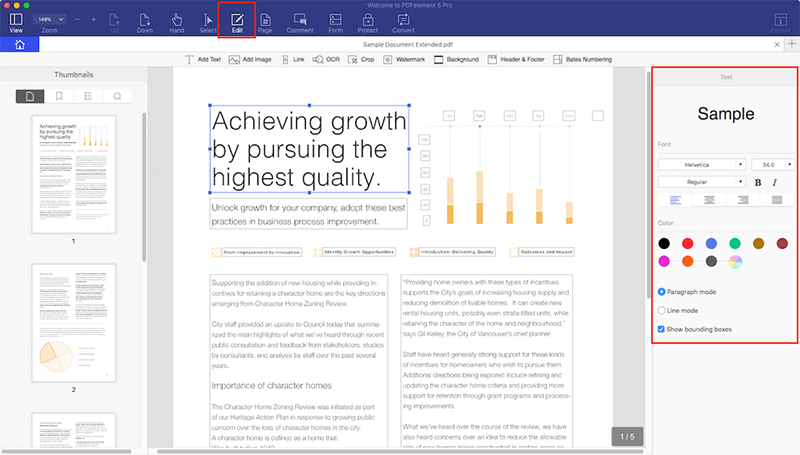
Para poder añadir nuevo texto en el documento, haga clic en el ícono de “Añadir texto” y haga clic en el archivo PDF donde quiera añadir el texto. Creará una pequeña casilla; usted también puede ajustar el tamaño de la casilla. Antes de escribir, cambie el estilo, fuente y tamaño del texto desde la casilla presente en el menú derecho.
Paso 2. Cómo escribir notas en un archivo PDF
Después de abrir el archivo PDF, haga clic en el botón de “Anotar”, esto cambiará la barra a varios nuevos botones. Si usted quiere resaltar un punto en particular en el archivo PDF, puede utilizar el botón de “Resaltar” para poner resaltador en cualquier parte del archivo PDF.
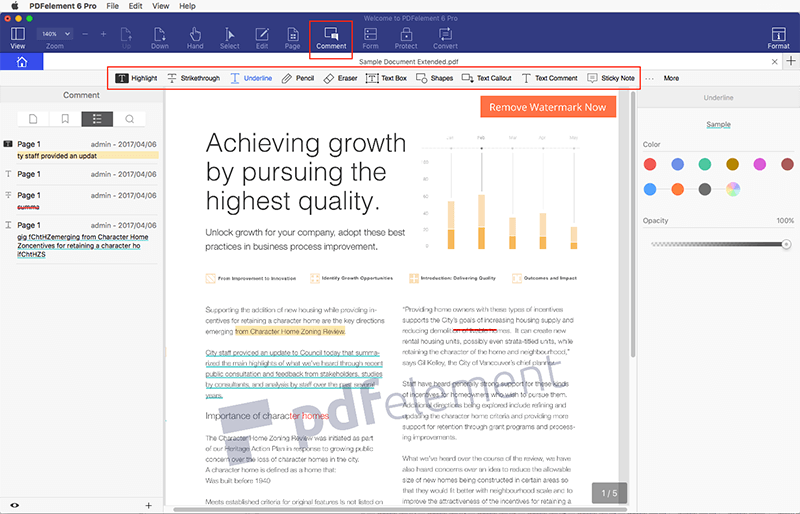
Ahora, haga clic en el botón de “Nota adhesiva” en esta barra. Mueva su cursor en la pantalla y haga clic en cualquier lado, lo cual formará una pequeña casilla en la pantalla. Haga doble clic en este botón y usted verá las notas adhesivas. Aquí, usted puede escribir cualquier nota que quiera.
Paso 3. Cómo escribir en formularios PDF
Así como en los archivos PDF normales, PDFelement para Mac también le dejará escribir en los formularios PDF. Usted puede escribir en la casilla interactiva o puede añadir nuevas casillas en el formulario. Una vez que abra el formulario PDF, verá una barra verde en la pantalla que le mostrará todos los campos interactivos en el formulario PDF.
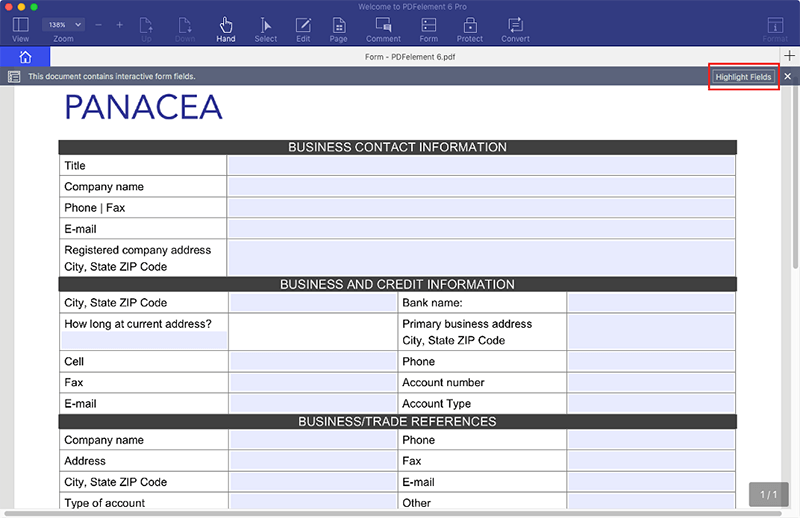
Alternativamente, usted puede hacer clic en el botón de “Formulario” y resaltará todos los campos. Ahora, usted puede mover el mouse a un campo en particular y puede escribir el texto en ese campo. Similarmente, puede llenar todos los campos en la pantalla.
Si usted es un usuario de Windows, puede echarle un vistazo a este tutorial sobre Cómo Escribir en un Archivo PDF en Windows.
 100% Seguro | Sin anuncios |
100% Seguro | Sin anuncios |



