¿No se puede guardar PDF en Mac? Cada una de las nuevas actualizaciones en un sistema operativo viene con algunas ventajas y desventajas. La mayoría de las veces, las nuevas funciones son muy útiles, pero a veces algunas características fastidiosas detendrán su forma de hacer todas las tareas diarias. Uno de los problemas con la actualización de Mac OS X 10.14 es que las personas no pueden guardar los archivos PDF. Sin embargo, usted no tiene que preocuparse más por eso, porque hemos encontrado una gran solución para solucionar este problema: No Se Puede Guardar el PDF en Mac OS Mojave - PDFelement para Mac .

![]() Impulsado por IA
Impulsado por IA
Cómo Editar y Guardar PDFs en Mac OS X 10.14
Paso 1. Abrir el PDF en el Programa
Ejecute el PDFelement en su Mac y haga clic en el botón "Abrir archivo" en la ventana de Iinicio, seleccione el archivo PDF que desea editar. También puede ir al menú superior "Archivo" y seleccionar "Abrir" para cargar el archivo.
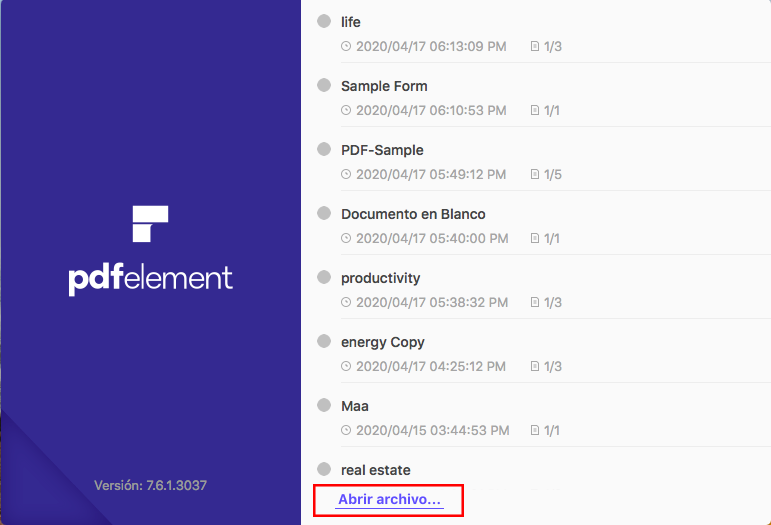
Paso 2. Modificar Su PDF
Después de importar el archivo PDF, el siguiente paso es para editarlo. Dependiendo de sus necesidades, haga clic en el botón "Editar" en la Barra de Herramientas superior y seleccione el texto o imagen a editar. Los botones "Agregar texto" y "Agregar imagen" son para que usted inserte el contenido de nuevo texto y la imagen. Toque dos veces en la imagen que revelará un nuevo menú, donde s puede extraer, recortar y reemplazarlo.
Bajo el menú de la derecha "Páginas", puede optar por eliminar, cortar, girar, reemplazar, dividir páginas divididas. Clic Control en la miniatura, puede obtener la opción de insertar nuevas páginas en el PDF.
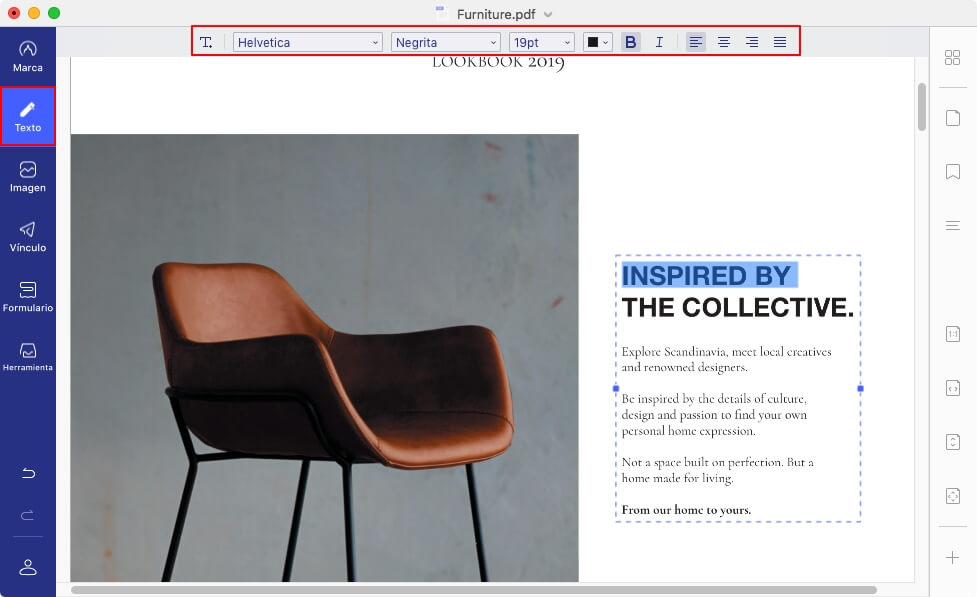
Paso 3. Dibujar Marcas en PDF
La función Anotación funciona igual que la función de edición, todo lo que tiene que hacer es seleccionar la opción "Marcado" en la Barra de Herramientas para revelar algunas nuevas herramientas de anotación. A partir de aquí, puede añadir cuadros de comentarios, insertar enlaces, añadir sellos y firmas, resaltar textos, dibujar un marcado en un PDF.
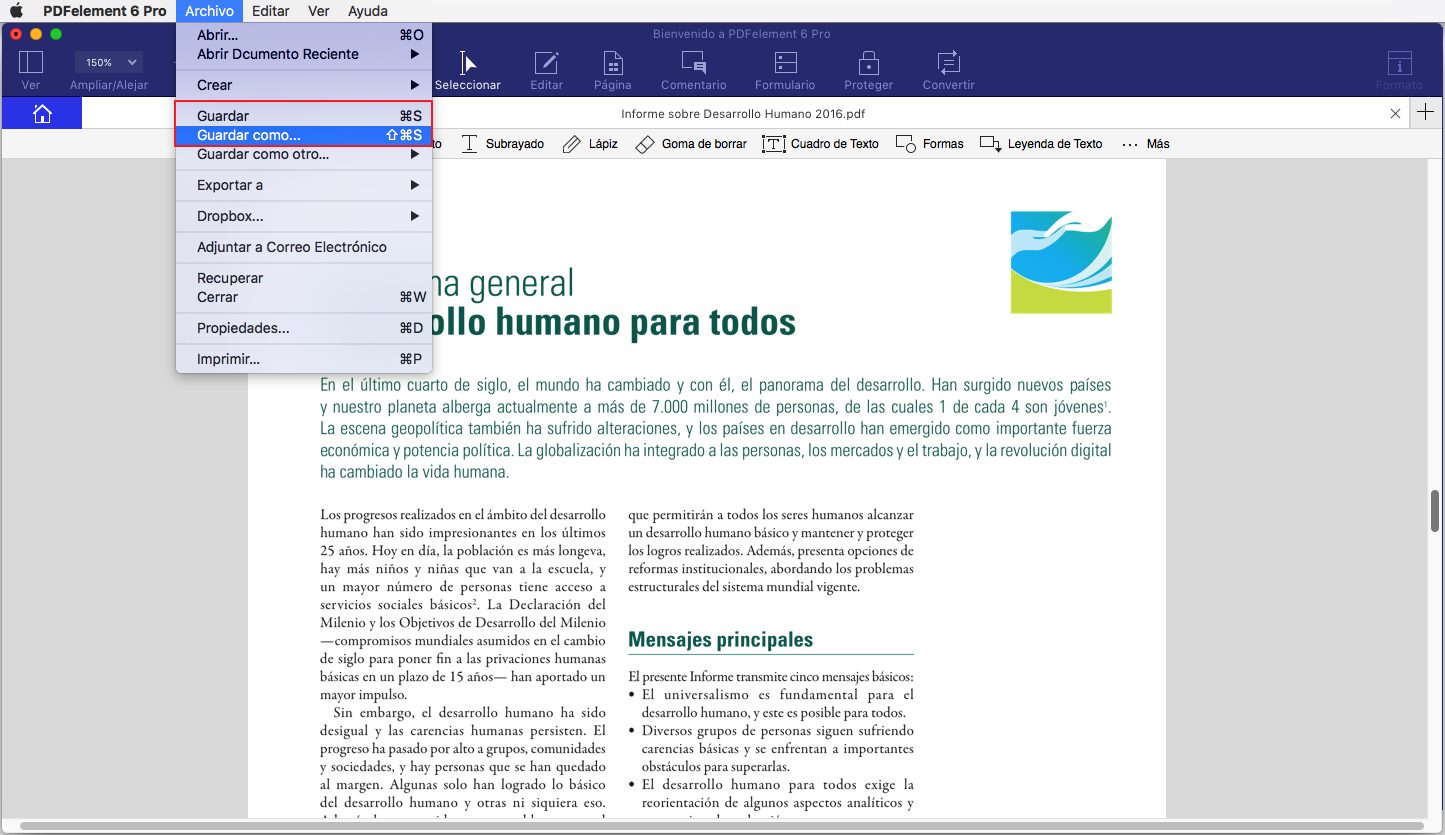
Paso 4. Guarde el PDF después de Editarlo
Guardar el archivo PDF también es medianamente fácil. Si desea guardar una copia de su documento, puede hacer clic en el menú "Archivo" y seleccione "Guardar como". Sin embargo, si desea guardar el archivo PDF como imagen, por favor seleccione la opción "Exportar como una Sola imagen ".
Si desea guardar el PDF en otro formato, puede hacer clic en el botón "Convertir" en la esquina superior derecha. A continuación, especifique un formato de salida para el archivo PDF.
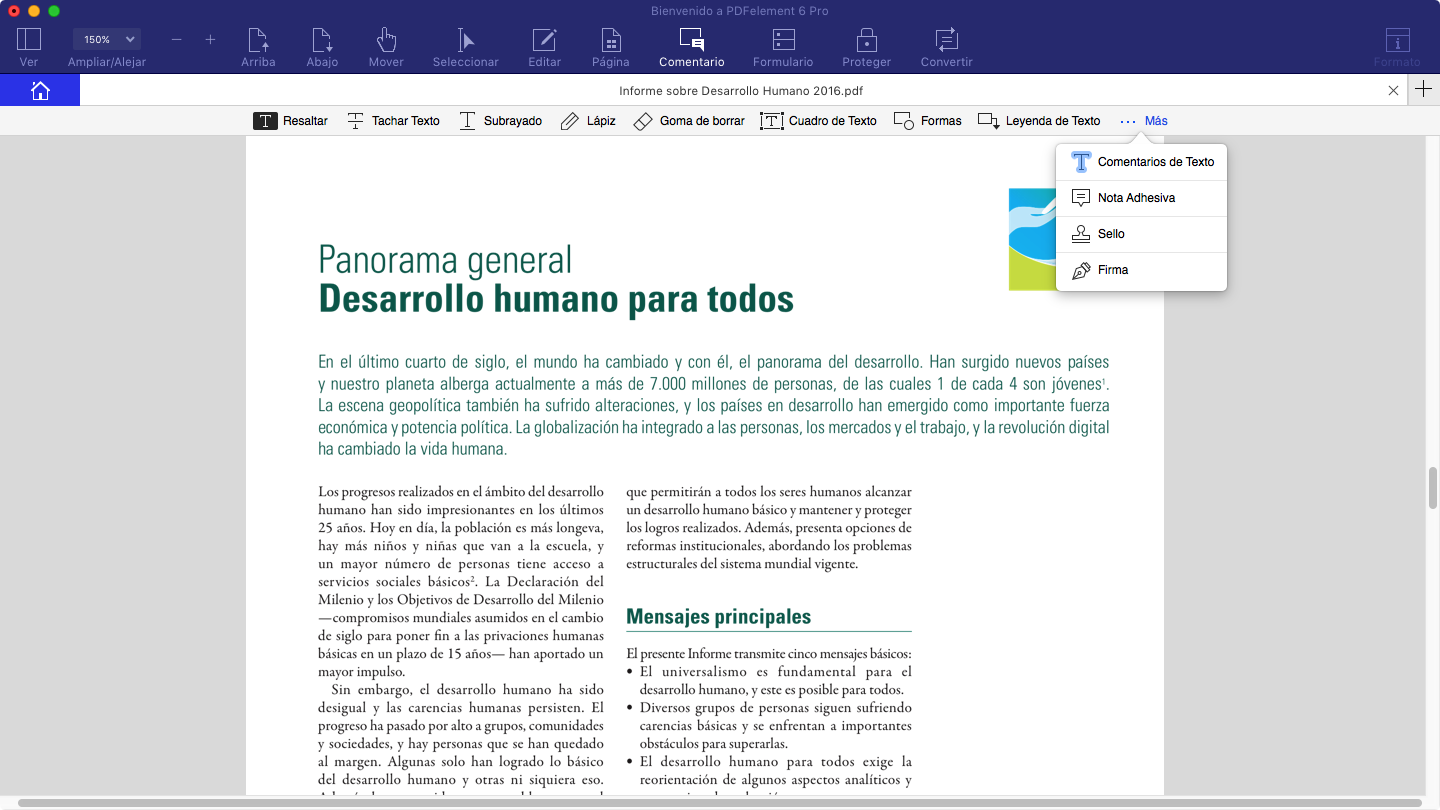

![]() Impulsado por IA
Impulsado por IA
Algunos Consejos Útiles para trabajar con PDF en Mac OS X 10.14 Mojave
- Siempre trate de guardar los archivos PDF en la nube, así no los pierdey pueda acceder a ellos de cualquier lugar.
- El PDFelement para Mac también le permitirá convertir el documento en el formato adecuado que le ayudará a mantener sus documentos en un buen estado.
El PDFelement para Mac le dará múltiples formas de guardar archivos PDF, que es uno de los mayores problemas en Mac OS X 10.14. Puede guardarlo en la carpeta local, exportarlo como una sola imagen, mostrarlo con otros formatos de archivo populares como Word, Excel, PPT, EPUB, etc., y compartirlo a través de correo electrónico y Dropbox.
- Es un convertidor de PDF que admite formatos de salida editable como PowerPoint, Excel, Word, texto sin formato, texto enriquecido, HTML, imágenes y EPUB.
- Puede convertir textos, páginas web, portapapeles e imágenes en archivos PDF editables.
- Puede combinar múltiples archivos PDF juntos o divide archivos PDF grandes en archivos separados.
- Es una herramienta inteligente que le permite desplazarse por las páginas, navegar y hacer zoom en PDF.
- Puede Imprimir y guardar archivos PDF que son compatibles con otros softwares de PDF.
- Es compatible con Mac OS X 10.10, 10.11, 10.12, 10.13 y el último 10.14 Mojave.
- Subrayar, tachar, destacar, agregar notas adhesivas, agregar cuadros de texto, agregar comentarios y agregar vínculos y hacer mucho más a su archivo PDF.

![]() Impulsado por IA
Impulsado por IA
 100% Seguro | Sin anuncios |
100% Seguro | Sin anuncios |


