Después de crear archivos PDF en nuestros dispositivos, llega un momento en el que deseamos cambiar el contenido del mismo. Esto solo es posible si tiene el software adecuado a la mano, como Foxit PhantomPDF. Sin embargo, esta herramienta carece de una versión Mac lo que significa que no podrá editar archivos en la plataforma Mac con este software. En este artículo, le ofreceré la alternativa efectiva de Foxit PhantomPDF para Mac.
Top 1. La Mejor Alternativa a Foxit PhantomPDF para Mac
PDFelement para Mac es la mejor alternativa para Foxit Phantom Editor de PDF. Exhibe características que son casi similares a las de Foxit PDF Phantom. Integra un lector PDF, editor, creador y convertidor en un solo paquete.

![]() Impulsado por IA
Impulsado por IA
PDFelement para Mac está construido con varias herramientas de edición que le permiten cambiar textos, páginas, color de fuente, estilo de fuente y también el tamaño de la fuente. Además, también puede anotar textos, resaltar, subrayar, tachar y agregar comentarios de texto. Convierte rápidamente archivos PDF desde o hacia muchos otros formatos de archivo con un solo clic. Esta incorporado con una tecnología de OCR moderna que reconoce y hace que los documentos escaneados sean editables.

- Está bien diseñado y esto hace que sea muy fácil de usar con su interfaz fácil de usar
- Usted puede probarlo gratis con la versión de prueba
- Es asequible a pesar de estar cargado con características de primera clase por lo que es el editor de PDF con la mejor relación calidad-precio

![]() Impulsado por IA
Impulsado por IA
¿Cómo Editar PDF Utilizando Foxit Editor PDF para Mac?
PDFelement para Mac es compatible con Mac OS X 10.10, 10.11, 10.12, 10.13 High Sierra y el último 10.14 Mojave. Le permite ver, editar, anotar y convertir sus PDFs. Aquí esta cómo proceder, una vez que haya descargado e instalado el software.
Paso 1. Abrir y Ver PDF
Abrir PDFelement en su Mac. Después necesitará cargar archivos para poder verlos. Haga clic en el botón de “Abrir Archivo” y seleccione el archivo PDF que quiere editar. Navegue hasta el menú de “Vista” en donde puede encontrar múltiples opciones para ajustar la visualización del PDF.

Paso 2. Editar Archivos PDF
Después modifique textos en donde sea posible o cambien el tamaño de fuente en su PDF. Para encontrar esta opción haga clic en el botón de “Editar” y una barra de herramientas de formato aparecerá. De allí mueva el cursor al cuadro de texto y haga doble clic en el para modificar. Haga clic en el botón de “Fuente” y elija el estilo de fuente que quiera. Luego seleccione el cuadro de texto y cámbielo.
Para editar la imagen, puede hacer clic en “Editar” y luego moverla o agrandarla. O puede hacer doble clic en la imagen para obtener opciones para extraer, recortar y reemplazar.

Paso 3. OCR Archivos PDF Escaneados
Cuando su PDF es un documento escaneado el programa lo detectará y le notificará que realice el OCR. Haga clic en la notificación “Realizar OCR” en la parte superior. Le pedirá que elija un idioma reconocido. Después, guarde todos los cambios y el programa automáticamente OCR sus documentos. Luego guardará el archive convertido en la carpeta de documentos.
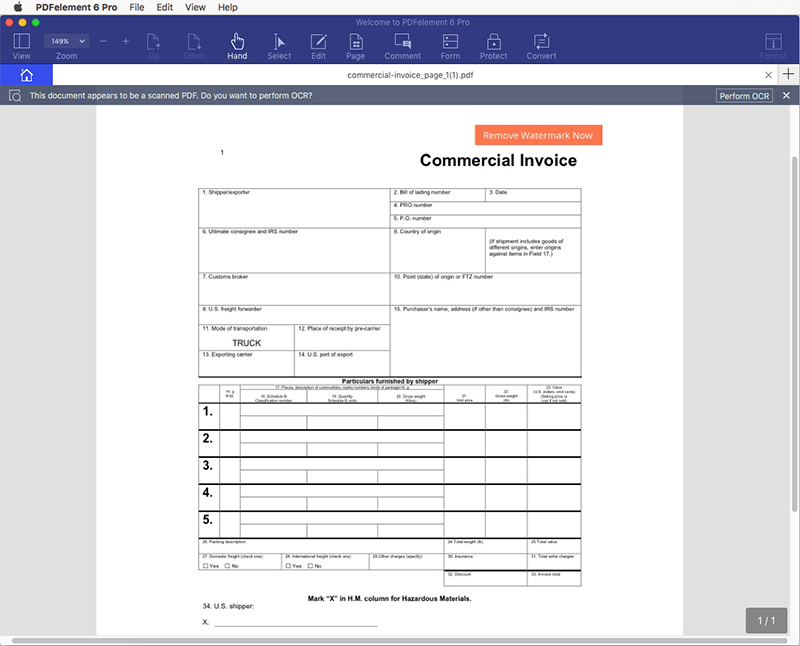
Paso 4. Convierta PDF a Otros Formatos
También es capaz de convertir PDF a otros formatos de documentos para satisfacer sus necesidades. Hasta arriba haga clic derecho en el botón de “Convertir”. Una nueva ventana aparecerá y le pedirá que elija y emita el formato. Haga clic en el icono de la “W” en la parte superior derecha para obtener otros formatos. Seleccione el formato apropiado y luego presione el botón de “Convertir”. El programa le pedirá que defina cómo va a guardar su archivo. Finalice haciendo clic en el botón de “Guardar”.


![]() Impulsado por IA
Impulsado por IA
Otras Alternativas Populares de Foxit PhantomPDF para Mac
Top 2. PDFClerK Pro
Esto se incluye en nuestra alternativa Top 5 de Foxit PhantomPDF para Mac debido a su manera eficiente de manejar la edición de PDF en sistemas Mac. Está cargado con algunas buenas características que se necesitan en la edición de PDF. En PDFClerk Pro, hay muchas opciones de diseño en comparación con otros editores de PDF. Podéis usted obtener PDFClerk Pro a un precio tan bajo como $48.
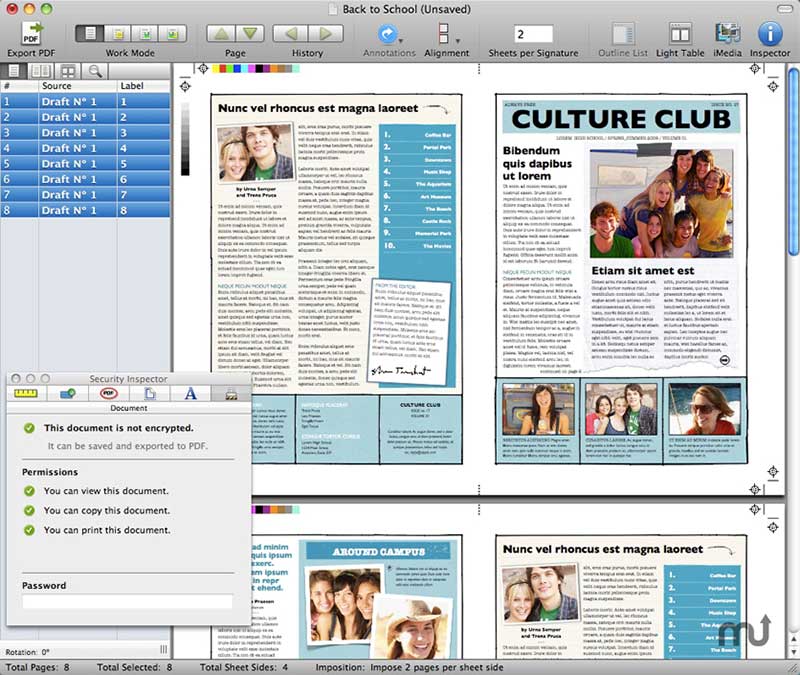
Pros:
- No hay complejidad con este software
- Permite cambiar el tamaño de documentos enteros
Contras:
- La interfaz de usuario no es alentadora
- No tiene muchas características como algunos de sus competidores
Top 3. PDF Studio
Este software es una alternativa fácil de usar de Foxit PhantomPDF para Mac y, sin embargo, también es uno de los más potentes. Es una buena alternativa de Foxit Phantom para Mac y es compatible con la mayoría de las funciones de PDF. Con esta herramienta, puede editar, fusionar, escanear a PDF, convertir desde y hacia PDF y asegurar documentos PDF. Puede obtener el PDF Studio desde $89 para la versión estándar y la versión Pro por $129.
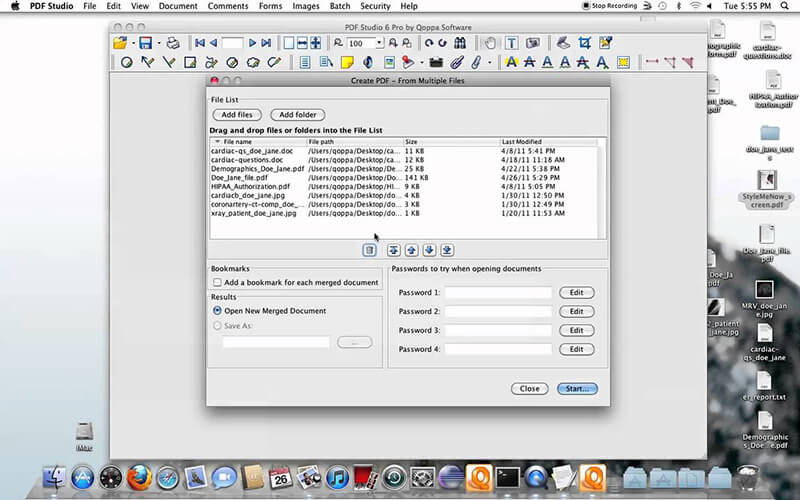
Pros:
- Usted puede probar la versión gratuita antes de comprar
- Cuenta con algunas características muy buenas
Contras:
- Puede ser confuso a veces especialmente para usuarios nuevos
- Es caro
Top 4. PDF Signet
Esta es otra buena alternativa de Foxit Phantom para Mac. Además de ser bueno en la edición de PDF, también se puede utilizar para muchas cosas y esto incluye firmar documentos PDF y verificar firmas. El software es uno de los más baratos, ya que cuesta solo $ 10 y es compatible con todos los sistemas Mac.

Pros:
- Puede confirmar la validez de las firmas
- Los documentos se pueden firmar automáticamente
Contras:
- Puede ser difícil de usar
- Esta aplicación tiene una funcionalidad limitada cuando se trata de edición de PDF
Top 5. Infix PDF Editor
Esta es una buena alternativa de Foxit PhantomPDF para Mac que puede editar archivos PDF tan fácilmente. Puede usarlo para editar textos, imágenes, tamaños de fuente, formatear documentos editados entre otras funciones. El editor Infix PDF es muy fácil de usar y la edición con el software se siente como la edición en Microsoft Word. El costo de este software es de aproximadamente $99.
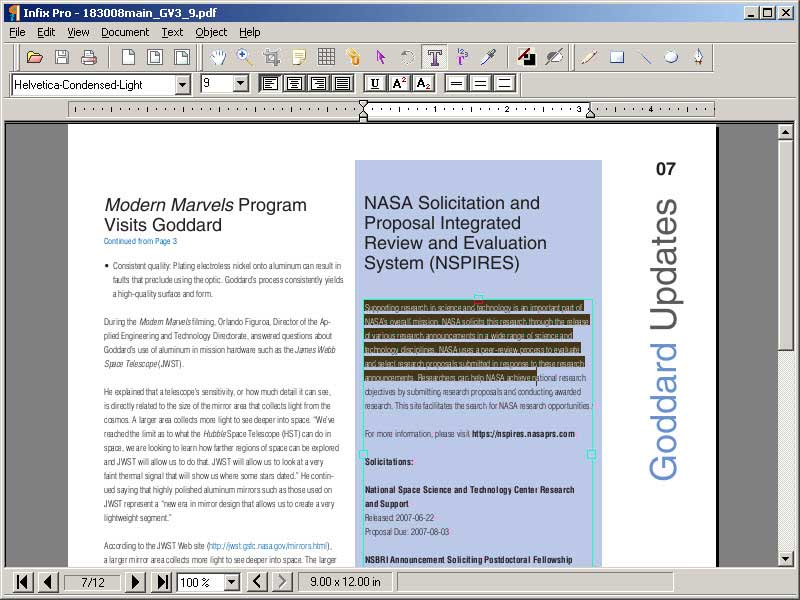
Pros:
- Tiene la capacidad de buscar y reemplazar en múltiples archivos simultáneamente
- Es fácil de usar
Contras:
- Hay una marca de agua en el documento final después de la edición
- Es posible que las versiones avanzadas no alcancen los estándares de sus competidores
 100% Seguro | Sin anuncios |
100% Seguro | Sin anuncios |



