¿Está buscando un software que imprima sus archivos PDF correctamente? Bueno, hay varios software de PDF disponibles en el mercado actual que puede usar. Uno de ellos es la impresora Foxit PDF. Este artículo se centrará en cómo imprimir PDF en Mac OS X. Aquí está la mejor alternativa de Foxit PDF impresora para Mac - PDFelement para Mac .
Una de las impresoras PDF que se ha probado como la mejor alternativa para la impresora PDF Foxit es PDF elemento para Mac. Estos archivos PDF impresos son compatibles con otros lectores de PDF como Adobe® Reader, Adobe® Acrobat®, Foxit Reader y mucho más.
PDF elemento para Mac le permite modificar textos e imágenes, cambiar páginas, resaltar PDF, agregar notas adhesivas, comentarios en su archivo PDF. Puede crear archivos PDF a partir de varios tipos de archivos. También le permite convertir su PDF en Word, Excel, PowerPoint, HTML, Imagen, Texto simple, EPUB y Textos Ricos, etc. Con su función de OCR también puede editar y buscar a través de su imagen basada en PDF escaneado. Y es compatible con Mac OS X 10.10, a 10.13 y 11.14 macOS Mojave.
Cómo utilizar la alternativa de la impresora Foxit para Mac
Paso 1. Imporar su PDF
Primero debe descargar e instalar PDF elemento en su Mac. Después de eso, puede abrirlo desde la carpeta de aplicaciones haciendo doble clic en él.
A continuación, debe cargar el archivo PDF para imprimirlo en el programa. En la parte inferior izquierda, haga clic en el botón "Abrir archivo". Busque el archivo PDF y haga clic en él, y luego abra el archivo.

Paso 2. Editar archivo PDF (Opcional)
Luego puede modificar textos o imágenes en su archivo PDF. Para hacerlo, haga clic en el botón "Editar". A continuación, desplace el cursor hacia el campo de texto y haga clic en él. Seleccione el campo de texto. Haga clic en él para poder eliminar textos o modificar textos.

Paso 3. Anotar PDF
Para agregar anotaciones en su archivo PDF, Haga en el botón "Comentario". En la barra de herramientas de formato que aparecerá, haga clic en los botones "Comentario" o en la opción de marcado de dibujos que necesite. Verá la lista de anotaciones que desea. Puede seleccionar el color, la opacidad y el grosor de las anotaciones.
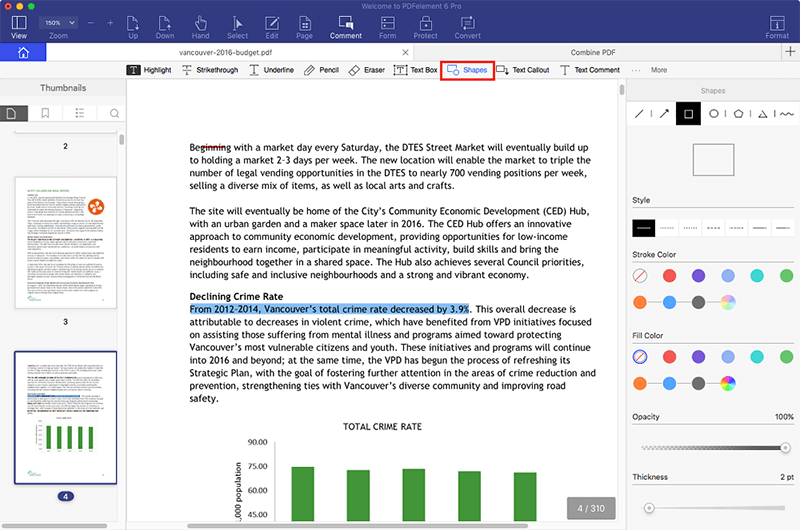
Paso 4. Imprimir PDF
Después de eso, ahora puede imprimir su archivo PDF. Vaya al menú principal y haga clic en "Archivo" y luego haga clic en "Imprimir". Luego vea una ventana de impresión. Seleccione una impresora, número de copias para imprimir y páginas para imprimir. Después de eso, haga clic en el botón "Imprimir".
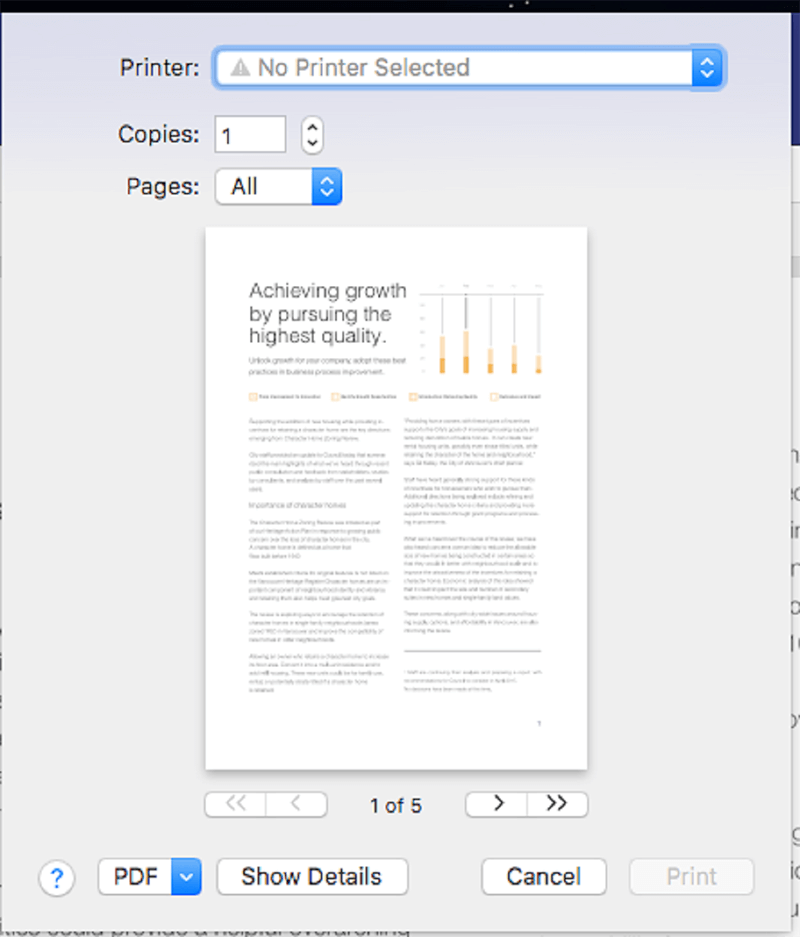
 100% Seguro | Sin anuncios |
100% Seguro | Sin anuncios |



