En la actualidad, más de la mitad de los documentos comerciales se comparten en línea. Es por esto que los profesionales y alumnos deben aprender a crear firmas en una MacBook.
En nuestro artículo, te presentaremos las mejores formas de agregar tu firma a un PDF usando una MacBook. Veremos varias herramientas que son faciles de usar y son adecuadas para diferentes necesidades. Ya sea que estés firmando un contrato o aprobando los planes de un proyecto, conocer estos métodos ayudará a que tu trabajo se desarrolle sin problemas y de forma segura.
En este artículo
Método 1: Cómo crear una firma digital en Mac usando PDFelement
Si necesitas crear una firma en tu MacBook, PDFelement es una gran opción. Esta es una app completa que te permite firmar documentos de diferentes formas. Puedes escribir, dibujar o subir tu firma con facilidad. También puedes usar PDFelement para editar tus documentos de inicio a fin. Puedes enviar, completar, firmar y hacer el seguimiento de tus documentos en un solo lugar. También puedes guardar tus documentos firmados de forma segura en tu computadora con un cifrado fuerte.

![]() Impulsado por IA
Impulsado por IA
Estas son algunas funciones de PDFelement que lo hacen nuestro mejor opción.
- Opciones de firma sencillas: Elegir cómo quieres agregar tu firma digital a PDF, ya sea tipeado, una imagen o a mano.
- Gestión en la nube: Envía, completa, señala, realiza seguimiento y gestiona tus documentos mediante la Nube para un flujo de trabajo sin problemas.
- Almacenamiento local con cifrado: Tus documentos firmados se guardan de forma segura en tu computadora con cifrado.
- Firmas legales rápidas: Haz que tu firma de documentos sea más rápida creando áreas para firmas electrónicas que puedas completar con un mouse o panel táctil.
- Agrega una imagen de firma: Mejora tu flujo de trabajo agregando una imagen de tu firma a documentos.
- Solicitudes de firma electrónica: Envía fácilmente documentos a clientes o miembros de tu equipo para que los firmen electrónicamente. Pueden firmar desde cualquier lugar y te informarán cuando esté listo.
- Mantén tus documentos seguros: Agrega contraseñas a tus PDF y oculta información personal para más seguridad.
- Firma desde cualquier lugar: Puedes firmar documentos desde cualquier lugar, en cualquier momento y desde cualquier dispositivo.
- Sella tus PDFs: Marca tus documentos confidenciales con un sello. Esto puede ser una imagen, un dibujo o un texto para darle más seguridad.
Proceso paso a paso
Déjanos guiarte para crear una firma digital en una Mac usando PDFelement.
Paso 1: Abre tu PDF
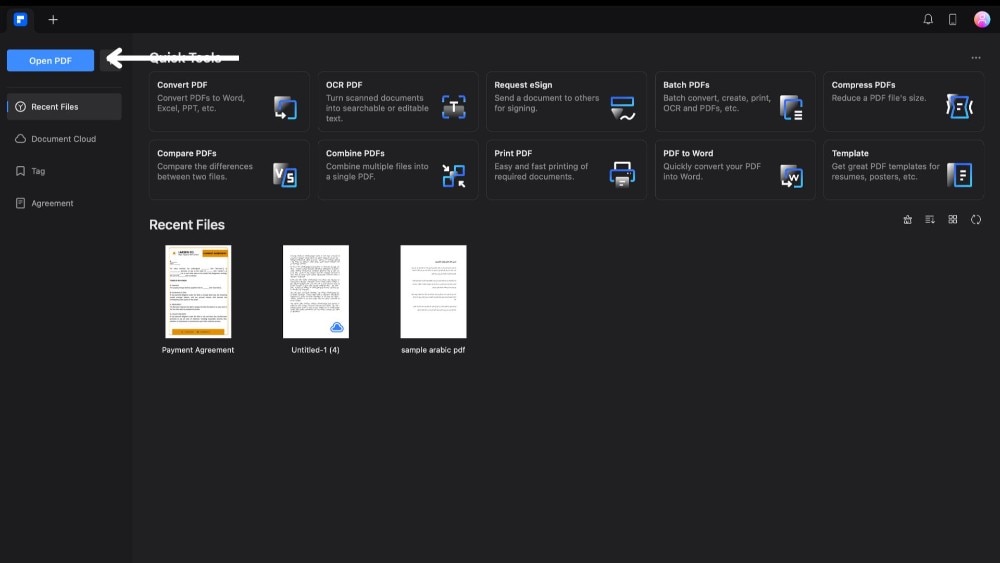
Primero, abre la app PDFelement en tu MacBook. Haz clic en "Abrir PDF" para seleccionar y abrir el PDF que debes firmar.
Paso 2 Busca la herramienta de Firma

![]() Impulsado por IA
Impulsado por IA
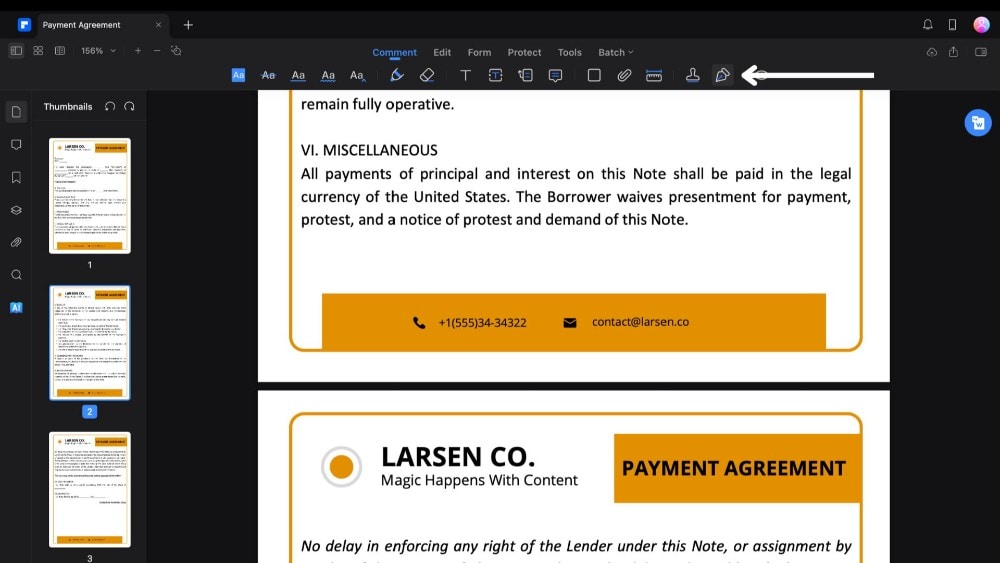
Luego, haz clic en el botón "Comentar" de la parte superior. Busca el ícono de lápiz, el cual es la herramienta de firma y haz clic en él.
Paso 3 Comienza a crear tu firma
Una barra lateral aparecerá con un botón "Crear firma". Haz clic para ver cómo crear tu firma en PDFelement. Puedes crear tu firma de tres formas diferentes.
Sube una imagen de firma
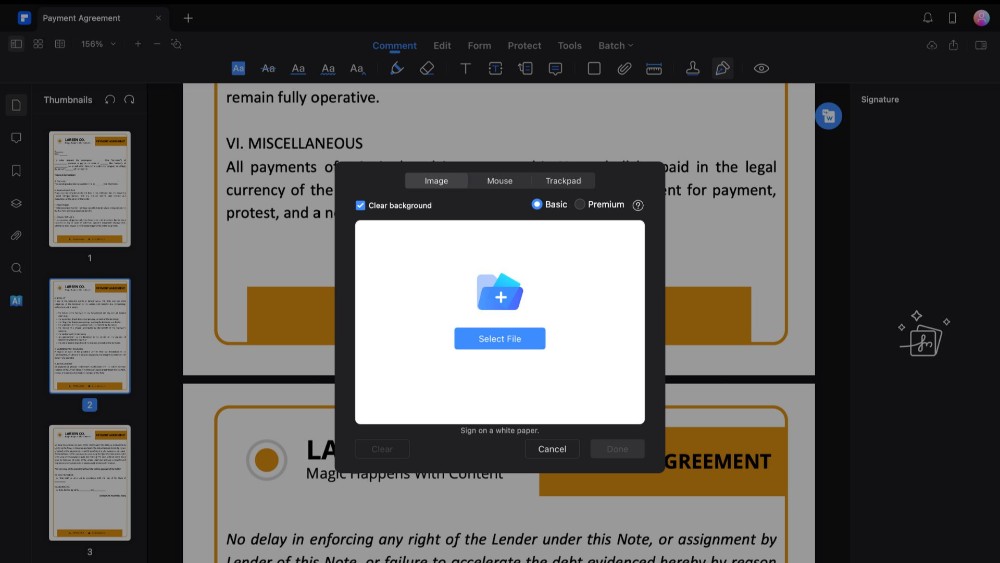
Si tienes una imagen de tu firma, haz clic en "Seleccionar archivo" para subirlo desde tu MacBook. Es el mejor para firmar en un papel en blanco para tener una firma clara. PDFelement quitará cualquier fondo de tu imagen.
Dibuja con un mouse

![]() Impulsado por IA
Impulsado por IA
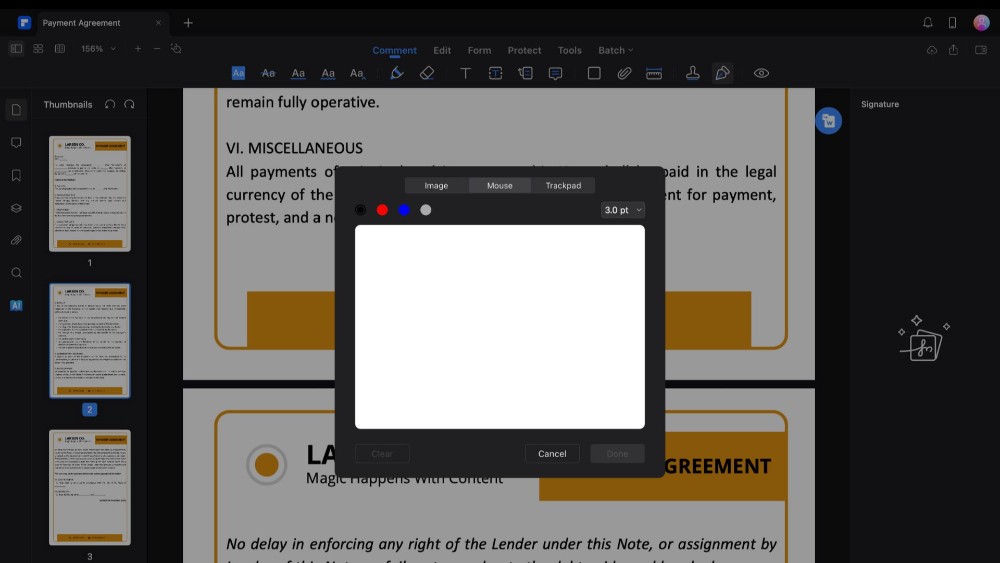
Puedes dibujar uno con tu mouse si no tienes una imagen de firma. Cuenta con opciones de color y grosor. Dibuja tu firma y haz clic en "listo" cuando te guste lo que ves.
Usa el panel táctil
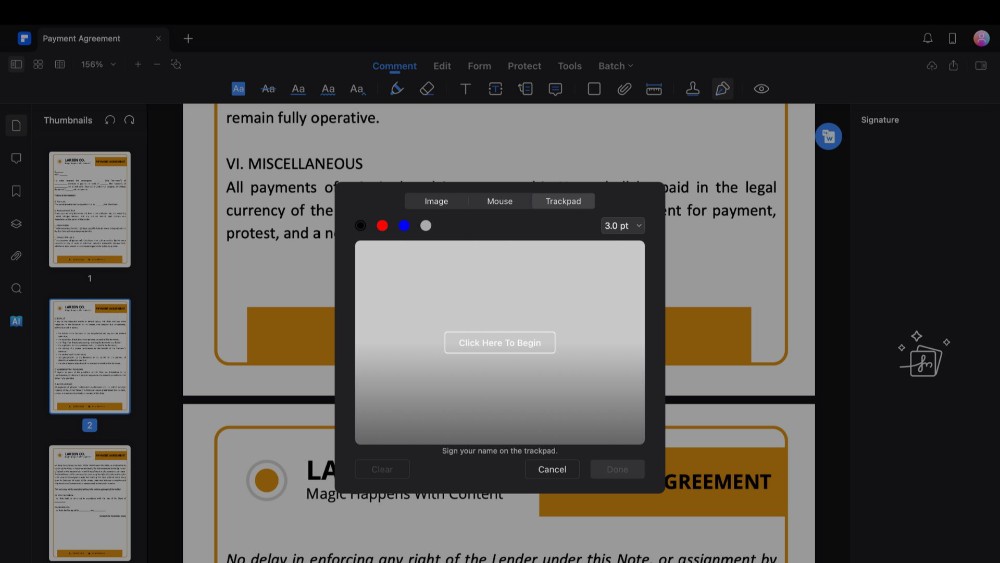
También puedes crear tu firma usando el panel táctil. Simplemente haz clic en "Clic aquí para comenzar", firma en el panel táctil y presiona cualquier tecla del teclado para guardarlo.
Paso 4 Agrega tu firma

![]() Impulsado por IA
Impulsado por IA
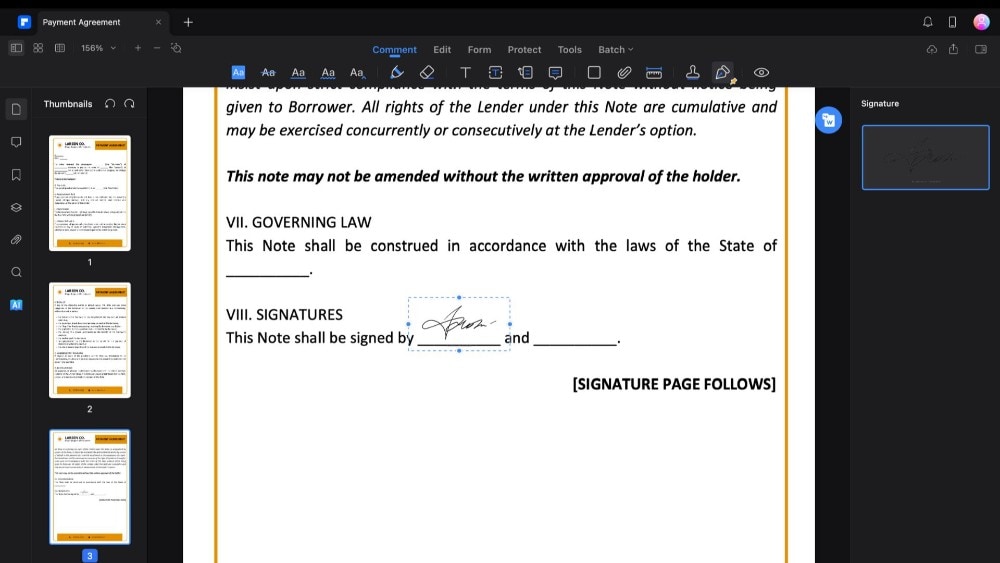
Para agregar la firma a tu PDF, primero haz clic en tu firma. Luego, haz clic en el lugar del documento que quieras. Puedes mover y cambiar el tamaño de la firma para que se ajuste perfectamente a tu documento.
Método 2: Cómo crear firmas digitales en Mac usando Preview
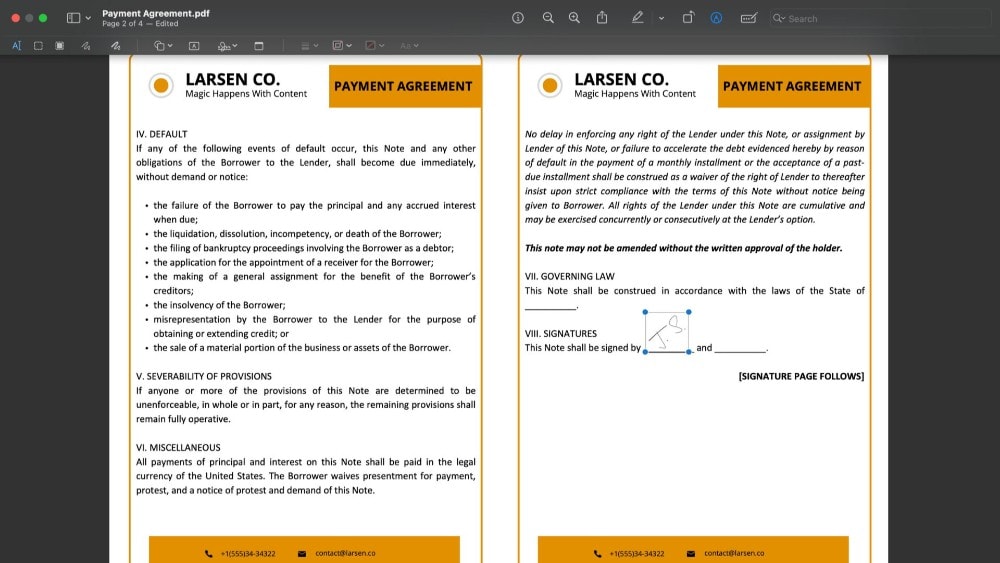
Con Preview en tu MacBook, agregar firmas a PDF es rápido y sencillo. Está integrado en macOS, por lo que no necesitas descargar nada. Esta función es ideal para firmar documentos sin herramientas complejas de edición. Con Preview, puedes crear una firma usando la cámara, el panel táctil o mouse, elige el método más sencillo. Una vez que hayas firmado, Preview lo guardará. Esto significa que podrás firmar documentos a futuro de forma más rápida.
Aunque Preview sea adecuado para tareas simples de firma, no necesita la seguridad avanzada o funciones de edición que otros programas de PDF ofrecen. Pero para muchas personas, la facilidad de uso de Preview es suficiente para obtener PDF firmados en Mac.
Proceso paso a paso
A continuación, te mostraremos cómo crear una firma digital en una MacBook usando Preview.
Paso 1 Abre el PDF
Descarga el PDF que necesitas firmar. Puedes encontrar este archivo en la sección "Descargas" de tu Buscador. Cuando abras el archivo, se abrirá automáticamente en la app.
Paso 2 Usa la herramienta de Marcado
Busca la herramienta de marcado en la barra de herramientas superior de la app y haz clic en ella. Esta herramienta te permite editar y agregar varios elementos a tu PDF.
Paso 3 Crea tu firma
Luego, haz clic en la opción de firma que aparezca. Verás tres métodos diferentes para agregar tu firma en el documento.
Con el panel táctil
Si no tienes una firma escaneada, usa esta opción. Haz clic en "Clic aquí para comenzar", firma con tu panel táctil y presiona cualquier tecla cuando estés listo. Si te gusta, haz clic en "Listo". Si no, prueba nuevamente.
Con la cámara
Escribe tu firma en un papel en blanco y muéstralo a la cámara de tu MacBook. Preview la convertirá en una firma digital. Haz clic en "Listo" cuando se vea bien.
Con tu iPhone
Selecciona la opción iPhone y aparecerá una pantalla para firmar en tu iPhone. Firma allí y se mostrará en Preview. Haz clic en "Listo" cuando termines.
Paso 4 Coloca tu firma
Haz clic en tu firma nueva para agregarla al PDF. Puedes mover y cambiarle el tamaño, al igual que cualquier imagen, para que encaje perfectamente.
Método 3: Cómo crear firmas digitales en una MacBook usando Smallpdf
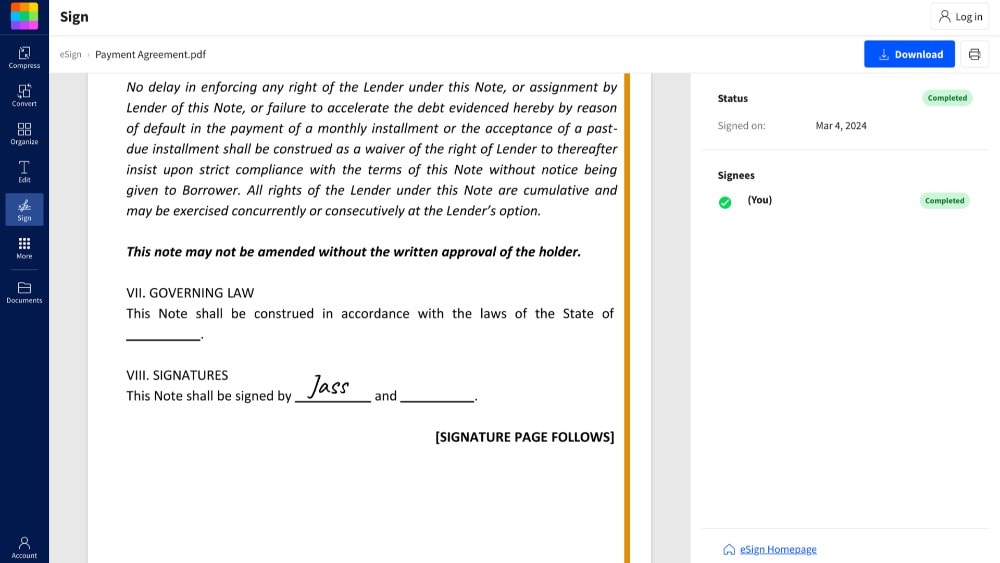
Smallpdf te ayuda a firmar documentos fácilmente y a asegurarte de que son legalmente válidos. Al agregar tu firma a un documento, Smallpdf garantiza que es seguro y tiene valor legal, lo que significa que es reconocido en contextos legales.
La función eSign en Smallpdf te permite pedir a un máximo de 100 personas que firmen un documento al mismo tiempo. Le dice a cada persona dónde firmar exactamente, lo que hace que todo el proceso sea más fluido y rápido para cualquier persona involucrada. También te permite ver fácilmente todos los contratos pendientes en firma, lo que facilita su gestión.
Proceso paso a paso
Aquí te diremos cómo usar Smallpdf en tu Mac para agregar firmas a PDF.
Paso 1Visita la página web de Smallpdf
Comienza por abrir la página web de Smallpdf. Busca el menú desplegable "Herramientas" en la parte superior. Haz clic en él y selecciona la función eSign PDF. No necesitas descargar nada, puedes firmar tu PDF en su página web.
Paso 2 Sube tu PDF
Haz clic en "Elegir archivo" para elegir el PDF que debes firmar desde tus archivos descargados. Tu PDF se subirá a Smallpdf al instante.
Paso 3 Crea tu firma
Después de subirla, pasarás a la página de eSign. Aquí, Smallpdf te da tres opciones para crear tu firma.
Dibuja tu firma
Puedes dibujar tu firma usando tu mouse o panel táctil. Cuando estés satisfecho con ella, haz clic en el botón "Crear".
Escribe tu firma
Otra opción es escribir tu nombre. Smallpdf lo transformará en un tipo de letra similar al de la firma. Esta es la forma más sencilla de firmar un PDF.
Sube una imagen de firma
También puedes subir una imagen de tu firma desde tu MacBook. Para obtener los mejores resultados, firma un papel en blanco. Smallpdf optimizará y eliminará cualquier fondo de tu firma.
Paso 4 Agrega tu firma en el documento
Desplázate hacia la parte del documento donde quieras agregar tu firma. Haz clic en tu firma para colocarlo en el documento. Como cualquier imagen, puedes cambiar el tamaño de tu firma y colocarla exactamente donde debe estar.
¿Cómo se comparan los diferentes métodos para agregar firmas?
Si necesitas firmar documentos en tu Mac, hay muchas formas de hacerlo. Puedes usar Preview, el cual ya se encuentra en tu Mac, o probar otros programas como PDFelement y Smallpdf. Cada método tiene sus beneficios y puede ser mejor para diferentes personas. Esta comparación te ayudará a determinar qué forma de añadir firmas funciona mejor.
| Función | pdfelement | Preview | Smallpdf |
| Edita PDF | Sí | Sí | Sí |
| Crea firmas digitales | Sí | Sí | Sí |
| Inserta imágenes | Sí | Sí | Sí |
| Firmas legalmente vinculantes | Sí | No | Sí |
| Descarga requerida | Sí | No | No |
| Varias opciones de firma | Sí | Sí | Sí |
| Integración de almacenamiento en la nube | Sí | No | Sí |
| Reconocimiento óptico de caracteres (OCR) | Sí | No | No |
| Edición de PDF escaneados y extracción de datos | Sí | No | No |
| Herramientas de IA | Sí | No | No |
| Aplicación móvil disponible | Sí | Sí | Sí |

![]() Impulsado por IA
Impulsado por IA
Conclusión
Hemos visto diferentes métodos para agregar firmas a PDF en tu MacBook, incluyendo PDFelement, Preview y Smallpdf. Cada opción ofrece algo especial: seguridad de primera categoría, facilidad de uso o funciones potentes de edición. La mejor opción para ti dependerá de tus necesidades específicas, como qué tan seguido firmas documentos y qué funciones adicionales puedas necesitar.
Si estás buscando una herramienta versátil para ayudarte a gestionar tus documentos de forma más eficiente, considera probar PDFelement. Te da una experiencia completa de firma que cumple con una amplia variedad de necesidades.



