Más del 80% de los documentos se comparten en línea, y el poder firmar y enviar documentos de forma segura es más importante que antes. Para los usuarios Mac, existe una forma sencilla de hacer esto. Puedes agregar tu firma a un PDF usando Preview en Mac. Nuestra guía te mostrará cómo hacer esto.
Hablaremos sobre los pasos básicos para agregar firmas a PDF con Preview. También veremos algunos métodos alternativos que puedes usar para firmar tus PDF de forma más segura.
En este artículo
Parte 1. Agrega tu firma a un PDF usando Preview en Mac
Preview es una herramienta práctica integrada en tu Mac que te permite hacer más que solo visualizar tus PDF. También puedes editarlos. De igual forma, puedes agregar tu firma a cualquier documento PDF. Esto hace que Preview sea adecuado tanto para tus tareas personales como profesionales.
Si necesitas firmar un documento, no tienes que imprimir, fimar y escanearlo nuevamente. Con Preview, puedes insertar tu firma directamente al documento PDF. Esto te ahorra tiempo y te ayuda a mantenerte organizado. También es bueno para el medio ambiente, ya que reduce el consumo de papel.
Proceso paso a paso
Veamos cómo agregar una firma a un PDF en la app Preview de una Mac.
Paso 1 Descarga el PDF
Primero, descarga el PDF que necesitas firmar. Lo encontrarás en la carpeta "Descargas" de tu Mac. Basta con abrir el PDF para que se abra automáticamente en la app Preview.
Paso 2 Busca la herramienta de Marcado
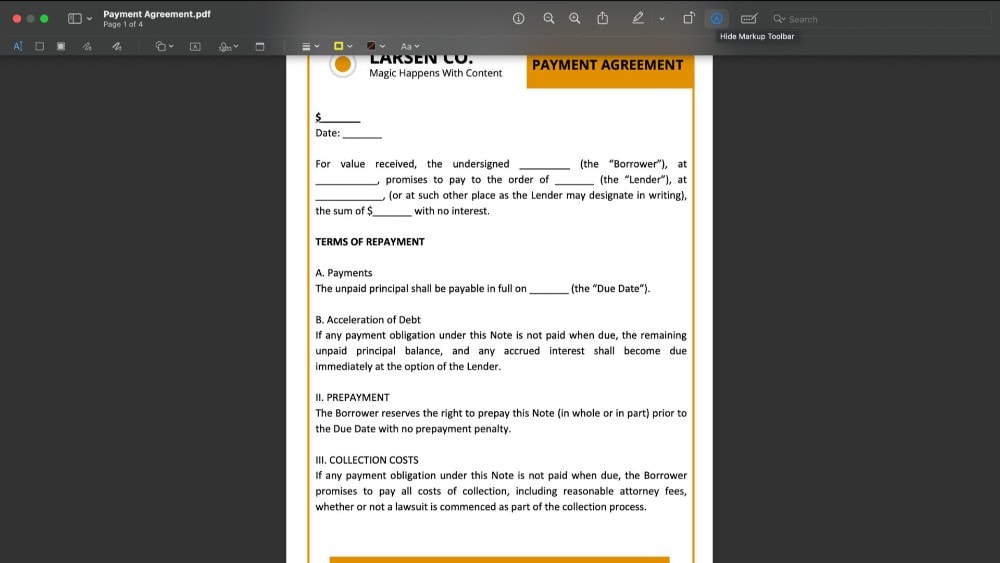
Busca la herramienta Marcado. Está situada en la barra de herramientas superior de la app. Haz clic en ella para continuar.
Paso 3 Crea tu firma
Ahora, haz clic en la opción de firma que aparezca. Al hacer clic en ella, te dará tres formas para crear una firma digital en Preview.
Usando tu panel táctil
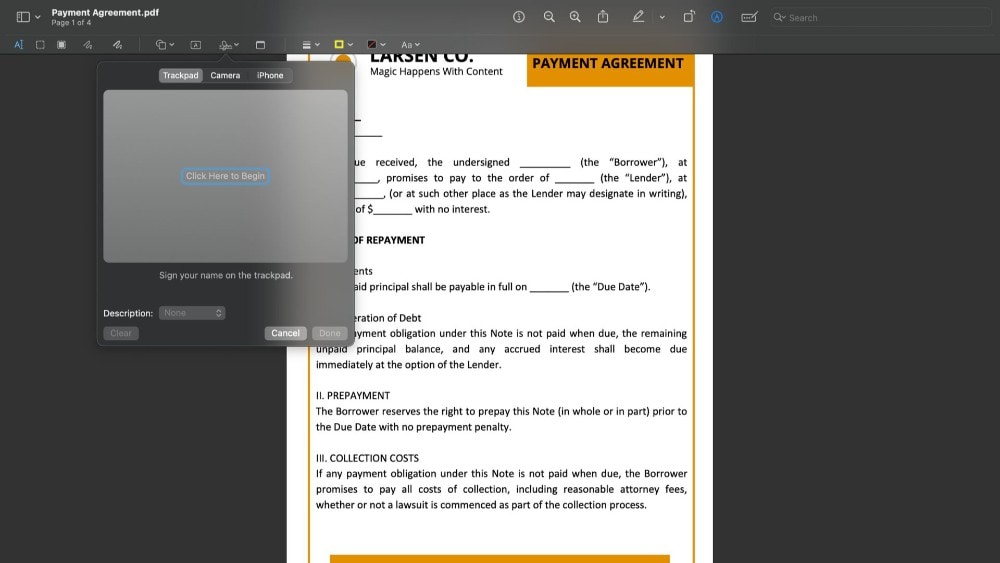
Si te conformas con una firma simple, usa el panel táctil. Luego, puedes firmar tu nombre directamente en el panel táctil de tu Mac. Presiona cualquier tecla cuando termines. Si te gusta la firma, haz clic en "Listo". De lo contrario, puedes borrarla y hacerla nuevamente.
Usando tu cámara
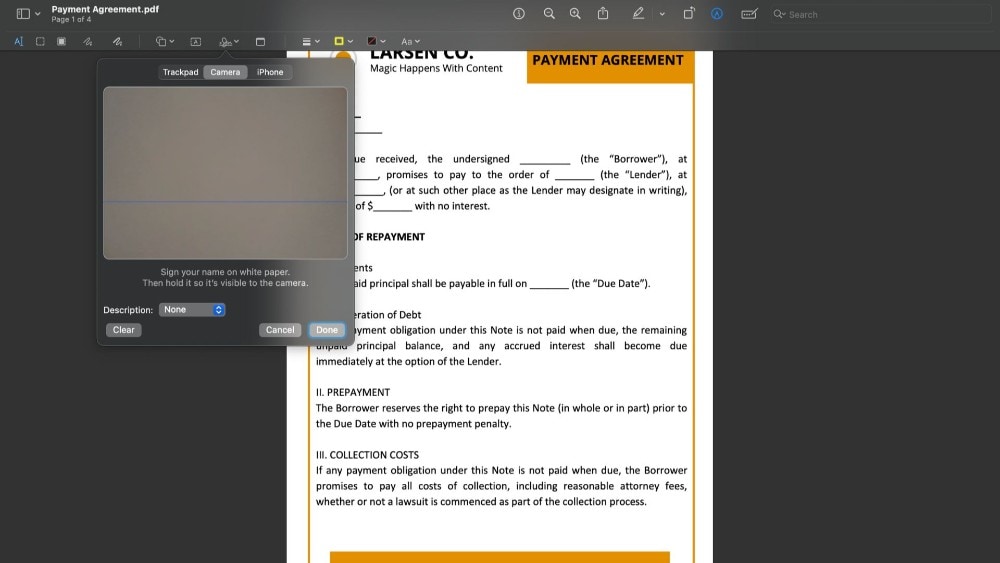
También puedes tomar una foto de tu firma. Firma con tu nombre en una hoja de papel en blanco y colócala delante de la cámara de tu MacBook. Luego, Preview creará una versión digital de tu firma. Haz clic en "Listo" cuando estés satisfecho.
Usando tu iPhone/iPad
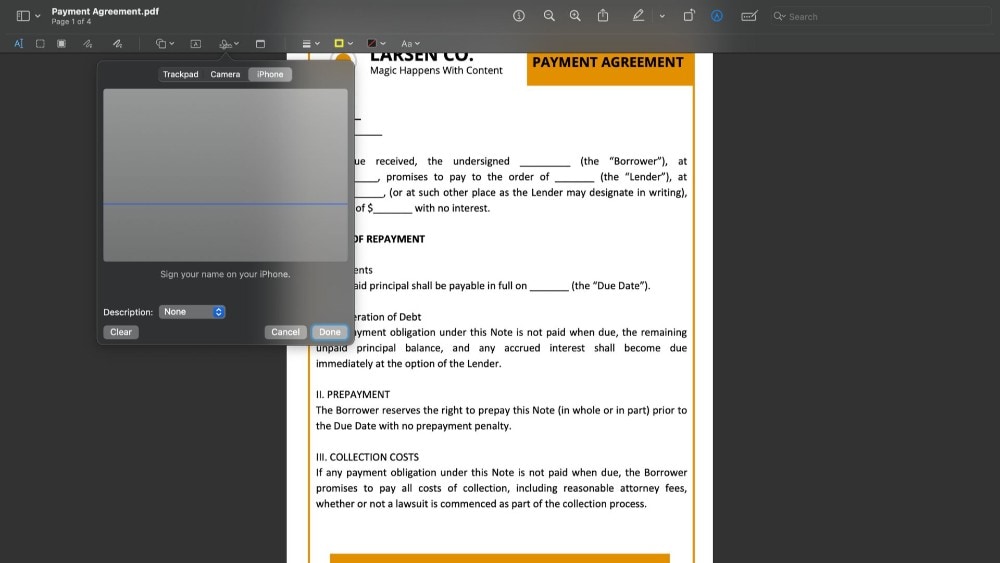
Si prefieres, también puedes crear tu firma con tu iPhone/iPad. Una pantalla en blanco aparecerá en tu iPhone/iPad conectado al seleccionar la opción iPhone. Aquí, puedes dibujar tu firma con tu Apple Pencil o tu dedo.
Esta firma se mostrará después en la app Preview de tu Mac. Haz clic en "Listo" para completar tu firma electrónica en Preview.
Paso 4 Inserta tu firma en Preview
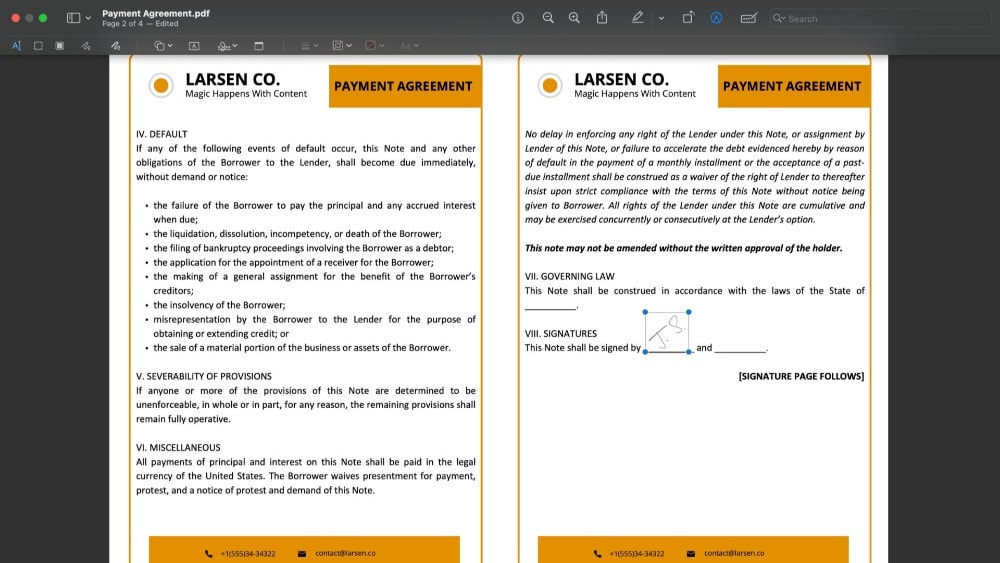
Después de crear tu firma, insertarla en tu documento es sencillo. Simplemente haz clic en la firma que has creado. Al igual que una imagen regular, la firma se puede mover y cambiar el tamaño para que se adapte perfectamente a tu documento.
Guardando tu firma
Independientemente del método que uses para tu firma, Preview la guarda automáticamente por ti. Esto significa que no tendrás que hacerlo nuevamente la próxima vez que firmes un documento. Tu firma ya está ahí y lista para usar.
Si alguna vez necesitas eliminar una firma de Preview, es fácil:
- Haz clic en el botón Firma para ver tus firmas guardadas.
- Cuando hayas encontrado la firma que quieres eliminar, pasa el mouse encima de ella.
- Aparecerá una "X" al lado derecho de la firma. Haz clic en esta "X" y la firma se eliminará de Preview.
Parte 2. Agrega tu firma a un PDF usando PDFelement en Mac
PDFelement es un software versátil que simplifica la gestión de documentos en tu Mac, especialmente cuando necesitas agregar firmas. Con esta herramienta, puedes firmar fácilmente documentos o agregar campos para firmas electrónicas usando tu mouse y panel táctil. La interfaz de usuario sencilla hace que agregar firmas a documentos sea simple y eficiente.
Estas son las funciones principales de PDFelement al firmar tus documentos.

![]() Impulsado por IA
Impulsado por IA
- Crea firmas electrónicas con facilidad: Firma tus documentos con rapidez o agrega campos para firmas electrónicas, lo que te ahorrará tiempo.
- Agrega imágenes de firma: Coloca una imagen de tu firma a los documentos para optimizar tu flujo de trabajo.
- Seguimiento de tus documentos: Realiza seguimiento del estado de tus documentos firmados en tiempo real desde cualquier dispositivo.
- Protección de documentos: Mantén tus PDF e información personal seguros con funciones de seguridad avanzadas.
- Seguridad de las contraseñas: Agrega contraseñas a tus PDF para darle una protección adicional contra el acceso no autorizado.
- Redacta información confidencial: Elimina la información confidencial de tus PDF para proteger tu privacidad.
Proceso paso a paso
Te mostraremos una guía para crear y agregar tu firma a un PDF usando PDFelement en una Mac.
Paso 1 Abre el PDF
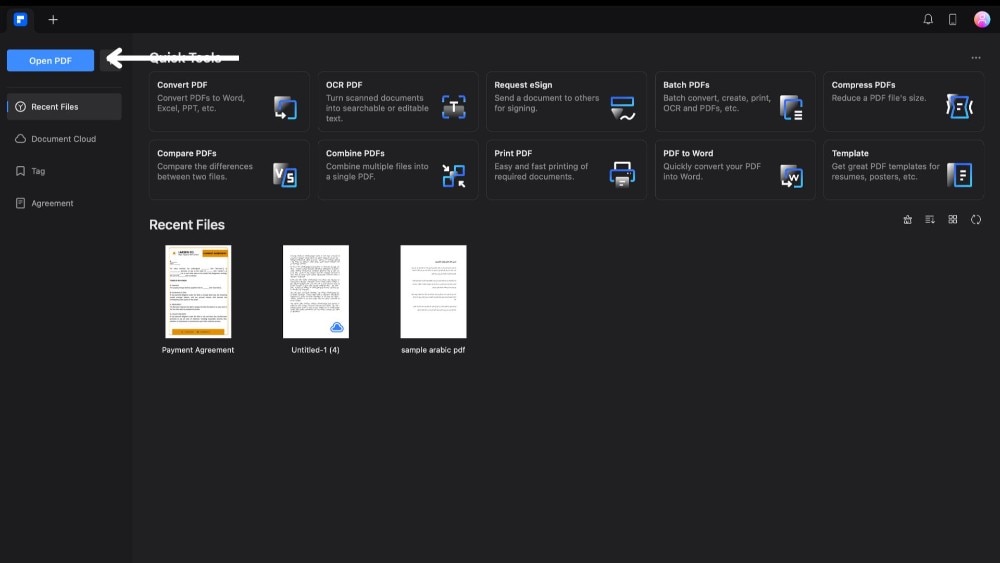
Primero, abre la app PDFelement en tu MacBook. Haz clic en "Abrir opción de PDF" y elige el PDF que quieres firmar. Se abrirá una página nueva.
Paso 2 Busca la herramienta de Firma

![]() Impulsado por IA
Impulsado por IA
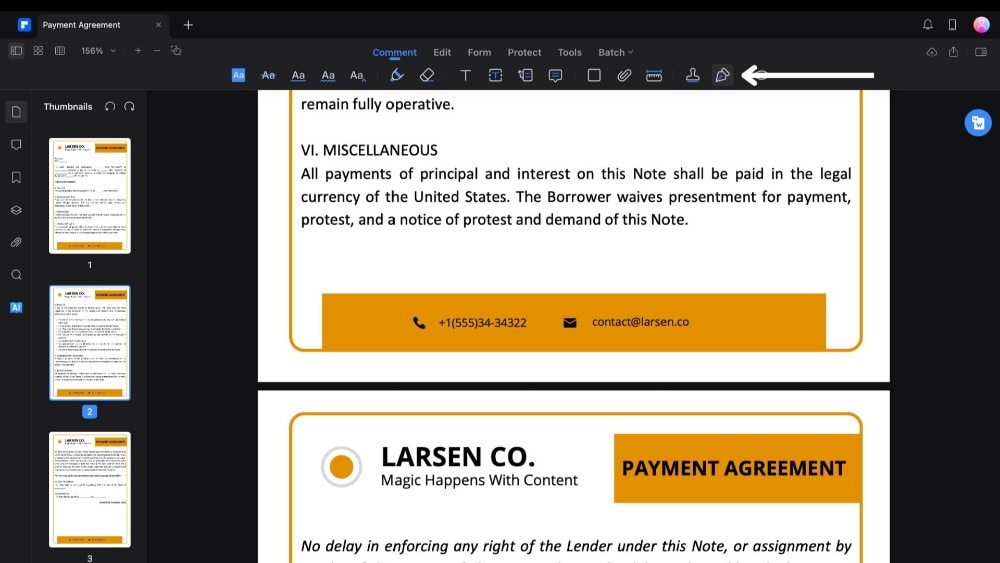
Luego, ve a la barra de herramientas superior y haz clic en "Comentar". Busca el ícono de lápiz, el cual es para firmas, y haz clic en él.
Paso 3 Crea tu firma
Un menú lateral aparecerá. Haz clic en "Crear firma" para ver tus opciones para crear una firma con PDFelement.
Usa una imagen
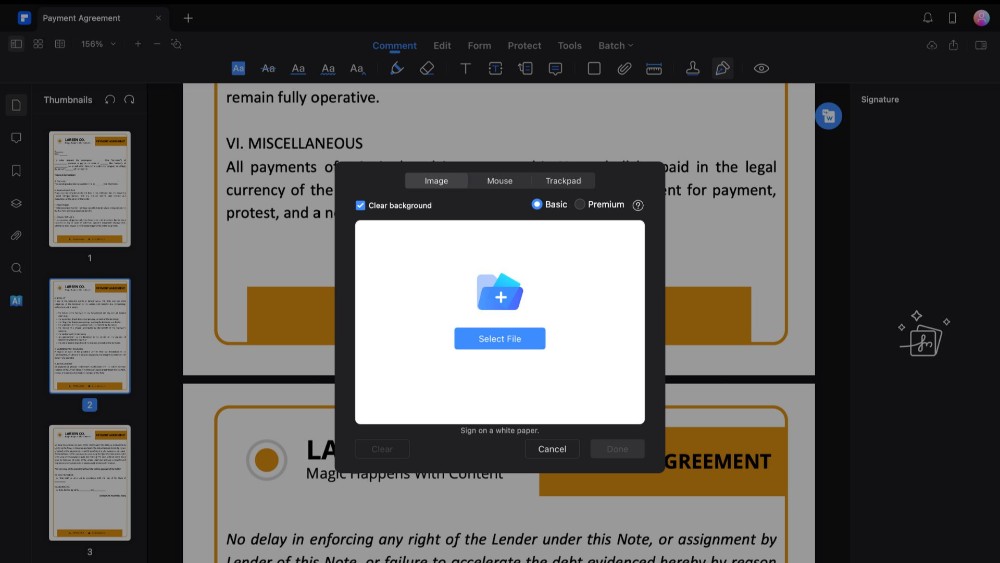
Usa esta opción si ya tienes una imagen de tu firma en tu MacBook. Haz clic en "Seleccionar archivo", elige el archivo de firma de tu MacBook y súbelo. Firmar en un papel en blanco es mejor para garantizar de que tu firma sea precisa. PDFelement quitará cualquier fondo de tu imagen.
Usa un mouse
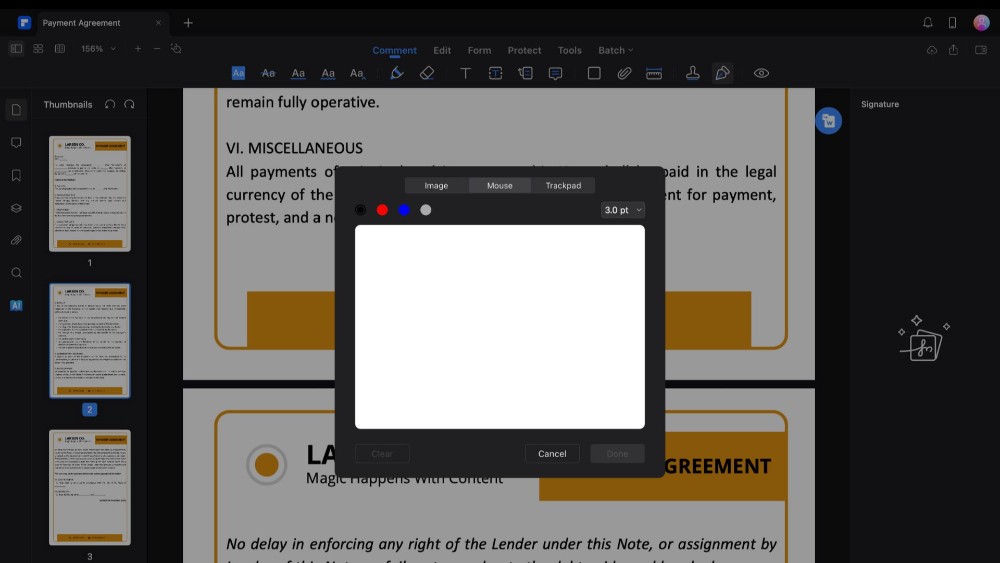

![]() Impulsado por IA
Impulsado por IA
También puedes usar tu mouse para firmar directamente dentro de la app. Puedes elegir entre cuatro colores y modificar la singularidad de tu firma. Cuando estés conforme, haz clic en "Listo".
Usa un panel táctil
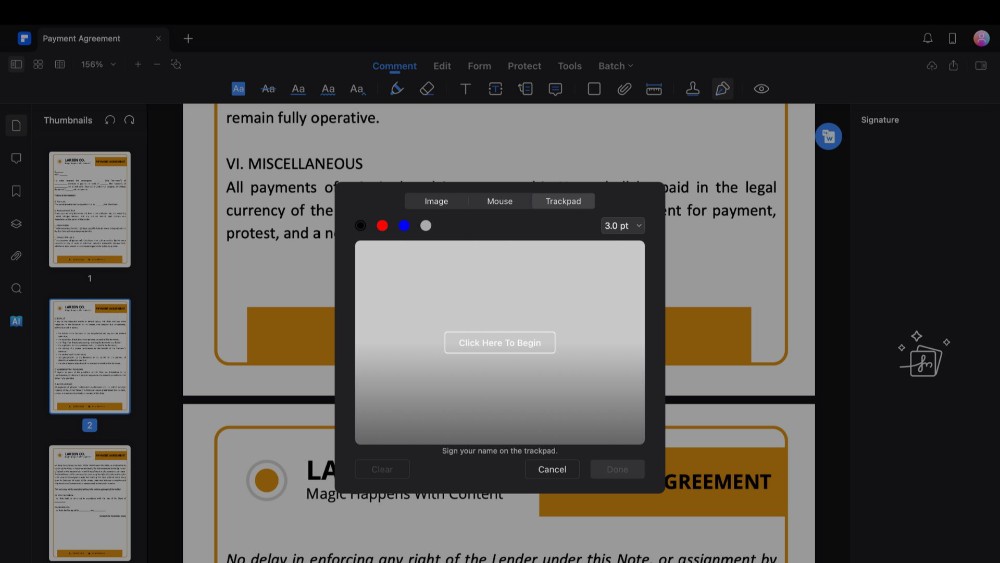
El método más sencillo podría ser usar el panel táctil de tu Mac. Selecciona "Haz clic aquí para comenzar" y firma tu nombre en el panel táctil. Presiona cualquier tecla de tu teclado para guardar la firma.
Paso 4 Inserta tu firma
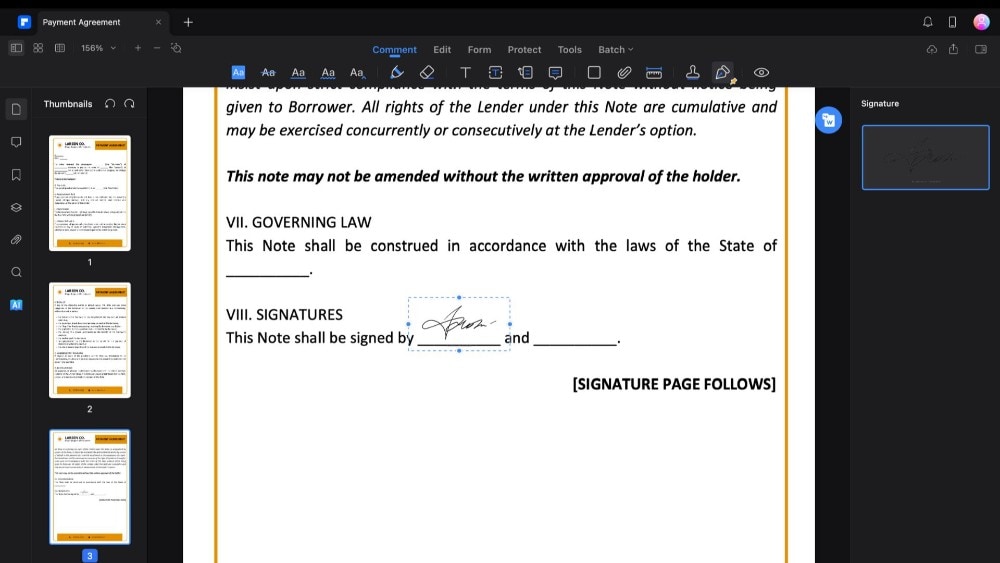
Para agregar tu firma al archivo PDF, primero haz clic en la firma que has creado. Luego, ve a la página en el archivo PDF donde quieras agregar tu firma. Simplemente haz clic en él y tu firma se insertará automáticamente. Puedes mover y cambiar el tamaño de la firma como cualquier otra imagen para que se adapte perfectamente a tu documento.
Parte 3. Comparación entre Preview y PDFelement para agregar firmas en Mac
Al agregar firmas a documentos PDF en una Mac, tienes dos opciones notables: Preview y PDFelement. Ambos ofrecen funciones únicas, pero satisfacen a diferentes necesidades y preferencias.
Aquí te daremos una comparación breve de estas dos herramientas de firma en PDF.
| Función | Preview | pdfelement |
| Facilidad de uso | Muy fácil de usar con una interfaz sencilla. | Fácil de usar pero tiene más funciones que aprender. |
| Creación de firmas | Permite firmas con panel táctil, cámara o imagen. | Agrega firmas electrónicas legales además de los métodos de Preview. |
| Edición de documentos | Herramientas básicas de edición y anotación. | Edición completa, incluyendo texto, imágenes y anotaciones. |
| Seguridad | Seguridad básica con protección de contraseña. | Seguridad mejorada, incluyendo protección de contraseña, redacción y firmas electrónicas seguras. |
| Compatibilidad de archivos | Se enfoca en PDF, opciones de exportación limitadas. | Compatible con una amplia gama de formatos de archivo para la importación y exportación. |

![]() Impulsado por IA
Impulsado por IA
Preview es la primera opción para firmas simples y es importante para un uso rápido y sencillo. Por otro lado, PDFelement ofrece una variedad más amplia de funciones para aquellos que esperan más de su software de PDF, como una mejor seguridad y firmas electrónicas legales. Veamos esto con más detalle.
Facilidad de Uso
Preview: Está integrado en macOS y ofrece una interfaz sencilla e intuitiva para agregar firmas. Puedes agregar firmas con rapidez en unos cuantos pasos, lo que lo hace ideal para cualquiera que aprecie la simplicidad.
PDFelement: Aunque ofrezca un paquete más completo de funciones, PDFelement todavía conserva una interfaz fácil de usar. Sin embargo, las funciones adicionales puede que requieran una curva de aprendizaje ligera en comparación con Preview.
Métodos para crear firmas
Preview: Permite a los usuarios crear firmas usando el panel táctil, la cámara o subiendo una imagen. Es una solución práctica para agregar firmas rápidamente.
PDFelement: Ofrece métodos similares para crear firmas, pero también te permite crear firmas electrónicas legales. Esto es útil para los documentos que necesitan ser jurídicamente vinculantes.
Edición y gestión de documentos
Preview: Ofrece herramientas básicas de edición adecuadas para ediciones y anotaciones rápidas. Sin embargo, sus capacidades son limitadas en comparación a los editores PDF especializados.
PDFelement: Cuenta con un grupo robusto de herramientas de edición, incluyendo la edición de texto, la inserción de imagen y las funciones avanzadas de anotación. Está diseñado para necesidades de gestión de documentos más completas.
Funciones de seguridad
Preview: Ofrece funciones básicas de seguridad, como la habilidad de bloquear un PDF con una contraseña. Aunque sea práctico, no ofrece funciones avanzadas de seguridad.
PDFelement: Incluye opciones de seguridad avanzadas como protección de contraseña, redacción de información confidencial y creación de firmas electrónicas seguras y legalmente vinculantes. Estas funciones son importantes para los usuarios que trabajan con documentos confidenciales o delicados.
Compatibilidad de archivos y opciones de exportación
Preview: Centrada principalmente en archivos PDF, Preview gestiona bien la visualización y la edición básica, pero ofrece opciones limitadas de exportación a otros formatos.
PDFelement: Es compatible con una amplia variedad de formatos de archivo para importar y exportar, lo que lo hace una herramienta más versátil para los usuarios con varios tipos de documentos.
Mejores usos
Preview: Ideal para los usuarios habituales que necesitan una forma rápida para firmar PDF sin funciones adicionales.
PDFelement: Perfecto para profesionales, como aquellos en negocios o derecho, que necesitan un conjunto completo de herramientas PDF, incluidas opciones de firma más seguras.
Parte 4. Recomendaciones para agregar una firma perfecta desde Mac
Cuando firmas documentos con tu Mac, tienes que hacer un poco de esfuerzo para hacer que se vean bien. A continuación, te explicaremos cómo asegurarte de que tu firma digital sea perfecta, ya sea que uses Preview, PDFelement o cualquier otro programa en tu Mac.
Usa una buena iluminación al usar la cámara
Al capturar tu firma con la cámara de tu Mac, asegúrate de estar en un lugar bien iluminado. Una buena iluminación ayudará que la cámara capture una imagen clara y nítida de tu firma para que se vea profesional en tus documentos.
Practica primero en un papel
Antes de usar el panel táctil o un lápiz digital, prueba practicando tu firma en un papel. Esto te dará una idea sobre cómo se ve tu firma y te permitirá ajustar su estilo antes de agregarlo de forma digital.
Hazlo sencillo
Una firma más sencilla suele traducirse mejor al formato digital. Las firmas complejas puede que no salgan como esperas al usar un panel táctil o mouse.
Modifica los ajustes de tu panel táctil
Si estás usando el panel táctil para tu firma, ajusta su sensibilidad en las Preferencias del sistema en tu Mac. Esto puede hacer que la firma se sienta más natural.
Si es posible, usa un lápiz digital
Usar un lápiz digital te puede dar más control si tu app es compatible con él. Esto es especialmente cierto si estás firmando directamente en un iPad o iPhone vinculado a tu Mac.
Revisa la previsualización antes de guardar
Siempre revisa la previsualización de tu firma antes de guardarlo. Esta es tu oportunidad para identificar cualquier problema y volver a hacer la firma si no se ve bien.
Ten en cuenta el tamaño y la posición
Ten en cuenta su tamaño y posición cuando hayas agregado tu firma a un documento. Asegúrate de que encaje bien en el espacio proporcionado y se vea equilibrado. En Preview y PDFelement, puedes cambiar y mover el tamaño de tu firma después de agregarla.
Guarda varias versiones
Conservar algunas versiones diferentes de tu firma es una buena idea. Puede que quieras una que sea más formal y otra que sea casual. Diferentes tamaños también pueden ser útiles, lo que te da opciones para varios tipos de documentos.
Conclusión
Agregar tu firma a un PDF en una Mac usando Preview es sencillo y eficiente. Si estás buscando una herramienta más avanzada y fácil de usar, PDFelement es una buena opción. Ambos ofrecen una forma sencilla para agregar tu firma con opciones como el panel táctil, la cámara o los archivos de imagen. Recuerda practicar tu firma y revisar su posición para obtener mejores resultados. Con estas herramientas, firmar documentos de forma digital se convertirá en una parte sencilla de tu flujo de trabajo.

![]() Impulsado por IA
Impulsado por IA



