La mayoría de los usuarios de Mac conocen la aplicación de Vista Previa como un visor de imágenes, pero ¿sabías que también es una excelente herramienta para leer y anotar documentos PDF? Sí, Vista Previa es una aplicación muy versátil, y lo mejor es que es absolutamente gratuita porque es una aplicación original de Mac desarrollada por Apple, Inc. A lo largo de los años, la aplicación Vista Previa ha recibido un montón de nuevas capacidades y una nueva interfaz de usuario, lo que la convierte en una herramienta muy útil en su repositorio de aplicaciones para Mac. En este artículo, te mostraremos cómo rellenar un formulario y firmarlo usando Vista Previa, y también cómo editar una foto sin usar una herramienta de edición de fotos de terceros.
Parte 1. ¿Cómo Rellenar y Firmar un Formulario PDF en la Aplicación Vista Previa de Mac?
Rellenar un formulario es tan sencillo como seleccionar un campo y escribir el contenido. También puedes guardar un formulario y volver a rellenarlo más tarde. A continuación, se explica cómo realizar estas sencillas acciones en Vista Previa:

![]() Impulsado por IA
Impulsado por IA
1. Inicia Vista Previa en tu Mac y abre el formulario PDF que necesitas rellenar.
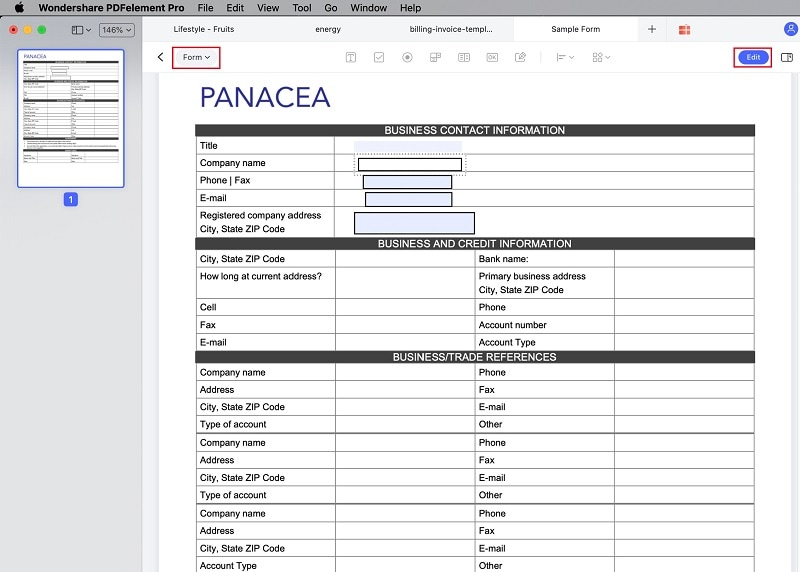
2. Si el formulario es rellenable, podrás seleccionar el primer campo.
3. Hazlo y rellénalo con el texto requerido.
4. Pasa al siguiente campo y sigue rellenándolo hasta que termines.:
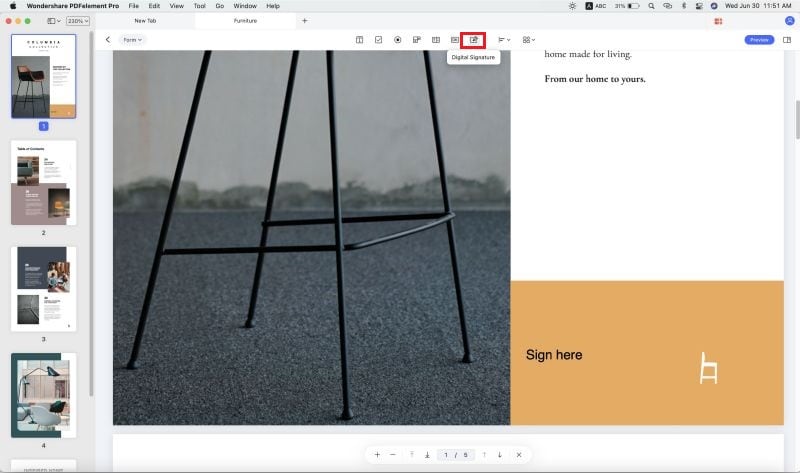
- Para firmar el formulario al final, puedes utilizar uno de los siguientes métodos
- Haz clic en el botón para Mostrar la Barra de Herramientas de Marcado y selecciona el Controlador. Haz clic en el campo y firma con el puntero de tu Mac. Termina presionando cualquier tecla y luego haz clic en Listo. También puedes utilizar el botón Borrar si quieres volver a hacerlo.
- Para utilizar la cámara web para grabar tu firma, primero firma en un papel blanco, luego selecciona Cámara y acerca el papel a la cámara web. Asegúrate de que la firma esté alineada con la línea azul en la vista previa de tu pantalla. Una vez grabada, haz clic en Listo. Haz clic en Borrar para volver a hacerlo.
5. Para utilizar un iPhone o un iPad, haz clic en la opción Dispositivo. Utiliza Apple Pencil o tu dedo para firmar. Haz clic en Hecho o en Borrar, como antes.
Por último, haz clic en el botón Firmar para mostrar todas las firmas registradas, selecciona la que quieras y arrástralas al documento donde quieras aplicarla. También puedes cambiar el tamaño utilizando los tiradores de las esquinas y los bordes.
Parte 2. ¿Cómo Anotar en un PDF con la Aplicación Vista Previa de Mac?
Siguiendo estos pasos, puedes rellenar y firmar cualquier documento PDF que sea interactivo. Si el documento es escaneado o no es interactivo, no podrás utilizar Vista Previa para rellenarlo y firmarlo. Necesitarás un editor de PDF de terceros, como PDFelement para Mac, para convertir el archivo en un PDF editable y luego utilizar la aplicación para rellenar y firmar el formulario.

![]() Impulsado por IA
Impulsado por IA
1. Las anotaciones son esencialmente notas y marcas en un documento que resaltan ciertas partes, solicitan a un colaborador que haga cambios o simplemente se añaden notas sobre el contenido. Esto es lo que puedes hacer con Vista Previa en términos de anotaciones en PDF. Las herramientas son limitadas pero bastante adecuadas para la mayoría de las necesidades de anotaciones.
2. Inicia Vista Previa y abre el archivo PDF que quieres anotar. No tiene que ser un archivo interactivo, por lo que también puedes anotar archivos de imagen de esta forma.:
3. Haz clic en el botón para Mostrar la Barra de Herramientas de Marcado si no puedes verla en la aplicación. La barra de herramientas tiene el siguiente aspecto

4. Ahora puedes marcar tu documento utilizando las herramientas de redacción, boceto, dibujo, formas, nota o texto. Esto te permitirá rodear palabras y frases, resaltar texto, escribir sobre imágenes, añadir notas importantes, etc.
También puedes editar los estilos de texto, así como las formas de borde, grosor y color de relleno que utilices en tus anotaciones. Si tu dispositivo cumple los requisitos del sistema de continuidad de Apple, puedes utilizar un iPhone o iPad cercano para anotar cualquier elemento del PDF en tu Mac.
Parte 3. ¿Cómo Editar una Foto en Vista Previa?
Por supuesto, como no se trata de una herramienta de PDF avanzada, no dispondrás de una colección completa de herramientas de anotación como la que obtendrás con PDFelement o Adobe Acrobat. Sin embargo, como la aplicación ya está instalada en tu Mac, es bastante útil cuando tienes prisa y no tienes acceso a herramientas premium.
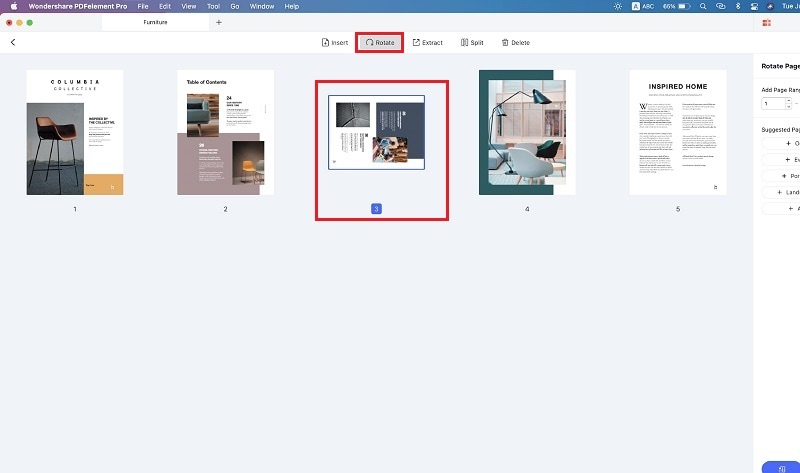
- Además de ver las fotos, también puedes editarlas hasta cierto punto con Vista Previa. Tiene herramientas básicas como recortar, girar, cambiar el tamaño, etc. También tienes el ajuste de color y otras herramientas para mejorar la calidad y la claridad de tus fotos. Estos son los pasos para estas acciones:
- Para girar una foto, ábrela en Vista Previa y haz clic en el botón Girar para girarla en sentido contrario a las agujas del reloj. Puedes mantener pulsada la tecla Alt (Opción) y hacer clic en ella para girarla en el sentido de las agujas del reloj.
- También puedes voltear una imagen utilizando Herramientas → Voltear Horizontalmente/Voltear Verticalmente. Para ajustar el color, la saturación y otros parámetros, utiliza el icono Ajustar.
- El botón Niveles automáticos elegirá la combinación ideal de ajustes para que tus fotos se vean más brillantes y claras.
- También puedes reducir el tamaño o las dimensiones de un archivo de imagen mediante Herramientas → Ajustar Tamaño... Aquí puedes especificar las dimensiones y la resolución exactas que deseas. Puedes mantener la escala proporcional o estirar la imagen vertical u horizontalmente al hacer esto, y también puedes elegir volver a mostrar la imagen a las nuevas dimensiones en lugar de sólo cambiar el tamaño. Esto te dará una mejor calidad, especialmente cuando amplíes las imágenes.
Conclusión:
Vista Previa es una aplicación realmente única porque es tan versátil como sencilla de utilizar. Puede que las opciones del menú no sean claras al principio, pero una vez que te acostumbres a las herramientas y a dónde encontrarlas, podrás trabajar rápidamente. Además, al ser una aplicación original de Mac, está bien integrada con macOS en cuanto a tener atajos de teclado y demás. Pero si necesitas una herramienta de anotación en PDF potente, no busques más que PDFelement.
PDFelement cuenta con un amplio conjunto de herramientas para realizar anotaciones, revisiones y comentarios. Además, dispone de una gran cantidad de otras funciones, como la creación de PDF, la conversión de PDF, la edición de PDF, el cifrado de archivos, el llenado de formularios, el reconocimiento óptico de caracteres (OCR), los procesos por lotes, la marca de agua, la redacción, la numeración Bates y mucho más... todo ello por una cuota de suscripción muy razonable que es una fracción de lo que pagaría por las herramientas líderes del mercado de Adobe y Nitro.
Preguntas Frecuentes (FAQs)
¿Puedo hacer anotaciones en las imágenes con la aplicación Vista Previa?
Puedes añadir notas, formas, etc. a los archivos de imagen, pero no podrás resaltar texto ni otros elementos. Para ello, tendrás que utilizar PDFelement para convertir tu archivo en PDF y realizar un OCR para que el texto sea editable o seleccionable. A continuación, podrás resaltar el texto, subrayar, tachar, etc., además de poder utilizar otras herramientas de anotación.
¿Puedo ver una lista de todas las anotaciones de un documento?
No se puede hacer esto en Vista Previa, pero sí se puede ver la lista de anotaciones en PDFelement. Como puedes ver en la imagen de arriba, tus comentarios y anotaciones pueden verse como una lista en el panel de la barra lateral derecha. Esto es útil si buscas un tipo particular de anotación en un documento que ha sido muy marcado.
¿Cómo puedo compartir mis anotaciones con otras personas que colaboran en el documento?
Los archivos se pueden compartir con otros utilizando las extensiones de varias aplicaciones. Cuando hagas clic en Archivo → Compartir → Más, verás que la ventana de Preferencias del Sistema se abre en esta página:
Puedes añadir los métodos para compartir que necesites en esta página y luego utilizarlo con la opción Archivo → Compartir en Vista Previa. En PDFelement, estas mismas opciones para compartir se pueden aprovechar para facilitar el envío de un PDF a cualquier persona por correo electrónico, AirDrop, la aplicación Mensajes, etc.
¿Cuál es la ventaja de utilizar PDFelement en lugar de Vista Previa?
Hay muchas ventajas obvias de usar un editor de PDF con todas las funciones en lugar de usar un lector de PDF como la aplicación Vista Previa. No puedes usar Vista Previa para editar PDF, realizar OCR en archivos no interactivos, procesar conversiones por lotes y muchas otras tareas. Para estas tareas avanzadas, necesitarás PDFelement. El programa también te permite combinar archivos, optimizar PDF, añadir protección por contraseña, añadir contenido como pies de página/encabezados, y mucho más. Ninguna de estas tareas es posible con Vista Previa, así que la ventaja es evidente.
¿Se actualiza la aplicación de Vista Previa cuando actualizo a una nueva versión de macOS?
Dependiendo de si Apple ha realizado algún cambio en la aplicación Vista Previa en la versión de macOS, recibirás una actualización o permanecerá en la misma versión. A veces, Apple añade correcciones de errores y mejoras de rendimiento a las aplicaciones nativas sin añadir nuevas funciones ni cambiar la interfaz de usuario. Estas pueden venir junto con la actualización de macOS, si está disponible.
 100% Seguro | Sin anuncios |
100% Seguro | Sin anuncios |


Andrés Felipe
Experto en PDF
Log in