Con los archivos PDF cada vez más comunes, los archivos PDF están aumentando mucho. Sin embargo, trabajar con varios documentos PDF les van a molestar mucho, pero muchos de ellos ni siquiera saber cómo añadir un archivo adjunto a un PDF.
Con el creciente número de referencias a archivos PDF externos, es muy fácil perder la pista de cuál archivo es cuál. Dado que los documentos PDF se han convertido en una costumbre universal y se utilizan en prácticamente todas las oficinas. Adjuntar otro documento dentro de su documento PDF es realmente importante. Cuando el usuario llega a tal parte y ve automáticamente el archivo adjunto, hace clic en él y lo lee. No hay referencias externas o confusión más.
Ahora, un editor PDF, el PDFelement le da el soporte para añadir archivos adjuntos PDF y muchas más.

![]() Impulsado por IA
Impulsado por IA
¿Cómo Añadir Archivos Adjuntos a un PDF?
Paso 1: Abrir el Archivo PDF
Después de instalar PDFelement, se creará un acceso directo en el escritorio y haciendo doble clic en él podrás acceder al programa. Como alternativa, puede iniciar PDFelement desde el menú Inicio de Windows. Después de abrir PDFelement, haga clic en "Abrir Archivo" y navegue hasta el archivo al que desea añadir archivos adjuntos.
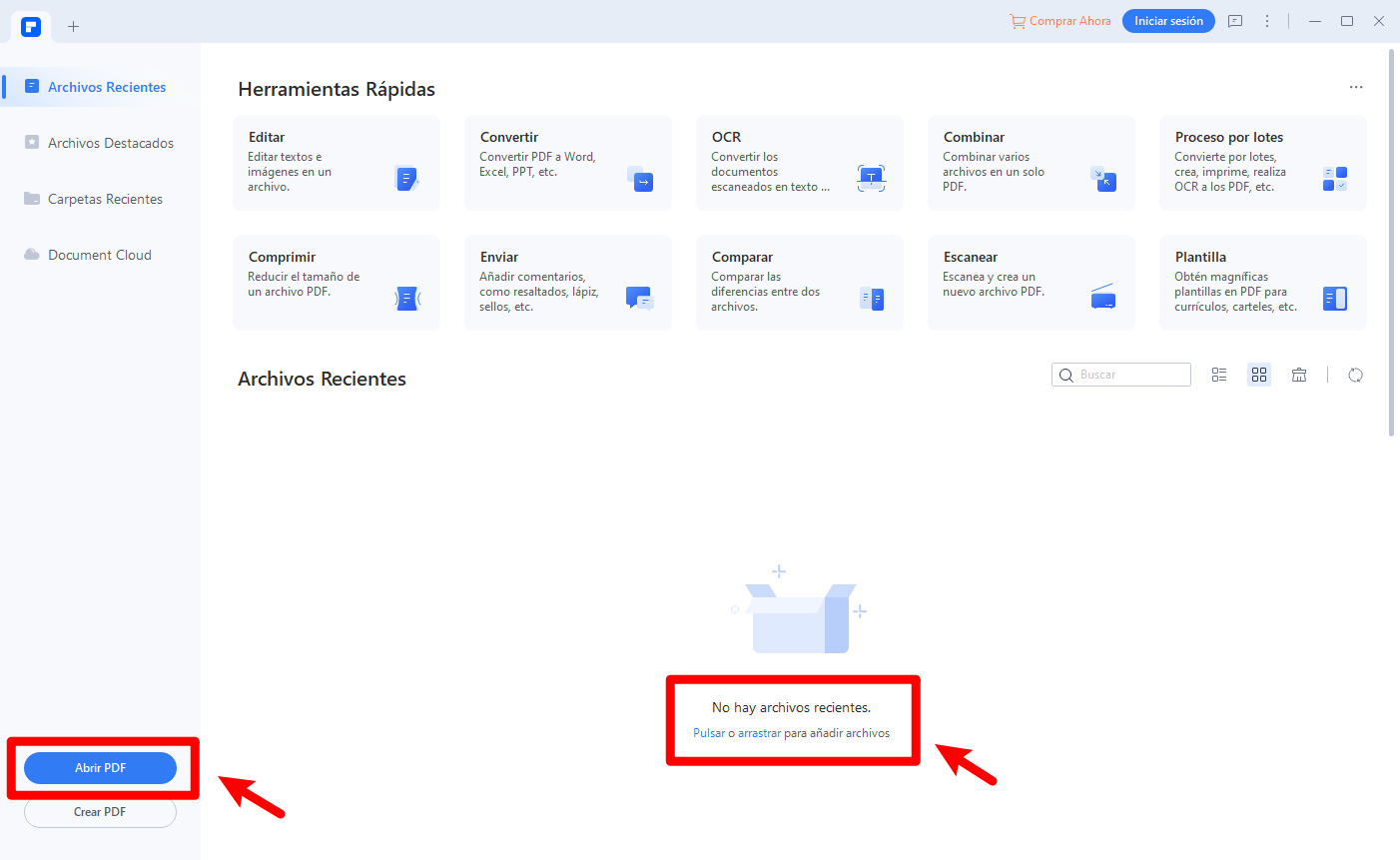
Paso 2: Añadir Archivos Adjuntos en PDF
Después de abrir el documento, haga clic en "Comentario" y luego haga clic en "Añadir Archivo Adjunto" en la barra de herramientas. Haga clic en el lugar donde desea añadir este archivo adjunto y seleccione el documento en la ventana emergente. Haga clic en "Abrir" para poner el adjunto a su PDF.
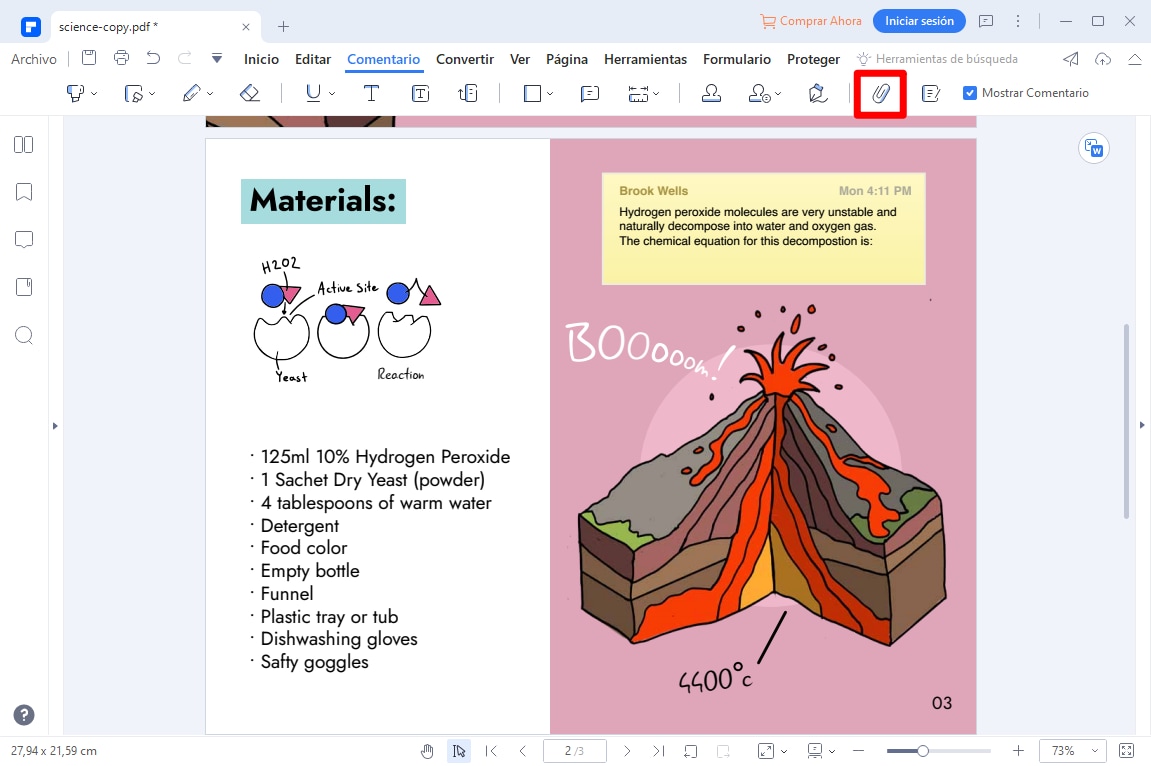
Paso 3. Personalizar el Archivo Adjunto y Guardarlo
Puede configurar las propiedades del archivo adjunto, incluso la descripción del archivo adjunto para que se adapte a sus necesidades y guardarlo. Estas propiedades personalizan cómo aparecerá el archivo adjunto y la información al respecto.
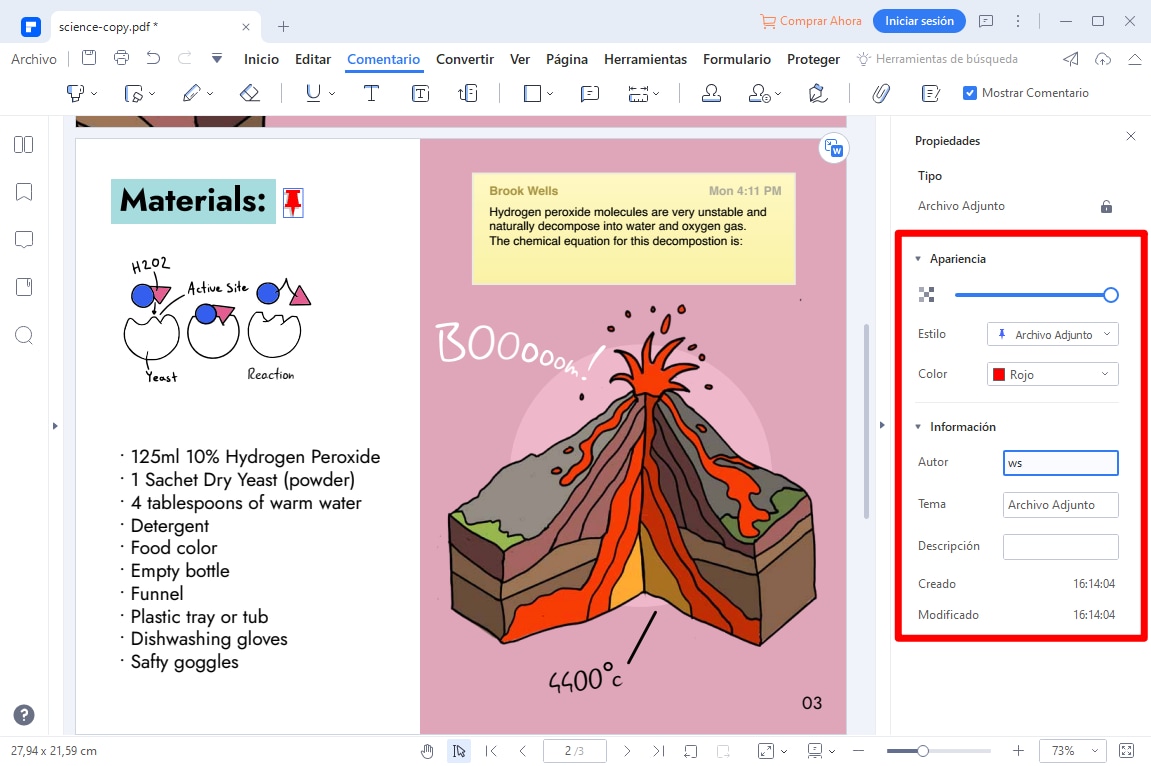

![]() Impulsado por IA
Impulsado por IA
Paso 4. Cómo Abrir Archivos Adjuntos en PDF
Hay dos maneras de abrir archivos adjuntos que se encuentran en un archivo PDF. Una es hacer clic con el botón derecho del ratón en Adjuntar en la página PDF y, a continuación, hacer clic en el botón "Abrir Archivo Adjunto" para abrir ese archivo adjunto en particular. La segunda manera es hacer clic en el botón de adjuntar en la barra de herramientas izquierda, haga doble clic en el archivo adjunto para abrirlo.
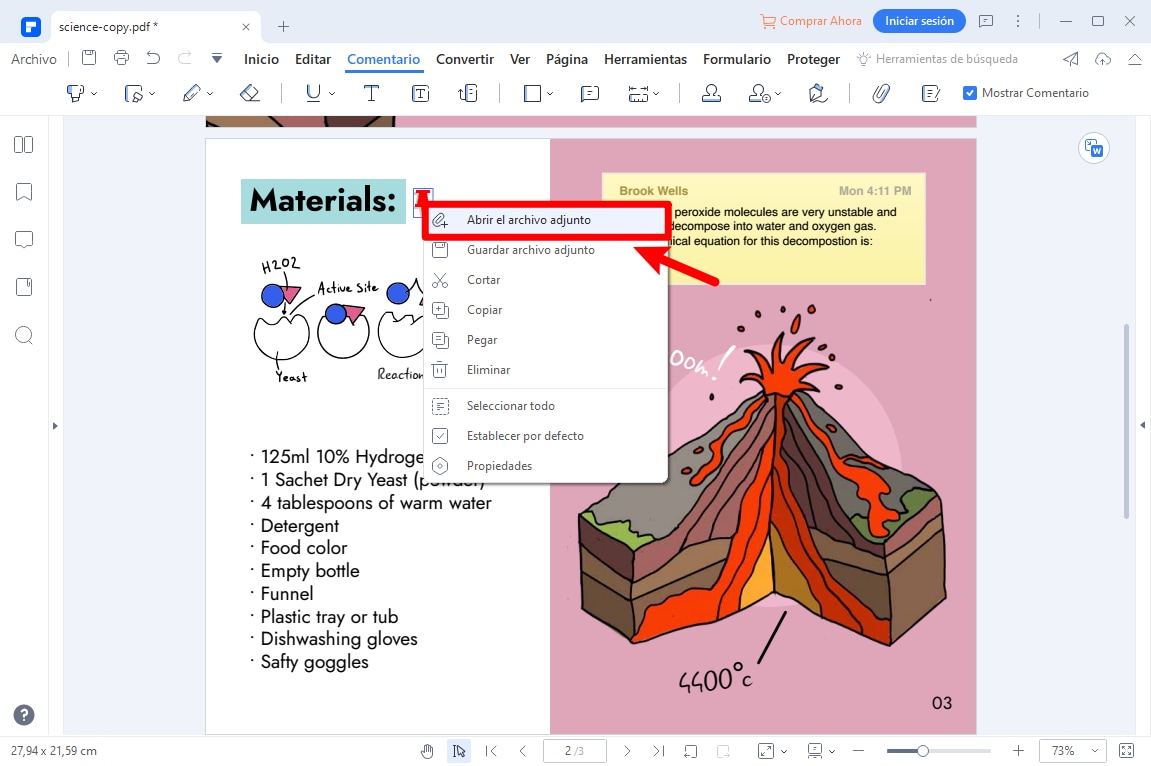
¿Cómo agregar archivos adjuntos en PDF en Mac?
El último PDFelement para Mac ahora permite a los usuarios agregar archivos adjuntos a archivos PDF de dos maneras diferentes. Ambos son fáciles de ejecutar y los métodos se han explicado en detalle en las siguientes secciones.
Método 1: adjuntar un archivo directamente a un documento PDF
Este proceso implica adjuntar un archivo a un documento PDF directamente, lo que significa que no está asociado con ninguna parte particular del contenido del archivo. Más bien, este método se puede usar para adjuntar apéndices, anexos y otros archivos de referencia que respaldan el contenido del PDF principal. Aquí está el proceso en pasos:
1. Inicie PDFelement para Mac y abra el PDF principal al que desea adjuntar otro archivo; simplemente puede arrastrarlo desde Finder y soltarlo en la ventana de PDFelement o utilizar la opción Abrir archivo en la página de inicio.

![]() Impulsado por IA
Impulsado por IA
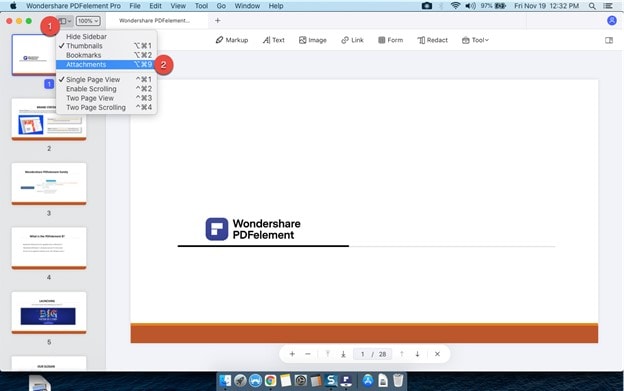
2. A continuación, haga clic en el icono del panel izquierdo en la parte superior y seleccione la vista Adjuntos en el menú desplegable.
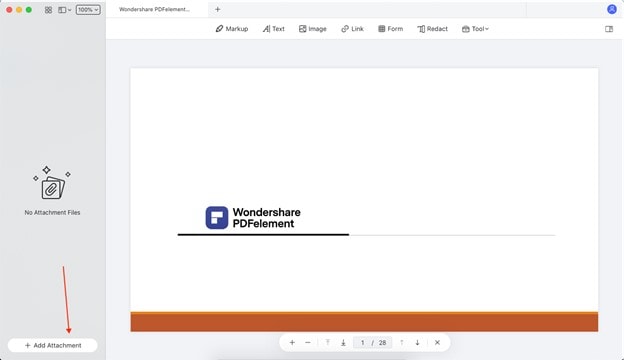
3. Si actualmente no hay archivos adjuntos, el panel izquierdo estará en blanco y verá la opción Agregar archivos adjuntos en la parte inferior; haga clic en eso para cargar un documento como archivo adjunto.
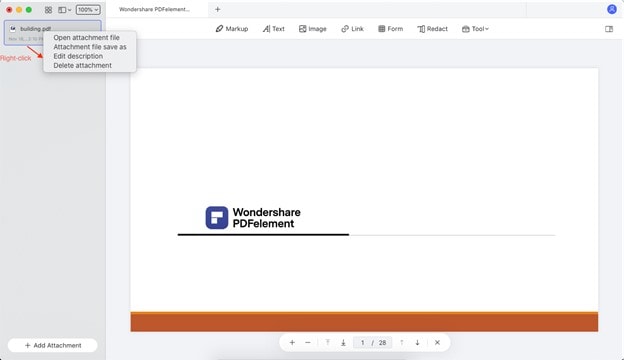
4. Una vez que seleccione un archivo para adjuntar y haga clic en Abrir en el cuadro de diálogo Finder, verá el archivo en la lista del panel Adjuntos, y al hacer clic con el botón derecho en el documento se mostrarán más opciones. En el nuevo menú, puede realizar las siguientes acciones:
a. Abra el archivo y vea el contenido
b. Guarde el archivo adjunto
c. Cambiar la descripción del archivo
d. Eliminar el archivo adjunto
PDFelement para Mac le brinda control total sobre cómo adjuntar y administrar archivos a documentos PDF en Mac. Si necesita agregar un archivo adjunto a un contenido específico, puede usar el método de marcado que se explica en el siguiente segmento.

![]() Impulsado por IA
Impulsado por IA
Método 2: adjuntar un archivo a PDF como marca
Este método consiste en utilizar las herramientas de anotación para agregar un archivo adjunto y anclarlo a una sección específica de su archivo PDF. El proceso se detalla a continuación:
1. Abra el archivo PDF al que se debe adjuntar el documento (arrastrar y soltar o utilizar Abrir archivos como se describe en el método anterior).
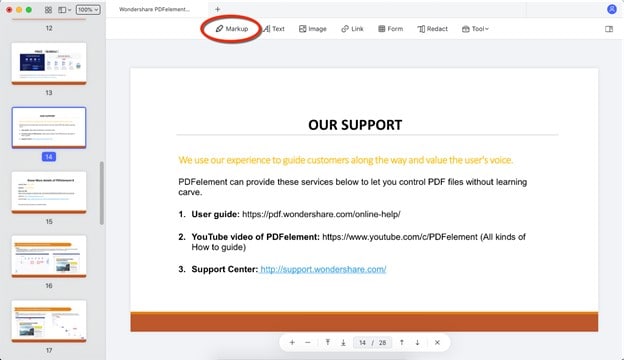
2. Haga clic en Marcado para revelar la barra de herramientas de anotaciones.
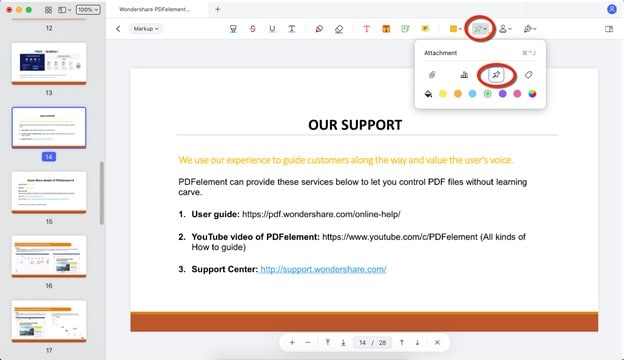
3. En la barra de herramientas, haga clic en el icono de alfiler del tablero y seleccione la opción Adjuntar.
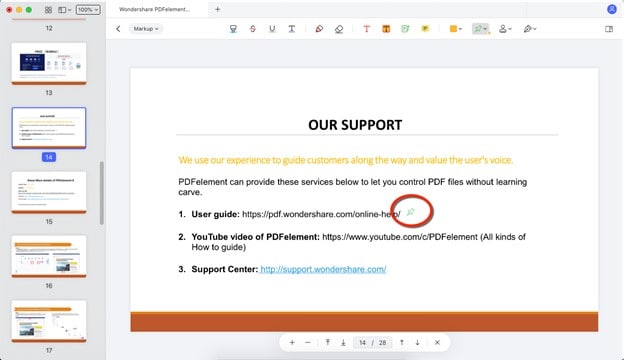
4. Haga clic en el lugar donde desea que aparezca el icono de archivo adjunto; esto activará Finder, donde puede buscar y seleccionar el documento que desea adjuntar.
5. Al hacer clic con el botón derecho en el ícono del pin adjunto, aparecerá un nuevo menú contextual, desde donde puede realizar las siguientes acciones:
a. Abra el archivo adjunto
b. Guarde el archivo en una nueva ubicación
c. Ver las propiedades del archivo
d. Copie el archivo adjunto para pegarlo en un documento diferente
E. Eliminar el archivo adjunto
Empleando estos dos métodos, ahora tiene una forma integral de administrar archivos adjuntos a documentos PDF en su Mac. PDFelement para Mac también ofrece una gama de otras funciones, una interfaz de usuario elegante y diseños de página, iconografía y etiquetas fáciles de navegar para guiarlo correctamente a través de cualquier proceso. ¿El resultado? Una curva de aprendizaje cero y una experiencia de usuario muy mejorada.
¿Cómo agregar archivos PDF adjuntos en línea?
Se pueden adoptar varias soluciones para agregar archivos PDF adjuntos; sin embargo, los usuarios que buscan métodos rápidos pueden optar por soluciones en línea. La siguiente guía paso a paso se puede utilizar para pdfFiller, una solución en línea que puede agregar archivos adjuntos a PDF rápidamente.
Paso 1: El usuario debe acceder al enlace oficial de pdfFiller y abrir la herramienta adecuada que le ayudará a agregar un archivo adjunto. Toca «Buscar un documento en tu computadora» para cargar un PDF.
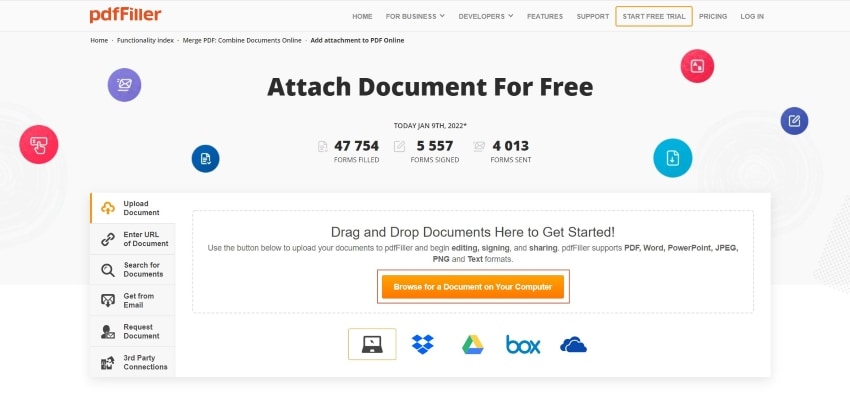
Paso 2: Una vez que un PDF se carga correctamente, se redirige al usuario a una nueva página. Toque en cualquier lugar donde desee agregar un archivo adjunto. Después de tocar, encontrará un icono de "URL" en la parte superior del menú. Haga clic en ese icono.
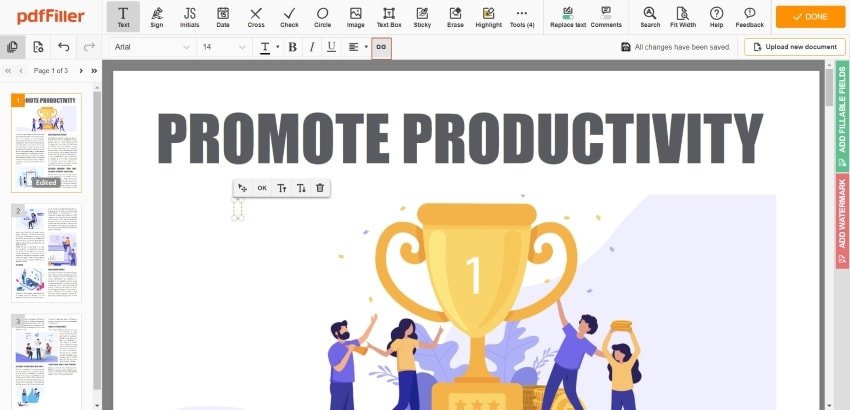
Paso 3: Aparece una nueva ventana para agregar el archivo adjunto requerido. Copie y pegue la URL necesaria y presione «Guardar» para agregarla correctamente. Concluya el proceso guardando y descargando el archivo editado.
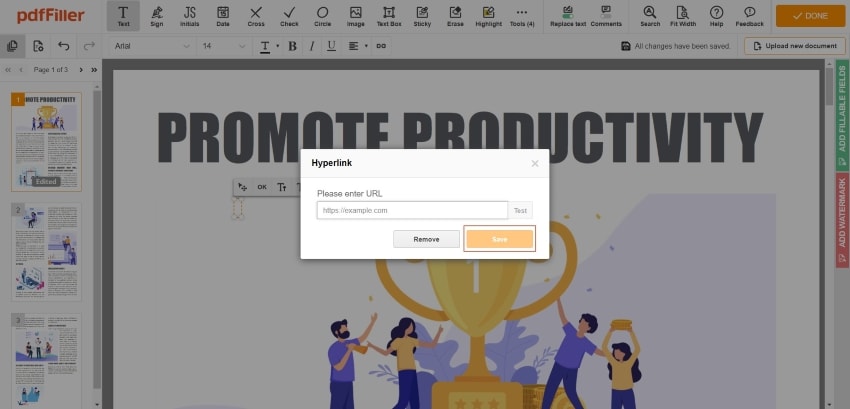
El mejor software para adjuntar un documento a un archivo PDF
PDFelement le permite adjuntar archivos PDF en cualquier parte de tu archivo PDF. Podrás adjuntar tantos documentos como quiera y se convertirán en un documento que podrá abrir, editar y compartir como cualquier otro archivo PDF. Además de eso, también puede añadir comentarios al archivo adjunto describiendo qué es el archivo adjunto y dar instrucciones adicionales, al igual que en Microsoft Word. Los comentarios también se pueden usar para revisar los documentos PDF y proporcionar alguna respuesta.

Otras características de PDFelement incluyen la opción de rellenar formularios basada en XFA, la edición de objetos gráficos, la edición de archivos PDF escaneados y no escaneados para cambiar el texto, añadir marcas de agua, etc., extraer datos de formularios, convertir archivos PDF a otros documentos, firmar digitalmente documentos PDF, procesar por lotes de archivos PDF y trabajar con múltiples archivos PDF como si fuera un archivo PDF.

![]() Impulsado por IA
Impulsado por IA
 100% Seguro | Sin anuncios |
100% Seguro | Sin anuncios |






