Instalar la nueva versión de macOS en una Mac, macOS 11, debería ser muy sencillo. Sin embargo, a veces el proceso no sale como estaba previsto después de hacer clic en Ir. Si recibes el mensaje "La instalación de macOS no pudo completarse", entonces hay un problema que está causando que tu Mac tenga una actualización congelada. Hay múltiples razones por las que macOS 11 no se descarga y es importante tenerlas en cuenta. Por lo tanto, en este artículo descubrirás dicha información, y cómo arreglar una actualización congelada de Mac en macOS 11. Puedes arreglar una Mac congelada al actualizar macOS 11 fácilmente.
¿Por Qué No Se Descarga macOS 11?
Antes de aprender cómo arreglar la Mac que se queda atascada al instalar macOS 11, es importante entender las razones detrás del problema. Hay múltiples razones por las que macOS 11 no se descargará en tu Mac y son las siguientes;
- El problema podría estar en su extremo, por lo que la conexión Wi-Fi es deficiente. Este problema es fácil de resolver acercándose al router.
- Un espacio inadecuado en tu Mac también causa problemas, por lo que es recomendable que tengas más de 10GB de espacio libre antes de la instalación.
- Otros problemas de la Mac podrían afectar a la descarga e instalación de macOS 11, por lo que es importante que ejecutes la Utilidad de Discos antes de actualizar macOS. Para acceder a la Utilidad de Discos, basta con ir a Aplicaciones y acceder a Utilidades. Ejecuta también otras comprobaciones estándar.
- Los problemas en el extremo de Apple también podrían causar un problema en la actualización. macOS 11 es una nueva versión del sistema operativo de Mac. Si intentas descargarlo justo después de su lanzamiento, ya que otras personas acceden a los servidores al mismo tiempo, es probable que tengas problemas. El proceso podría ser muy lento y la actualización podría congelarse mientras verifica tus datos con la compañía.

¿Qué Hacer Si Tu Mac Se Queda Atascada Durante La Actualización De macOS 11?
Si te interesa saber qué hacer si tu Mac se queda atascado durante la actualización de macOS 11, aquí te dejamos algunos consejos que han funcionado anteriormente durante la actualización de macOS 10.15 Catalina y macOS 10.14 Mojave;
- Apaga tu Mac y luego reiníciala después de unos segundos. Esta debería ser la primera opción para arreglar una actualización de Mac congelada en macOS 11 porque resuelve la mayoría de los problemas de Mac. Hazlo manteniendo pulsada la función de Encendido/Apagado, con la que se apaga la Mac, y luego haz lo mismo para volver a encenderla.
- Comprueba el proceso de actualización o instalación accediendo a Preferencias del Sistema y luego a Actualización de Software. Este es un consejo perfecto para comprobar si el proceso continúa desde donde se interrumpió, si crees que has reparado una Mac congelada al actualizar macOS 11. En las versiones más antiguas de Mac accede a la Mac App Store y ve a Actualizaciones para comprobarlo.
- Comprueba si la instalación de los archivos sigue avanzando a través de la pantalla de Registro. Para comprobar la pantalla de Registro y confirmarlo, pulsa las teclas Comando y L en cuanto aparezca la barra de progreso. Si la pantalla de Registro indica que no pasa nada, prueba el siguiente consejo.
- Instala la actualización Combo que está disponible en el sitio web de soporte de Apple si el problema aún persiste. Antes de hacerlo, asegúrate de hacer una copia de seguridad de tu información en iCloud o Time Machine. Este actualizador Combo incluye todos los archivos necesarios para actualizar la macOS. Es diferente de la versión del software disponible en Software Update o en la App Store de Mac que solo tiene los archivos necesarios para actualizar tu Mac. La versión Combo de la actualización reemplaza todos los archivos del sistema y, por lo tanto, la actualización es completa, lo que proporciona una mejor oportunidad de arreglar su Mac que se bloquea al instalar macOS 11.
Sin embargo, hay que tener en cuenta que la actualización combinada actualiza la Mac desde una versión anterior de macOS dentro de la misma versión principal.
Para utilizarla, visita el sitio de actualización combinada de Apple, busca la correcta y descárgala. Cierra todas las aplicaciones de la Mac y sigue las instrucciones en pantalla.
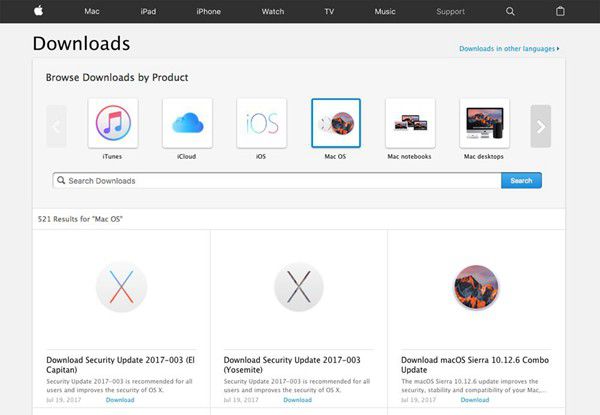
- Instálalo en Modo Seguro; para ello apaga la Mac y vuelve a encenderlo pulsando el botón de encendido y manteniendo pulsada la tecla Shift para arrancar la Mac en Modo Seguro, hasta que veas la pantalla de inicio de sesión antes de soltar la tecla Shift. Inicia la sesión inmediatamente y accede a la App Store y actualiza tus aplicaciones mientras estás en modo seguro. Cuando la actualización se haya completado, sal del modo seguro reiniciando tu Mac de la forma normal sin pulsar la tecla Shift.

- Si el modo seguro no consigue arreglar una Mac congelada al actualizar macOS 11, prueba con restablecer la NVRAM. Para ello, reinicia la Mac y mantén pulsadas las teclas Comando, Opción/Alt, P y R. Espera a que la Mac se reinicie y espera a ver si empieza a actualizar.
- Crear espacio también está entre lo que hay que hacer si tu Mac se queda atascada durante la actualización de macOS 11, si la actualización se congela o falla por falta de espacio suficiente para la instalación. Crear espacio implica borrar algunos archivos si entras en tu Mac a través del modo seguro. Tan pronto como inicies a la Mac en modo seguro borra todo lo que sea innecesario y haz espacio para la actualización.
- Si sigues teniendo problemas, soluciona la actualización congelada de Mac en macOS 11 instalando el sistema operativo desde una unidad externa.
- También puedes utilizar el modo de recuperación para reinstalar macOS 11 para arreglar tu Mac que se queda atascada al instalar macOS 11. Se trata de reiniciar la Mac en Modo Recuperación, a través de mantener pulsado Comando + R en el arranque. Tendrás varias opciones; realizar la reparación del disco, recuperar tu Mac desde la última copia de seguridad de Time Machine, pero es mejor elegir la opción Instalar nuevo SO. A medida que la Mac reinstala macOS 11, reemplazará todos los archivos del sistema de Apple, sobrescribiendo así cualquier problema que cause la congelación. Si la actualización no incluye macOS 11 Big Sur, simplemente comprueba la Actualización de Software y aplica macOS 11.
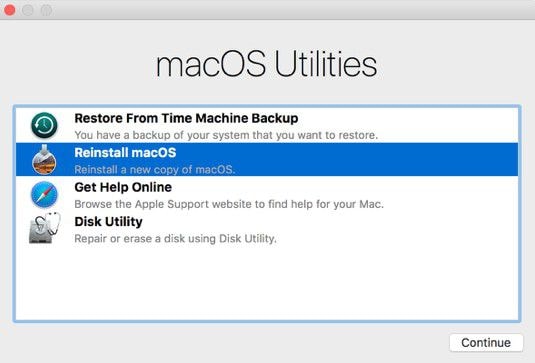
- Una vez que hayas actualizado y arreglado tu Mac que se ha quedado atascada al instalar macOS 11, ejecuta la Utilidad de Discos. Esto sólo debería tener lugar cuando finalmente consigas poner en marcha el software para corregir los problemas que provocaron el bloqueo.
El Mejor Editor de PDF para macOS 11 - PDFelement para Mac
El mejor PDF para Mac debe tener características sorprendentes para alcanzar las expectativas de los usuarios de Mac después de que instalen con éxito macOS 11. PDFelement para Mac es tu mejor opción, teniendo en cuenta que tienes capacidades extraordinarias, y sin embargo viene a un precio amigable para el bolsillo. Es seguro y rápido, y muy beneficioso.

![]() Impulsado por IA
Impulsado por IA
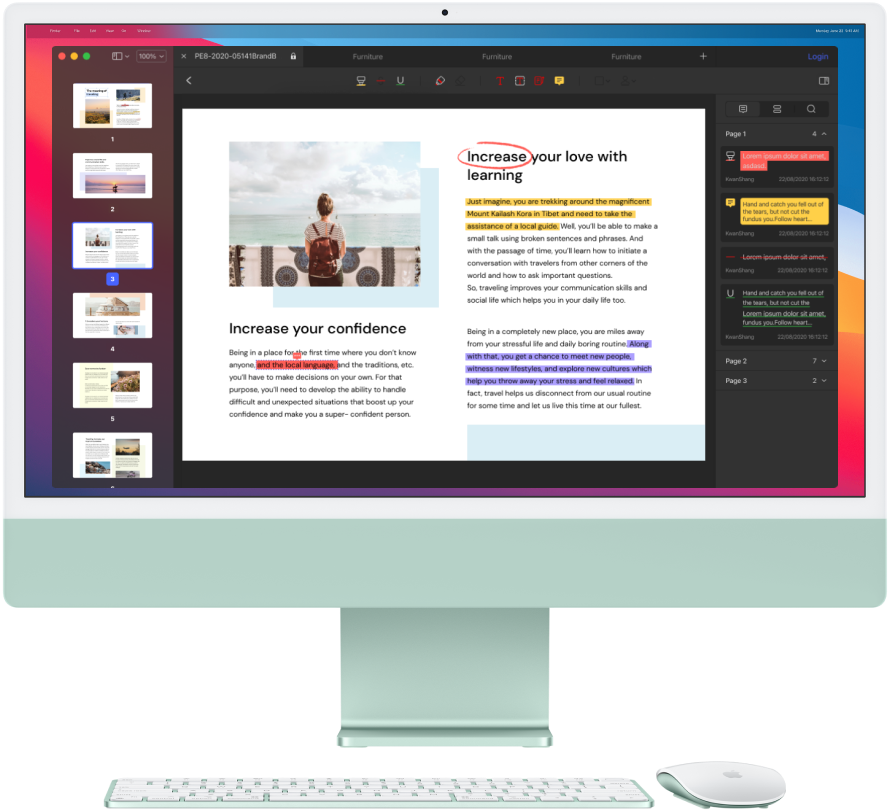
Si tus documentos son importantes para ti, entonces necesitas PDFelement para Mac ya que ofrece múltiples tareas de edición como añadir firmas, fusionar y dividir páginas, añadir comentarios y conversión de PDF. Este editor realiza firmas digitales que añade a tus PDF. Además, te permite añadir comentarios a las áreas de interés de forma muy conveniente. Puedes fusionar varias páginas de PDF o dividirlas en función de su uso. Si los detalles incluyen demasiadas cifras numéricas, puedes convertir el PDF a Excel.
Con PDFelement para Mac, tienes mucho que ganar, ya que no tienes que imprimir los PDF para firmarlos. Convierte la lectura de los PDF en algo divertido, ya que puedes incluir tus pensamientos, datos y correcciones a través de comentarios en varios puntos. La función de fusión te ayuda a combinar PDF para crear documentos completos, mientras que la utilidad de división te ayuda a crear PDF separados que pueden servir para diferentes propósitos. La conversión de PDF te da más libertad.

![]() Impulsado por IA
Impulsado por IA
 100% Seguro | Sin anuncios |
100% Seguro | Sin anuncios |


Andrés Felipe
Experto en PDF
Log in