En la era digital, los archivos PDF se han convertido en el formato estándar para compartir información en diversas plataformas. Sin embargo, cuando se trata de documentos que contienen datos sensibles, garantizar la seguridad de estos archivos es fundamental. Proteger archivos PDF de la edición es clave para evitar modificaciones no autorizadas que puedan comprometer la integridad de la información.
Si manejas documentos importantes, ya sea en una empresa, una organización o a título personal, proteger tus PDF antes de compartirlos es una práctica indispensable. En este artículo, descubrirás tres métodos efectivos para evitar que otros editen tus archivos PDF, asegurando que su contenido permanezca intacto y seguro.
En este artículo:
Proteger archivos PDF de la edición con una contraseña
Proteger PDF con una contraseña es el método más popular para proteger archivos PDF de la edición. Este proceso implica usar una contraseña única para proteger su documento PDF, lo que dificulta la manipulación por parte de personas no autorizadas.
Para proteger los archivos PDF de la edición con contraseñas, necesitas la ayuda de software avanzado de administración PDF como PDFelement. La herramienta tiene características robustas que facilitan la gestión de documentos PDF, lo que permite a los usuarios con cualquier nivel de experiencia editar, proteger con contraseña y hacer más en archivos PDF de manera rápida y fácil.

![]() Impulsado por IA
Impulsado por IA
A continuación se muestran algunas de las características clave de PDFelement;
- Protege fácilmente PDF con una contraseña, redacción, etc.
- Admite un ocr avanzado que hace que los archivos PDF escaneados puedan ser editados.
- Crear, editar, rellenar y firmar documentos en PDF en unos pocos clics.
- Traducción de PDF por el texto subyacente.
- Extraer datos de documentos en PDF y añadir anotaciones sin problemas.
Los siguientes pasos explican cómo proteger archivos PDF de la edición con una contraseña.
Paso 1. Instalar y Abrir PDFelement
Descarga e instala el software PDFelement en tu computadora Mac o Windows. Luego, abre la herramienta.
Paso 2. Abrir Archivo(s) PDF
Haz clic en el botón Abrir en la esquina inferior izquierda y sube el o los documentos PDF que desees proteger con una contraseña. Puedes abrir varios archivos PDF a la vez.

Paso 3. Establecer una contraseña en el PDF
Ahora que has abierto el documento PDF que deseas proteger con contraseña. Haz clic en "Proteger" en la parte superior de la pantalla. Luego, navega hasta la esquina superior izquierda y selecciona "Cifrar".
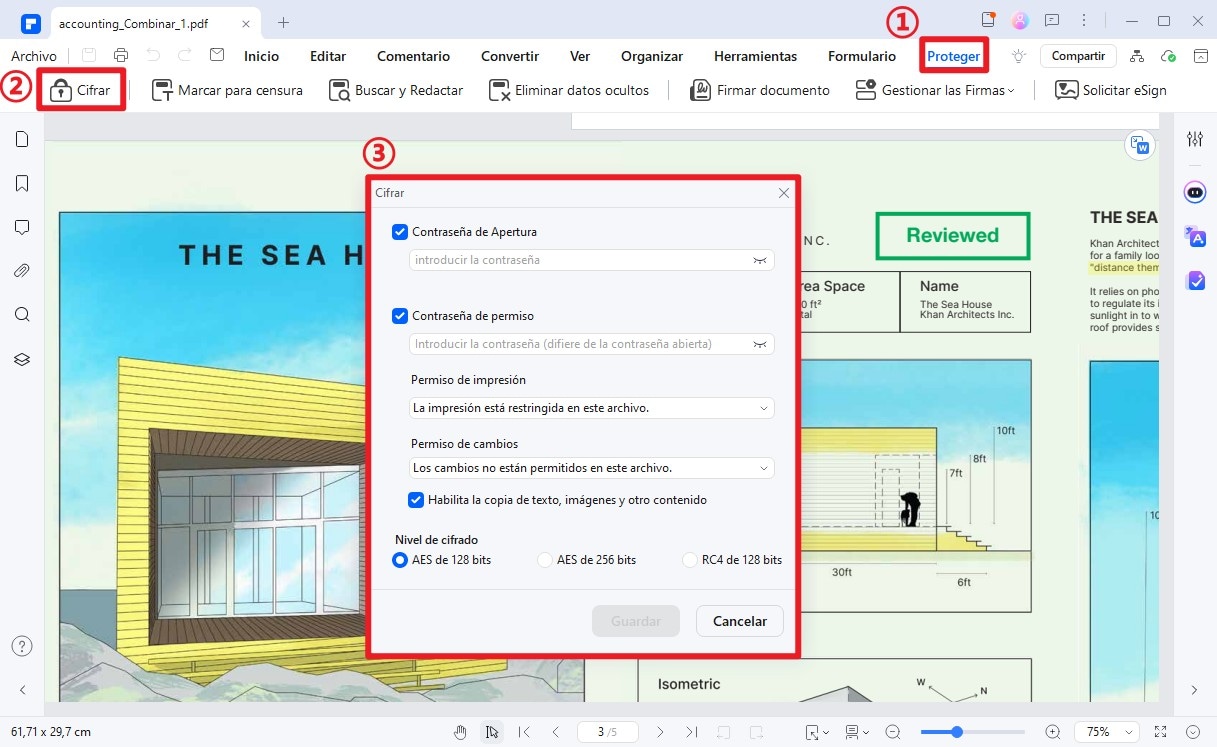
Aparecerá una ventana emergente en la pantalla de tu PC, pidiéndote que ingreses una contraseña preferida para tu archivo PDF. Debes notar dos opciones diferentes, incluyendo Contraseña de Apertura y Contraseña de Permiso.
Contraseña de Apertura: Al establecer una contraseña de apertura, protegerás tu PDF para que no sea abierto por nadie sin una contraseña.
Contraseña de Permiso: La contraseña de permiso, por otro lado, evita que un individuo no autorizado imprima el documento PDF o realice cambios en su contenido.
Además, puedes elegir el tipo de encriptación que prefieras para tus contraseñas. PDFelement admite tres tipos diferentes de encriptaciones, incluyendo 128bitAES, 256bitAES, y 128bitRC4.
Ingresa tus contraseñas preferidas en el área relevante, y selecciona la encriptación que deseas, luego haz clic en Guardar para continuar.
Paso 4. Guardar archivo PDF protegido de la edición
Ahora que has protegido el documento PDF con una contraseña, luego ve a la esquina superior izquierda y haz clic en "Archivo". Luego, selecciona "Guardar" como o Guardar en carpeta reciente para guardar el archivo en el almacenamiento local de tu PC.
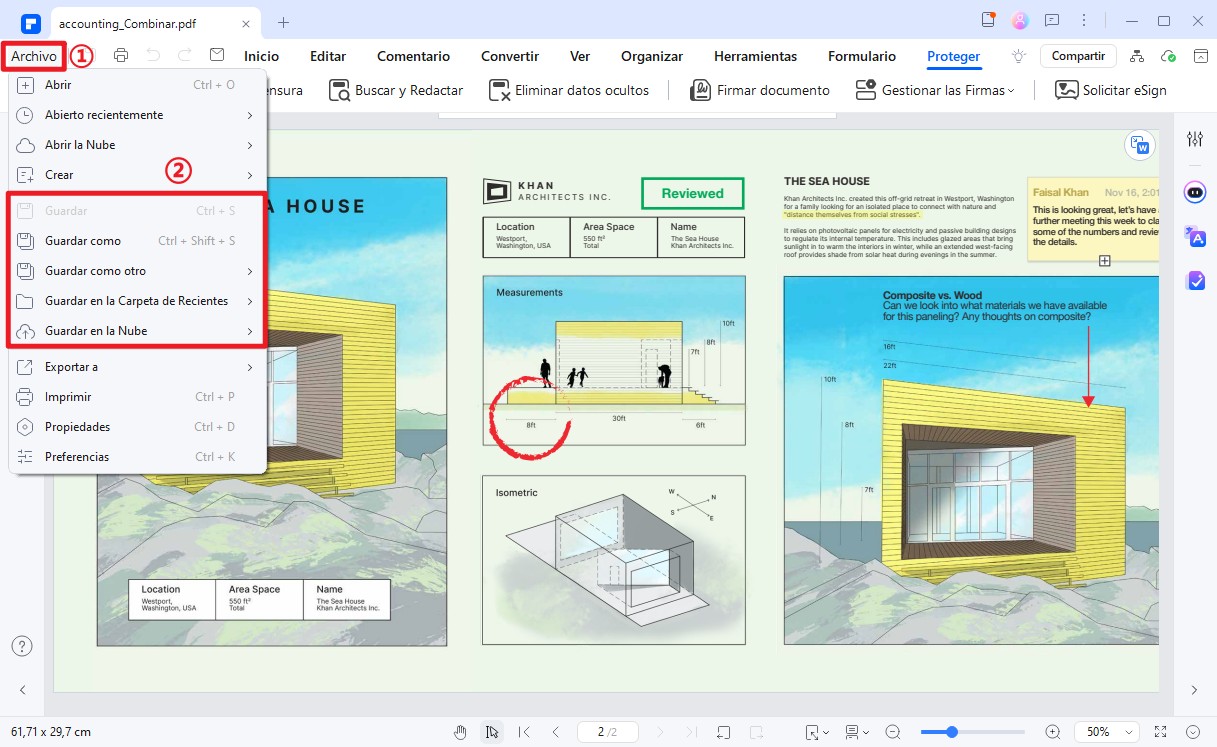
Has protegido con éxito el documento PDF de la edición con una contraseña. Puedes repetir el proceso para otros archivos PDF.
Proteger PDF de la edición convirtiéndolo en archivos no editables
Además de proteger su archivo PDF de la edición con una contraseña, también puede protegerlo de la edición convirtiéndolo en un archivo no editable. Podría preguntarse, ¿qué es un archivo no editable? Un archivo no editable es un archivo en formato de imagen que solo se puede ver pero no se puede editar.
Para convertir PDF en archivos no editables, solo necesita convertirlos en imágenes. Una herramienta como PDFelement también admite esta función y es muy fácil de usar. Los pasos descritos a continuación lo ayudarán a operar sin problemas.

![]() Impulsado por IA
Impulsado por IA
Paso 1. Abrir el PDF objetivo
Abre el software PDFelment en su computadora Mac o Windows y utilza el botón "Abrir PDF" para abrir los archivos PDF que desea proteger de la edición.
Paso 2. Convertir PDF en archivos no editables
Ahora, ve a la barra superior y haz clic en "Convertir". Luego, selecciona "A imagen", como se muestra en la captura de pantalla a continuación.
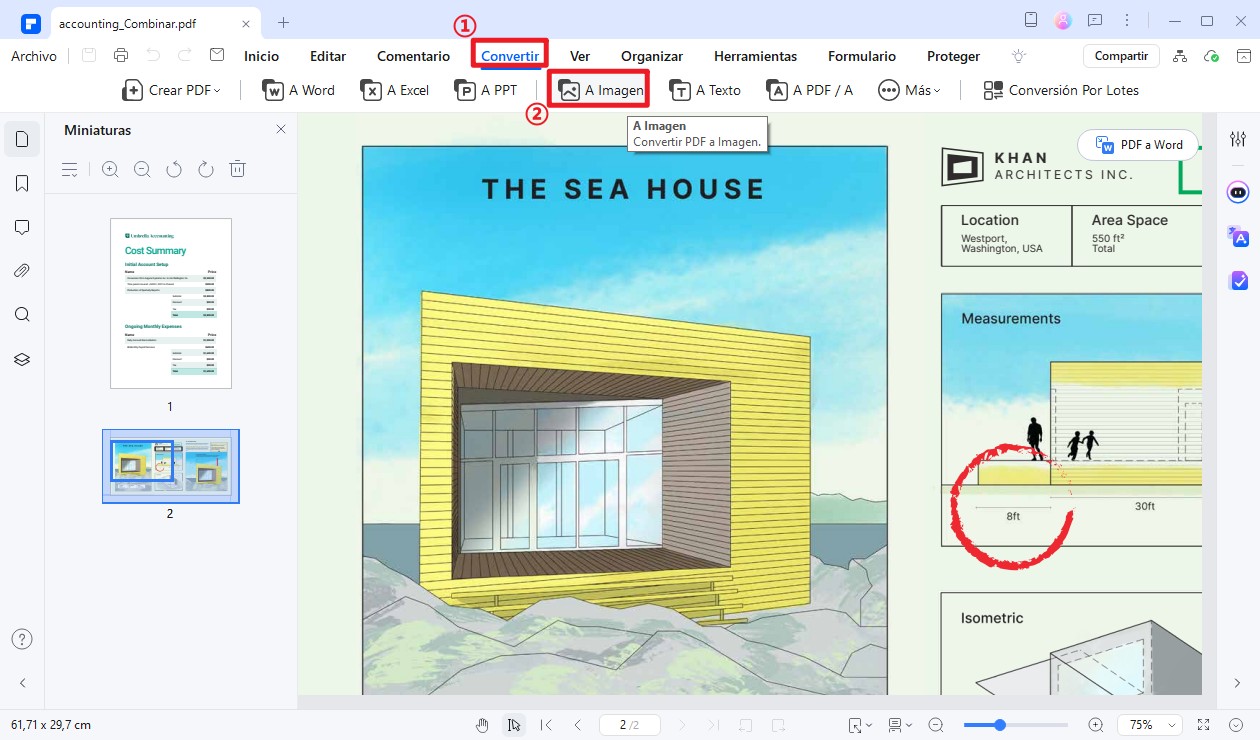
En la ventana emergente que aparece, elige un formato de imagen preferido, ingresa el nombre del archivo y selecciona la carpeta donde deseas guardar el archivo no editable en tu PC. Después de eso, haz clic en "OK" para finalizar.
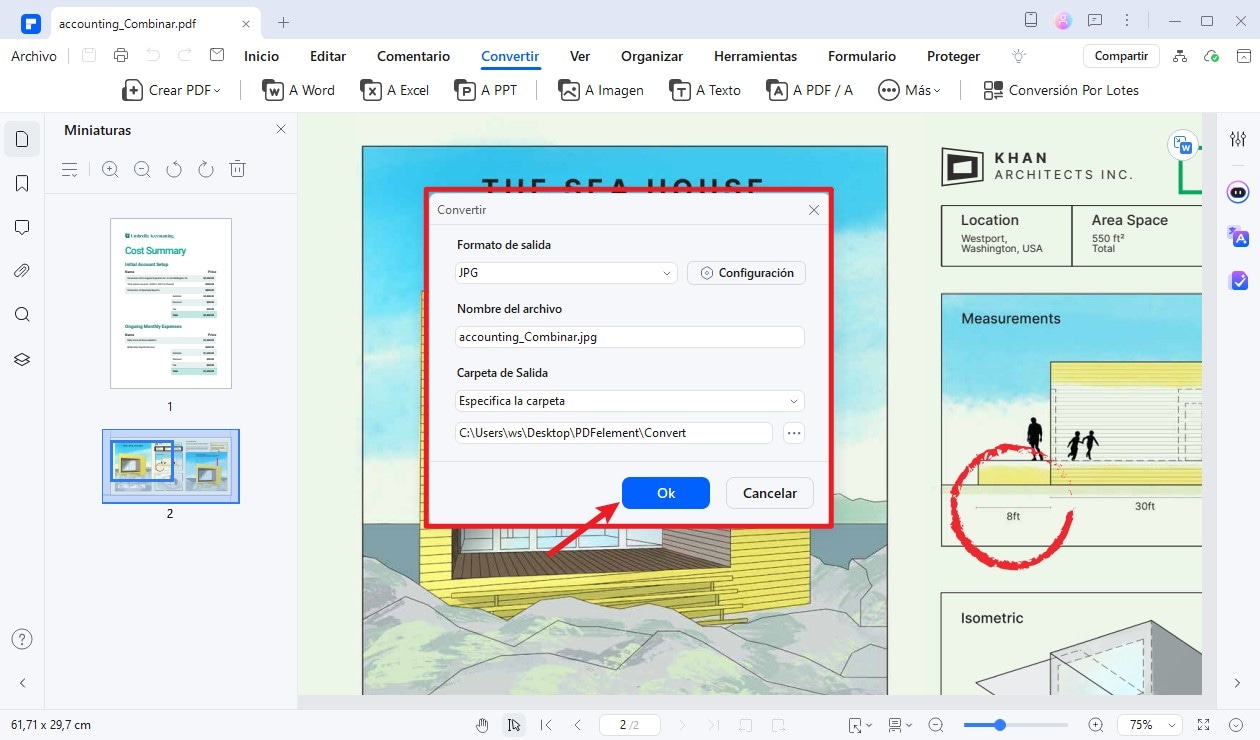
Proteger la edición de PDF agregando firmas digitales
Esto puede sonar sorprendente, pero en realidad puedes proteger tus archivos PDF de la edición simplemente agregando una firma digital. Sí, las firmas digitales suelen estar basadas en un tipo de cifrado que las convierte en la parte final de un documento, lo que ayuda a los usuarios a aumentar la seguridad de un documento.
Entonces, una vez que agregas tu firma a un archivo PDF, añades una capa adicional de seguridad, a menudo llamada autenticación de dos factores, a tu documento, lo que hace imposible que nadie edite tu archivo PDF sin tu aprobación. Además, las firmas digitales permiten que tus archivos PDF cumplan con la Ley ESIGN federal de EE. UU. y diversas leyes internacionales.

![]() Impulsado por IA
Impulsado por IA
Mira cómo proteger los archivos PDF de la edición agregando una firma digital con herramienta de firma de PDFelement a continuación;
Paso 1. Inicia la aplicación PDFelement y utiliza el botón "Abrir" en la esquina inferior izquierda para subir el archivo PDF que deseas proteger de la edición.
Paso 2. Haz clic en "Proteger" en la parte superior derecha y selecciona "Firmar documento".
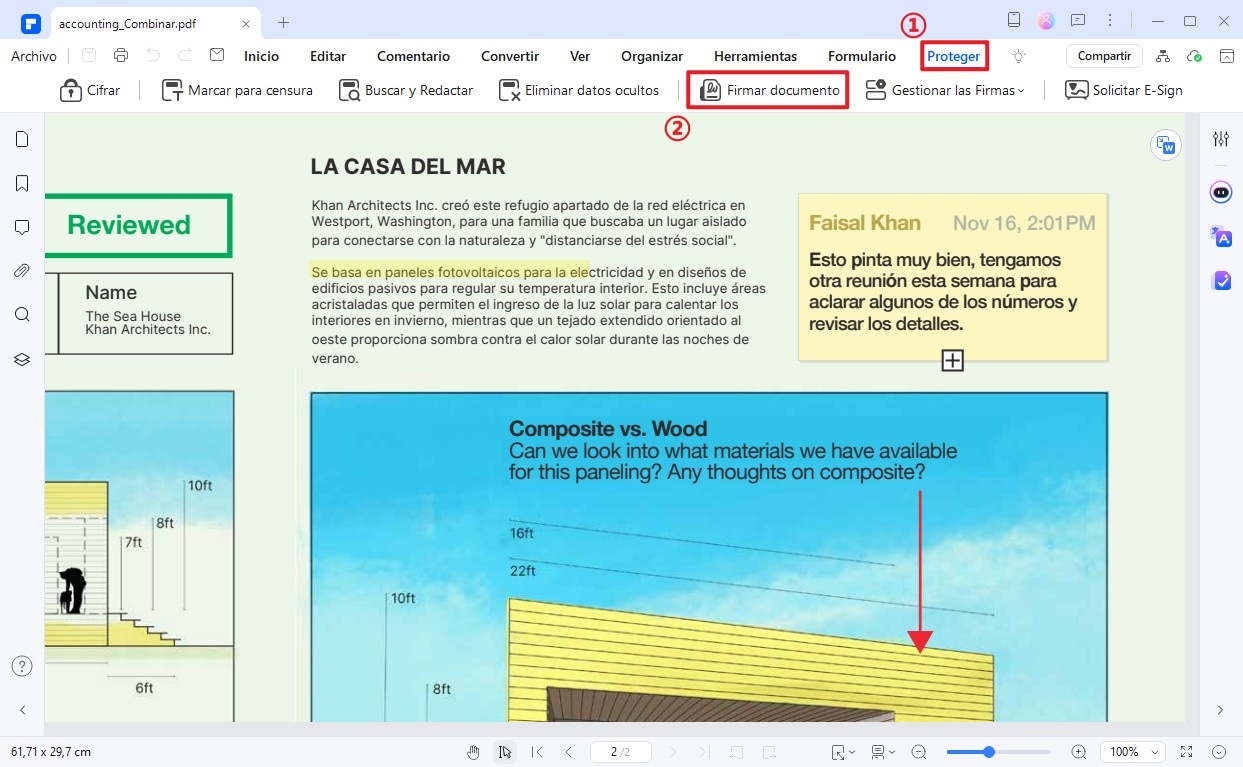
Paso 3. Usa el cursor para mover la casilla que aparece en tu pantalla hacia la parte donde deseas que aparezca la firma en el archivo PDF y haz clic izquierdo.
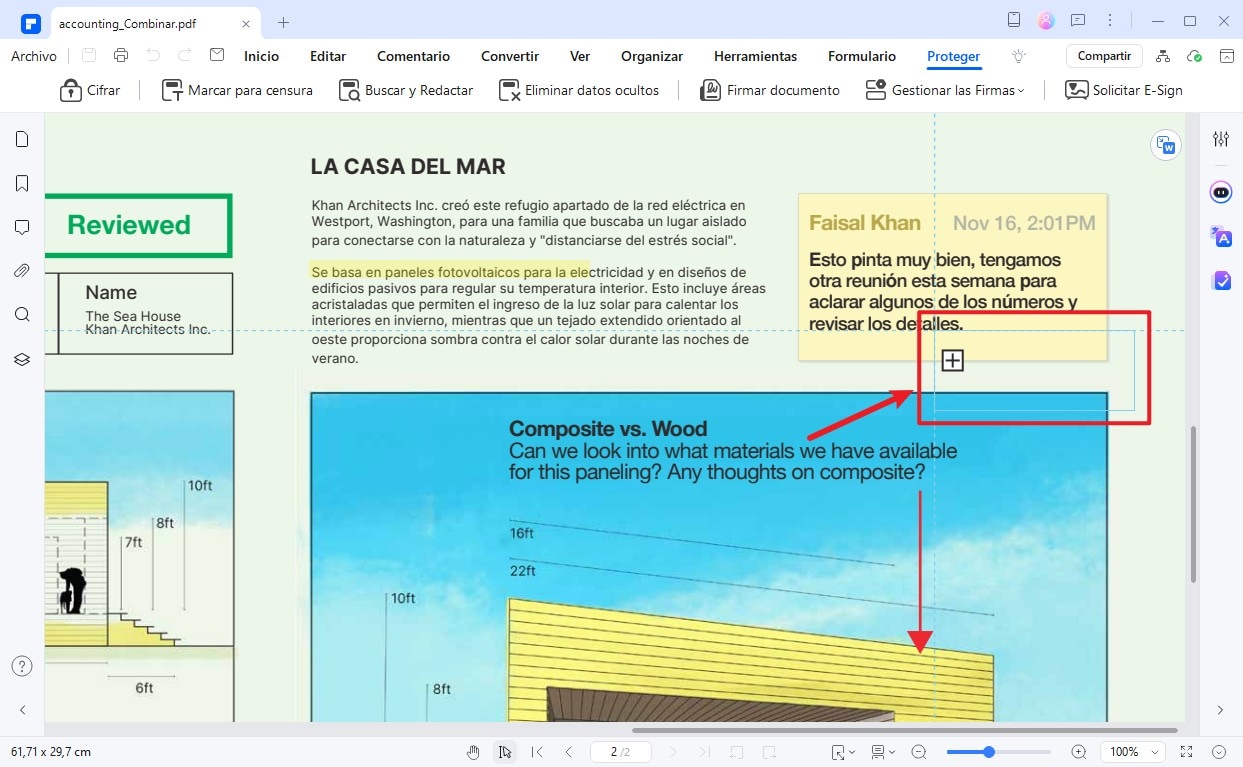
En la ventana emergente que aparece, usa el botón "Consultar" para seleccionar un archivo de ID digital existente si ya tienes uno. Pero si no, selecciona "Quiero crear un nuevo ID digital" y haz clic en "Continuar".
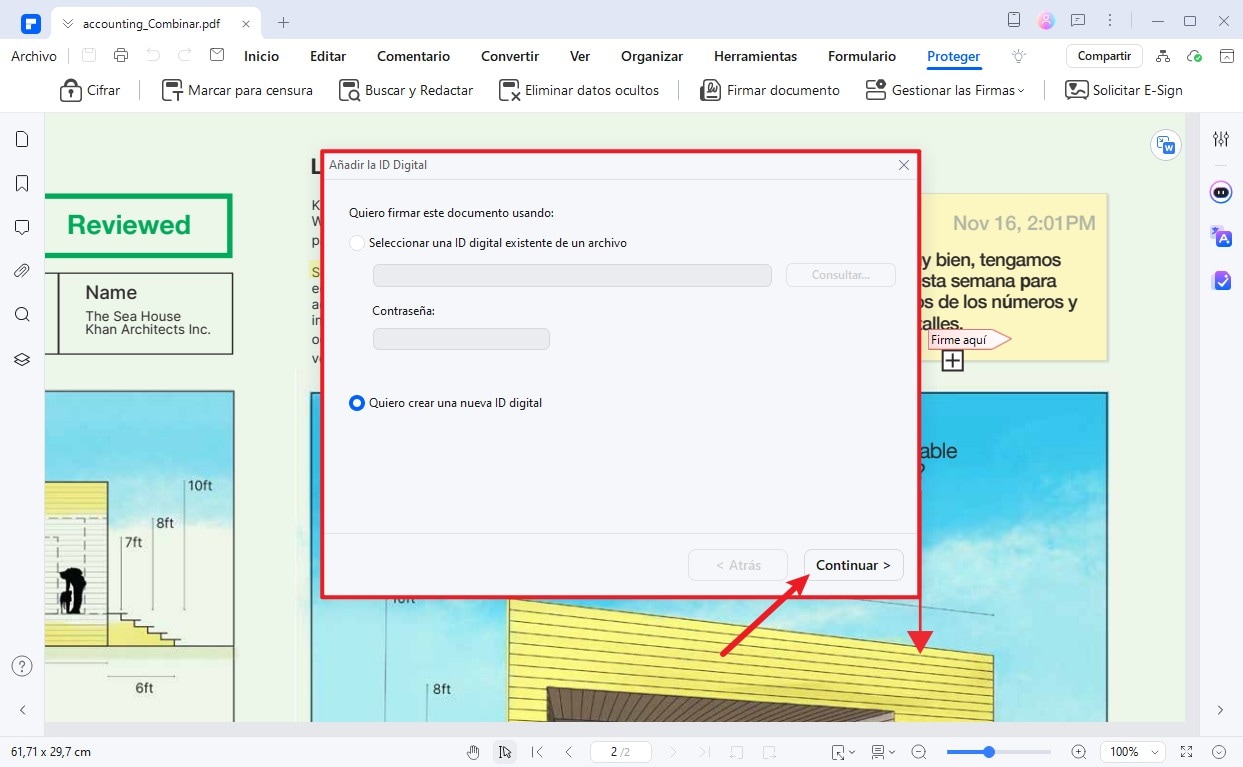
Verás dos opciones para crear una firma digital en la nueva página. Selecciona la que se ajuste a tus requisitos. Aquí, elegimos la primera opción. Haz clic en "Continuar" después.
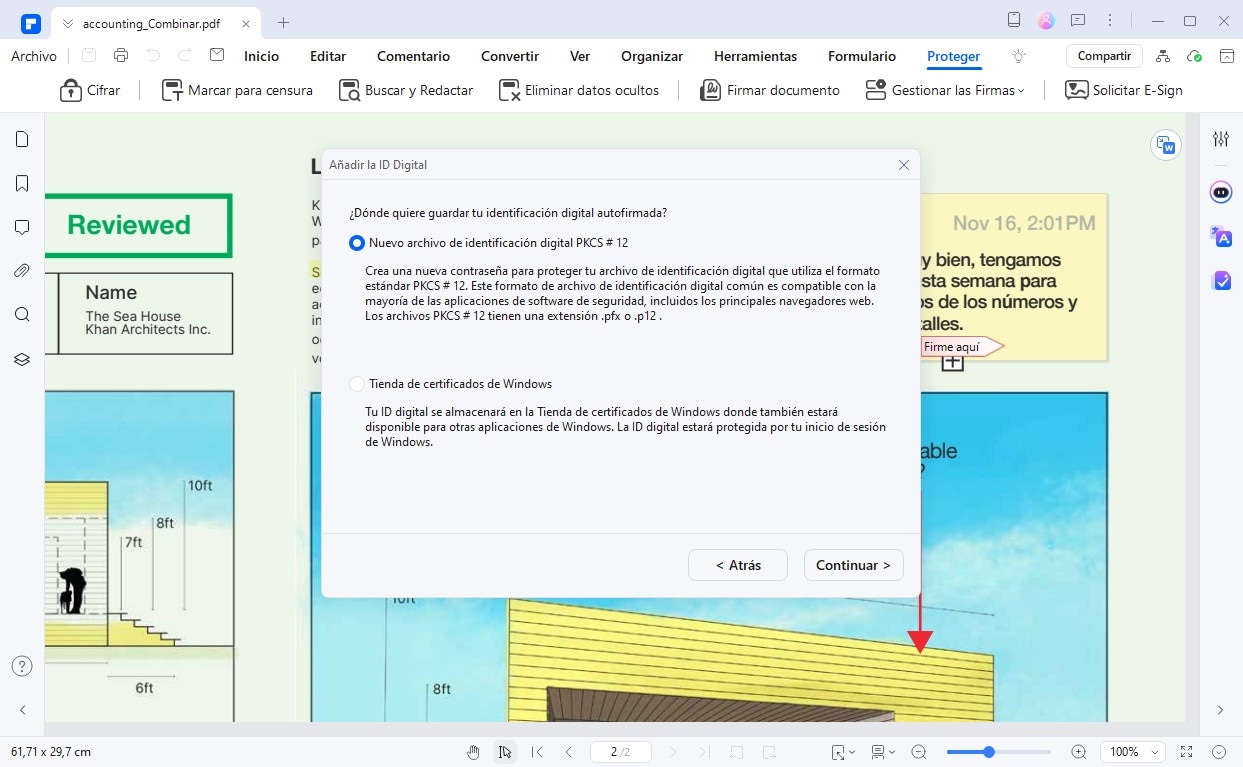
Ingresa la información correcta en las casillas relevantes y haz clic en "Continuar".
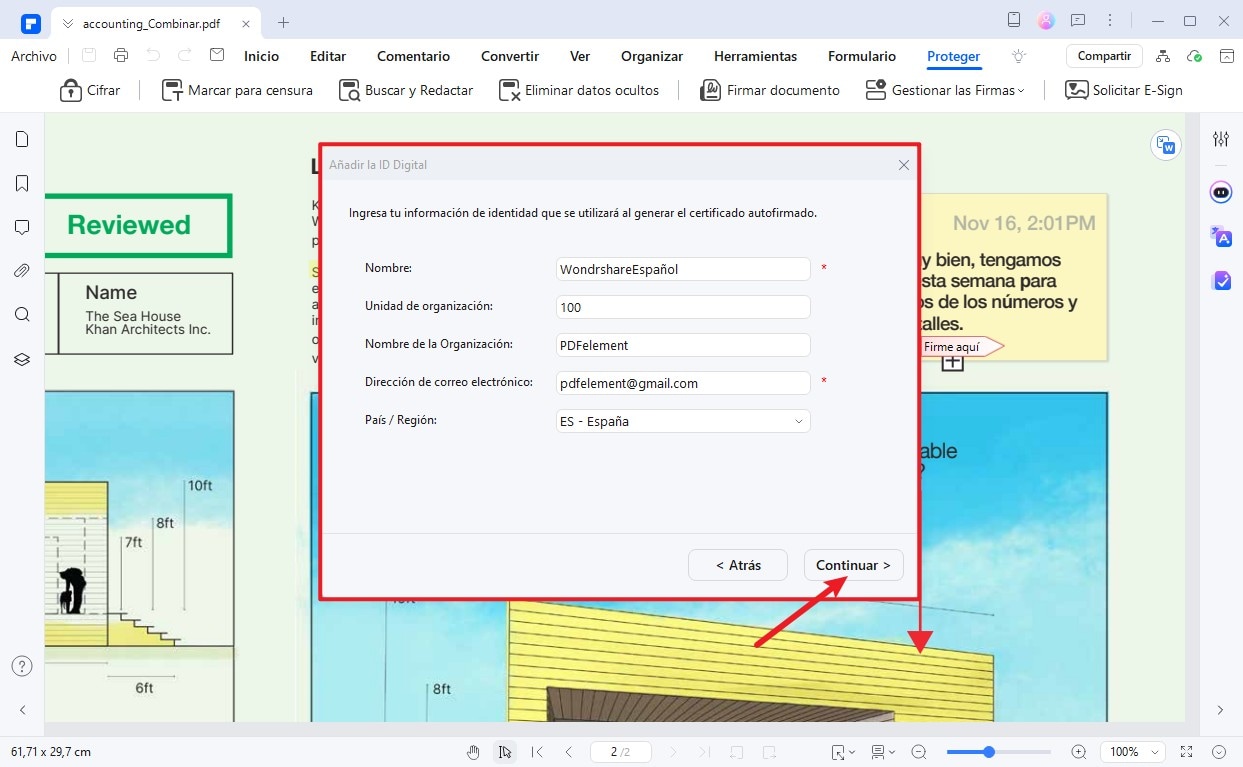
Haga clic en "Consultar" y selecciona la carpeta donde deseas guardar la firma digital para futuros propósitos. Luego, ingresa una contraseña y confírmala. Haz clic en "Terminar" para continuar.
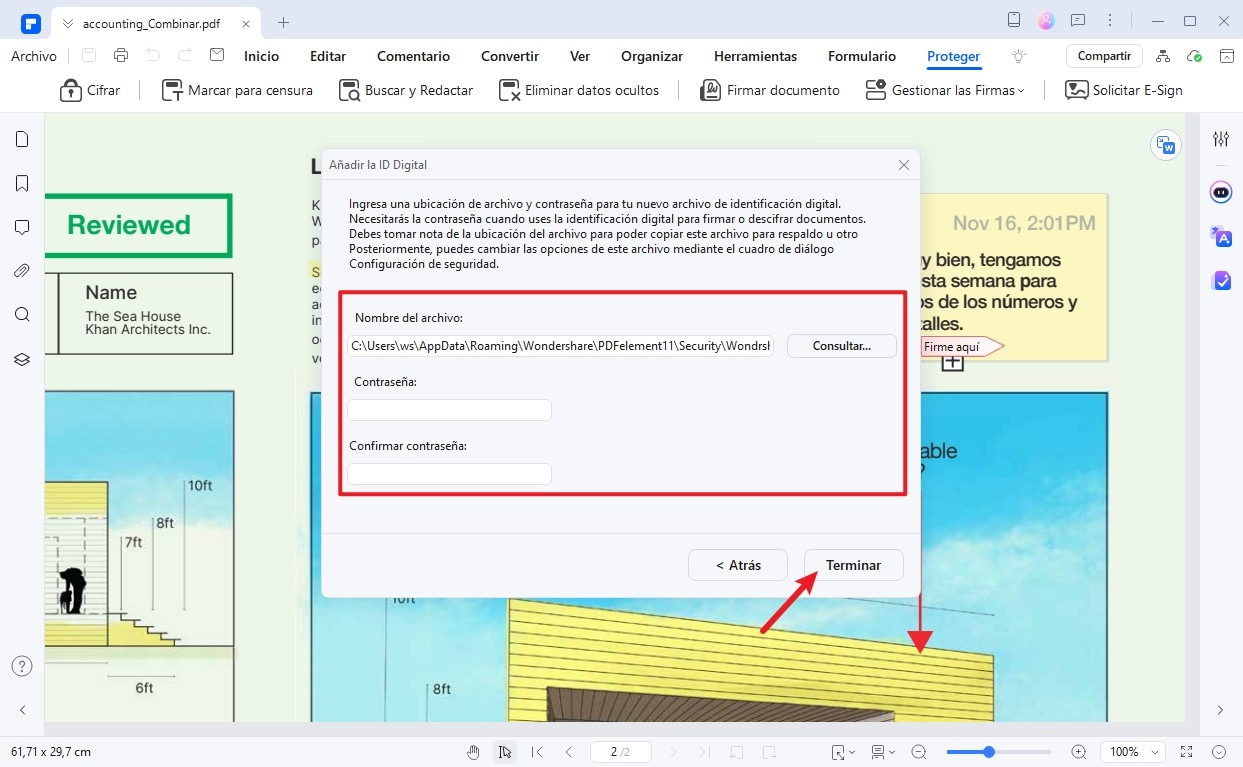
A continuación, ingresa la contraseña para su firma en el cuadro junto a "Contraseña". Luego, haz clic en "Firmar" para firmar el archivo PDF.
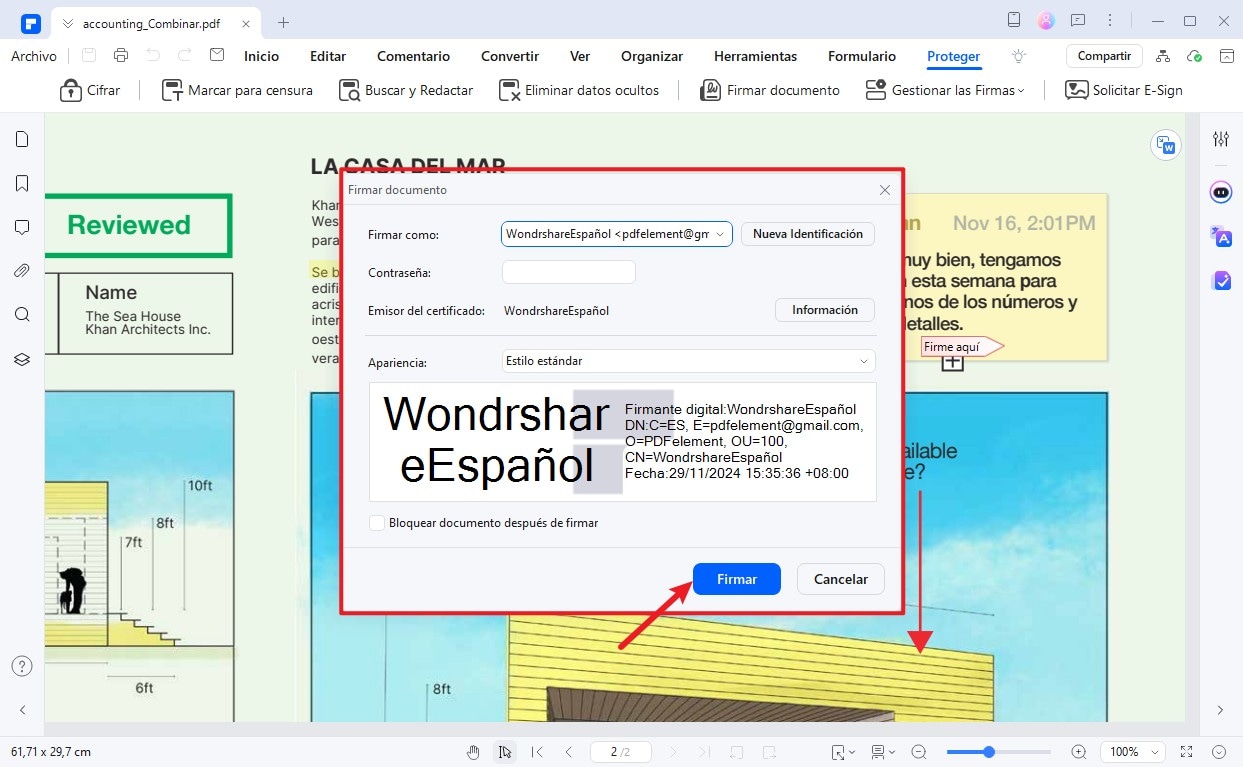
Paso 4. Finalmente, guarda el documento PDF firmado en el almacenamiento local de tu PC. Has protegido con éxito el archivo PDF de la edición con una firma. ¡Es así de fácil!
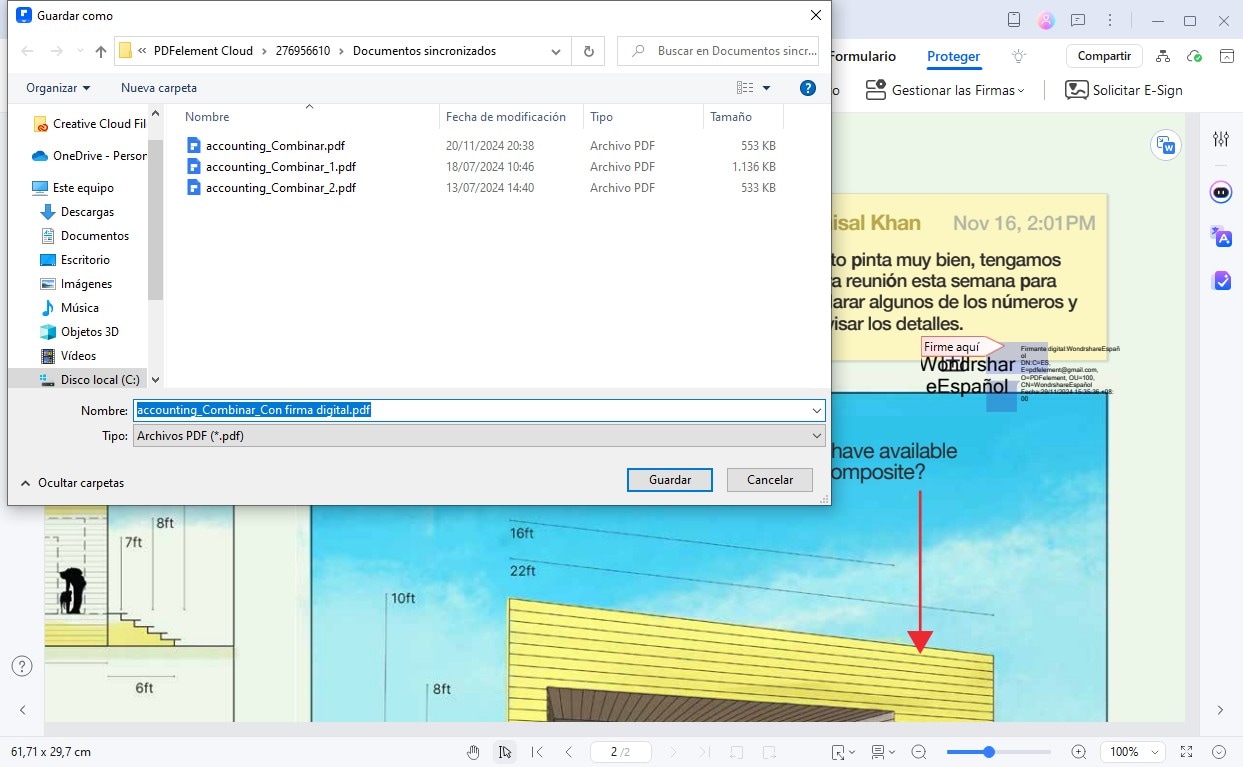
Conclusión
Felicidades por proteger sus archivos PDF de la edición. Como puede ver en el artículo anterior, varias soluciones pueden ser útiles para hacer que los PDF sean ineditables por cualquier persona no autorizada, con o sin contraseña. Todo gracias a Wondershare PDF Element, que proporciona las herramientas esenciales para llevar a cabo la operación en unos pocos clics. No dude en instalar PDFelement en su PC y comenzar a manejar sus archivos PDF mejor que antes.







