Los documentos impresos de tu oficina, ¿te dan dolores de cabeza? Tienes que buscar entre montones de ellos para encontrar el que necesitas. La digitalización de esos archivos puede resolver tus problemas. Es mucho más fácil y rápido buscar un archivo utilizando su nombre. Para ello, necesitas escanearlos. Además, a diferencia de antes, ya no necesitas escáneres para hacerlo. Basta con tu teléfono y algún escaner de PDF en línea.
Se trata de aplicaciones que te permiten utilizar la cámara de tu teléfono para convertir tus archivos impresos en copias digitales. Lo mejor es que, también proporcionan otras funciones. Además, son fáciles de usar. En este artículo, te presentamos los 5 mejores escáneres PDF en la actualidad.

Te presentamos los 5 mejores escáneres PDF en línea que deberías probar.
En este artículo
1.InstaScan
InstaScan es una herramienta totalmente gratuita disponible para iPhones. Te permite capturar un escaneado de alta calidad de tu documento sin necesidad de un escáner convencional. Además, InstaScan es capaz de transferir el archivo escaneado a tu computadora a través del correo electrónico. No hace falta que tomes un cable y conectes el teléfono a la computadora. Sin duda, ¡es conveniente!

Ventajas
Utilizando filtros puedes mejorar la calidad de los escaneos.
Detecta y afina automáticamente los bordes.
InstaScan también te permite comentar y firmar documentos escaneados.
Puedes enviar fácilmente los archivos escaneados a tu computadora.
InstaScan es una herramienta totalmente gratuita.
Desventajas
InstaScan sólo está disponible en iPhones.
Cómo escanear documentos con InstaScan
Paso 1. Instala e inicia InstaScan y dale permiso para acceder a la cámara de tu iPhone.
Paso 2. Pulsa el botón verde Escanear para iniciar el proceso de escaneado.

Paso 3. Elige entre los modos de "Captura Manual" y "Automática" en la parte superior central de la pantalla.
Paso 4. Si lo deseas, toca los botones de la parte superior derecha de la ventana para activarlos. Sirven para las funciones:
- Detección automática del marco: detecta automáticamente los bordes del documento.
- Cuadrícula: muestra una cuadrícula en el visor. Utiliza la cuadrícula como ayuda para la alineación.
- Linterna - abre la linterna. Proporciona una mejor visibilidad al escanear.
Paso 5. De forma opcional, selecciona otro modo de escaneo en el menú inferior.
- Modo único: escanea una foto a la vez
- Modo doble: captura simultáneamente dos fotos y después divídelas en dos páginas separadas.
- Modo Múltiple: captura continuamente varias fotos.
Paso 6. Apunta con la cámara al documento impreso. InstaScan lo detectará y capturará automáticamente.
Paso 7. InstaScan analizará cada imagen para comprobar si cumple los criterios para ser un PDF.
Paso 8. Puedes encontrar las miniaturas de cada foto en la parte inferior izquierda de la pantalla Arrastra las miniaturas para reorganizarlas, cambiando efectivamente el orden de las páginas.
Paso 9. Si lo deseas, toca el icono de la cruz en una miniatura para borrar una foto.
Paso 10. Pulsa el icono verde "Siguiente" para ajustar la página.

Cómo ajustar las páginas escaneadas en InstaScan
Es posible editar las fotos después de escanearlas.
Cortar
- Selecciona "Cortar".
- Ajusta el área de recorte arrastrando los 8 puntos verdes para rodear la parte deseada de la página escaneada.
- Opcionalmente, también puedes utilizar las tres opciones de la parte inferior de la pantalla de InstaScan. Las opciones son "Expandir", "Rotación izquierda" y "Rotación derecha".
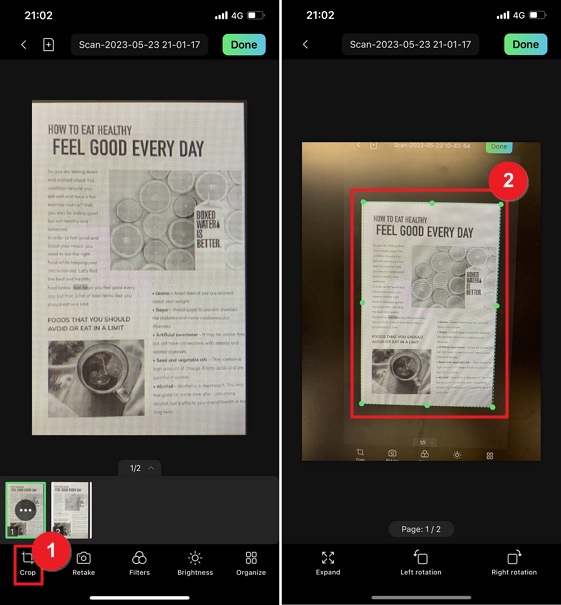
Filtro
- Toca "Filtros"
- Selecciona el filtro que quieras utilizar. Puedes aplicar el filtro a páginas concretas o todas las páginas. Los filtros disponibles son "Aclarar", "Enfocar", "ByN", "Original" y "Escala de grises".
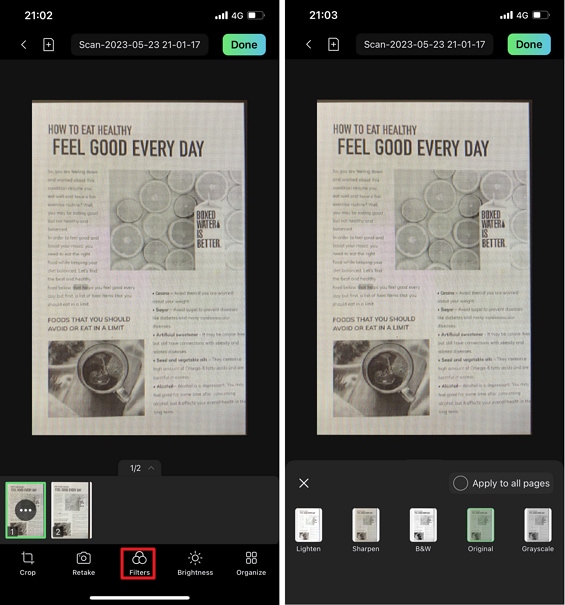
Ajustar el brillo
- Pulsa "Brillo".
- Arrastra las barras de "Brillo y Contraste" para ajustar esos atributos.
- Al igual que los filtros, puedes aplicar estos ajustes a páginas concretas o a todas las páginas pulsando "Aplicar a todas las páginas".
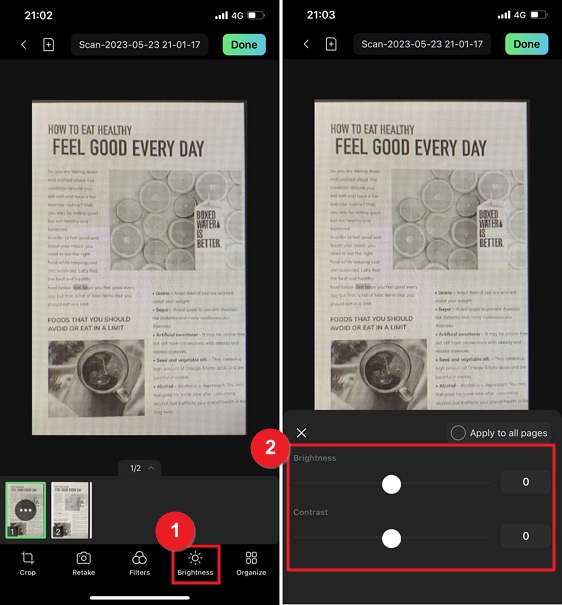
Organizar páginas
- También puedes organizar las páginas antes de guardar el archivo.
Añadir páginas
- Pulsa "Organizar" > el icono "Añadir".
- Toma otra foto.
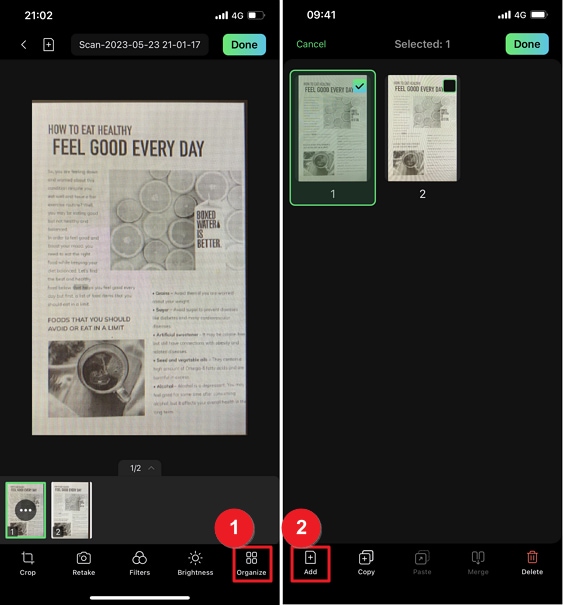
Copiar y pegar
- Pulsa "Organizar".
- Selecciona una o varias páginas en la ventana "Organizar".
- Pulsa "Copiar".
- Toca la página en la que quieres que aparezca la página copiada. Selecciona "Pegar".
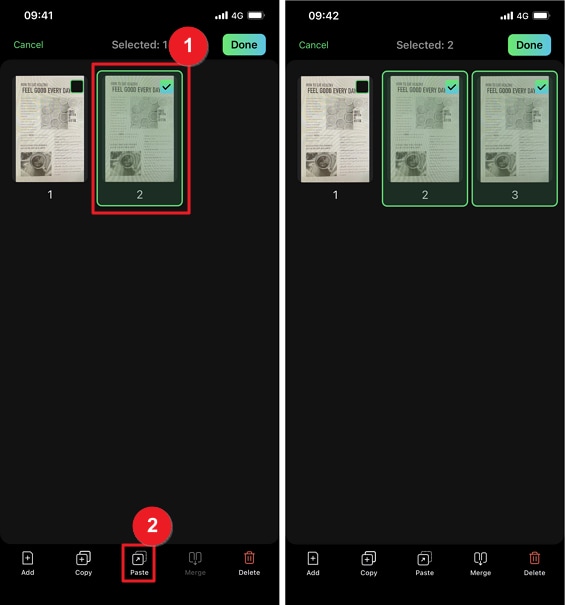
Eliminar páginas
- Pulsa "Organizar".
- Selecciona la página que quieres eliminar.
- Presiona "Eliminar"
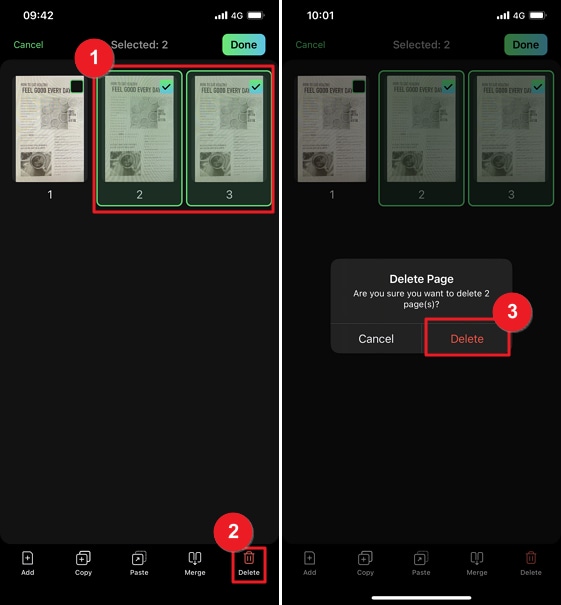
Fusionar páginas
- Pulsa "Organizar"
- Selecciona las dos páginas que quieres fusionar.
- Pulsa "Fusionar" Selecciona la plantilla de fusión que quieras utilizar.
- Previsualiza las páginas fusionadas y confírmalas.
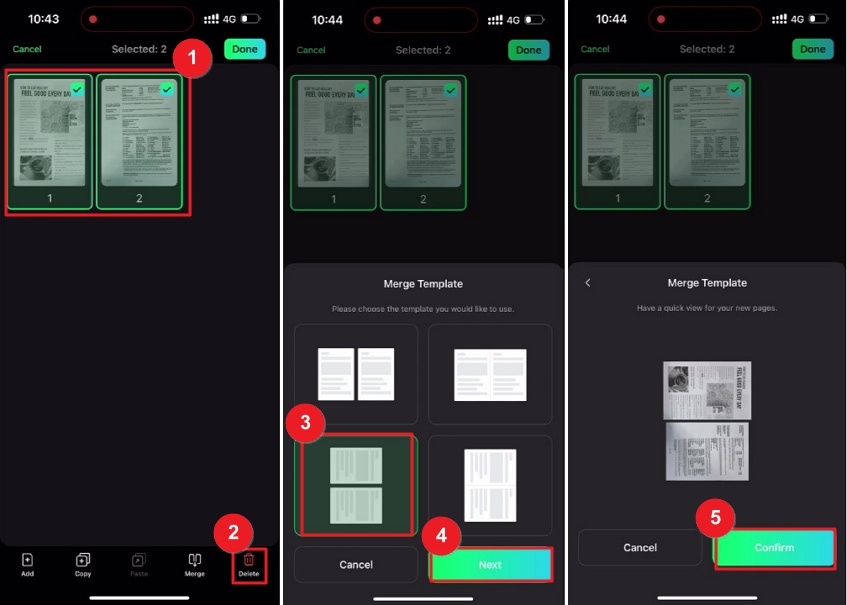
Wondershare PDFelement para iOS
¿Conocías que la siempre eficaz solución PDF para equipos de escritorio Wondershare PDFelement, también está disponible para móviles? Es igual de bueno. Wondershare PDFelement para iOS es un escáner imprescindible. Lo mejor de todo es que PDFelement también te proporciona muchas funciones para editar, anotar y compartir documentos.
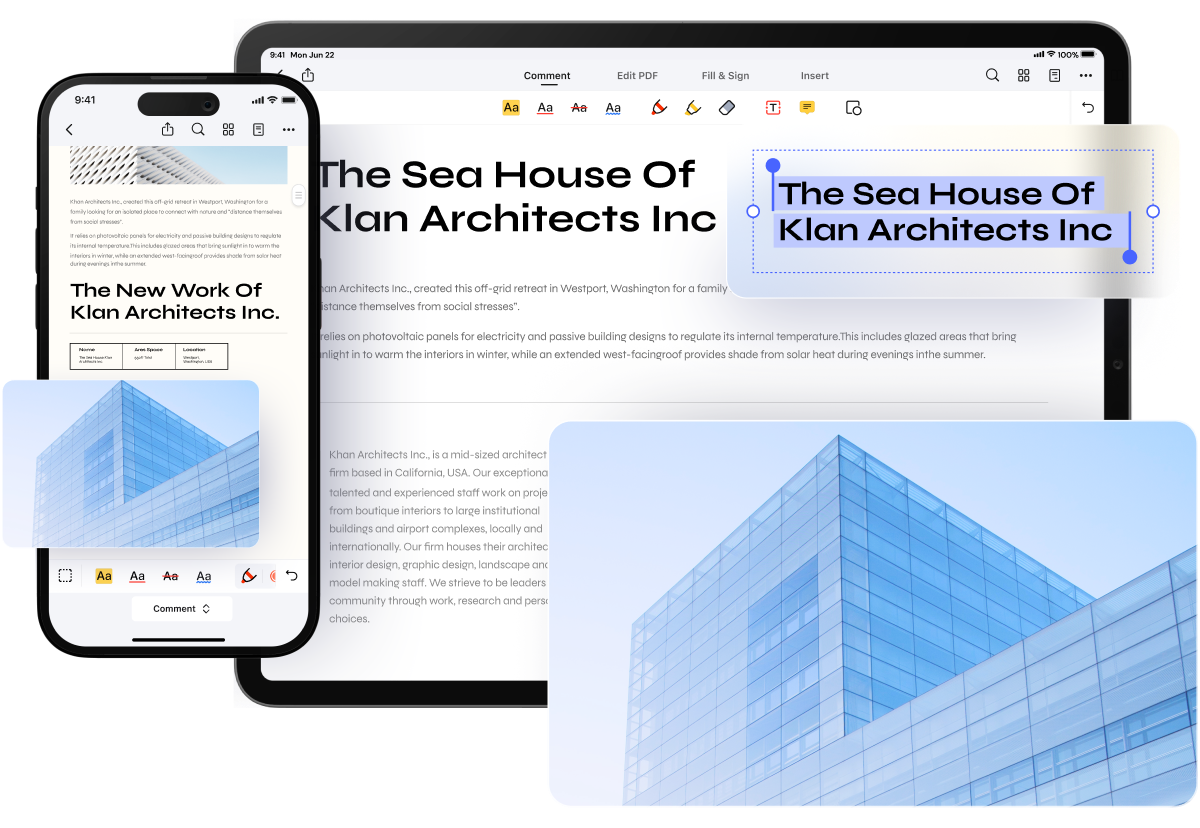
Ventajas
El escáner está integrado en un editor de PDF.
Es muy fácil de usar.
Wondershare PDFelement para iOS también ofrece una función OCR.
Desventajas
No todas las funciones son gratuitas.
La función de escáner no está disponible en PDFelement para Android.
Cómo escanear utilizando Wondershare PDFelement para iOS
Paso 1. Instala, inicia y configura Wondershare PDFelement para iOS.
Paso 2. Toca el icono "Más" en la parte inferior derecha de la pantalla de PDFelement.
Paso 3. Selecciona "Escanear".

Paso 4. Se abrirá la cámara de tu teléfono. Haz una foto del archivo impreso para escanearlo.
3.OnlinePhotoScanner
OnlinePhotoScanner no es una aplicación instalable, sino una aplicación web. Además, no te permite utilizar la cámara para escanear directamente. Primero debes tomar la foto con tu cámara. Luego, debes subir la foto a la aplicación web para editarla y convertirla en PDF.
Es cierto que OnlinePhotoScanner no es tan cómodo de usar como las aplicaciones instalables. Sin embargo, es 100% gratuito. Por tanto, vale la pena comprobar este escáner PDF en línea.

Ventajas
OnlinePhotoScanner es una herramienta gratuita.
Ofrece diferentes filtros.
Como OnlinePhotoScanner es una aplicación web, puedes acceder a ella desde cualquier dispositivo.
Desventajas
Antes de utilizar esta herramienta, debes tomar la foto con tu cámara.
No dispone de herramientas para reorganizar las páginas.
4.OnlineCamScanner
OnlineCamScanner es otra aplicación web. Al igual que la herramienta anterior, no puedes abrir tu cámara con este escáner. De nuevo, necesitas tomar primero fotos de los archivos impresos. Su ventaja es que ofrece muchas opciones de edición. Puedes ajustar el brillo o el balance de color y girar las páginas escaneadas. Además, OnlineCamScanned cuenta con una función OCR que permite editar el documento escaneado.

Ventajas
OnlineCamScanner dispone de una función OCR.
Es una herramienta gratuita.
Es una herramienta en línea, lo que significa que está disponible para cualquier dispositivo.
OnlineCamScanner ofrece muchas funciones de edición.
Desventajas
Utilizando esta herramienta no puedes acceder a tu cámara.
Aplicación PDF Scanner
La aplicación PDF Scanner es tal cual su nombre indica. Está disponible gratuitamente a través de Android. Lo mejor de este escáner es que funciona también sin conexión. Así que, efectivamente, puedes utilizarlo en cualquier momento y lugar. Además, es ligera y no ocupará mucho espacio de almacenamiento, lo cual es una preocupación constante al hablar de aplicaciones móviles.

Pros
Es rápida y muy fácil de usar.
PDF Scanner App funciona incluso sin conexión.
Ofrece muchas funciones de edición y escaneado.
Desventajas
Muchas de las funciones están bloqueadas mediante un sistema de pago.
La versión gratuita tiene publicidad
Conclusión
Los escáneres PDF en línea son herramientas increíbles. Te permiten convertir tus documentos impresos en PDF. Eso es genial, porque la digitalización de estos documentos ofrece muchas ventajas. Por ejemplo, te permite encontrar documentos más fácilmente.
El mejor escáner de PDF que puedes encontrar ahora mismo es InstaScan o PDFelement para iOS. Dado que puedes instalar estas aplicaciones en tu iPhone podrás llevarlas a dondequiera que vayas. Además, te gustarán por la cantidad de funciones útiles y geniales que ofrecen.
 100% Seguro | Sin anuncios |
100% Seguro | Sin anuncios |



