Es posible que desees guardar Wikipedia como PDF para poder verlas incluso cuando no tengas conexión a Internet. ¿Pero es posible convertir Wikipedia a PDF?
De hecho, hay diferentes métodos para hacer esto. Puedes usar estos métodos en lugar de escribir el contenido de Wikipedia en un PDF en blanco o usar capturas de pantalla para hacer un PDF.
En este artículo, cubriremos las mejores formas de descargar una página de Wikipedia como PDF. Continúa leyendo para aprender sobre estos métodos, así como las razones por las cuales deberías guardar páginas de Wikipedia y más.
En este artículo
Método 1. Convertir Wikipedia como PDF con PDFelement
PDFelement es un popular software de edición de PDF que ofrece una función integrada de Wikipedia. Esta función permite a los usuarios acceder a información de Wikipedia directamente dentro del documento PDF en el que están trabajando, sin tener que cambiar entre diferentes aplicaciones o ventanas. Así es cómo utilizar la función integrada de Wikipedia en PDFelement:

![]() Impulsado por IA
Impulsado por IA
Guía para imprimir Wikipedia como PDF en 3 pasos
Paso 1 Accede a la página de Wikipedia en PDFelement
Busca «Wikipedia» en la herramienta de búsqueda de la barra superior.
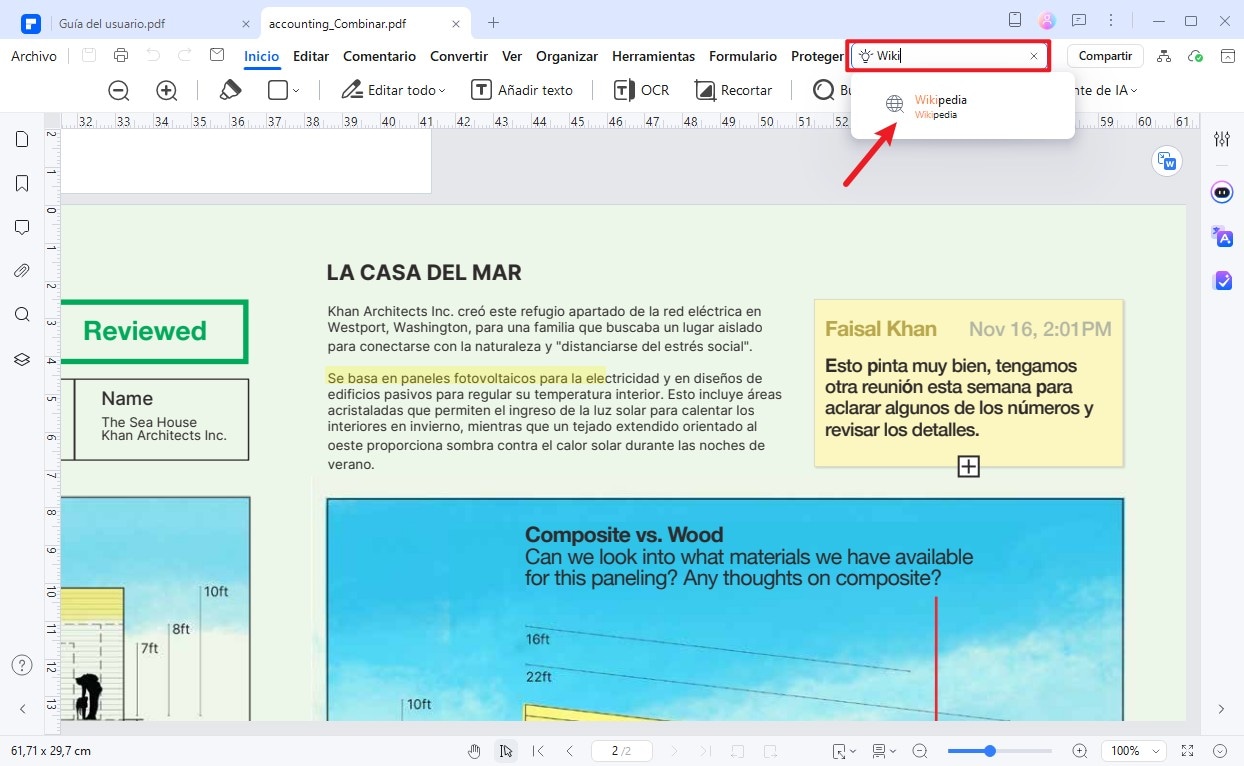
Ingresa la palabra clave en la barra de búsqueda y haz clic en "Buscar". Ahora puedes visualizar los resultados de la búsqueda en la ventana de Wikipedia.
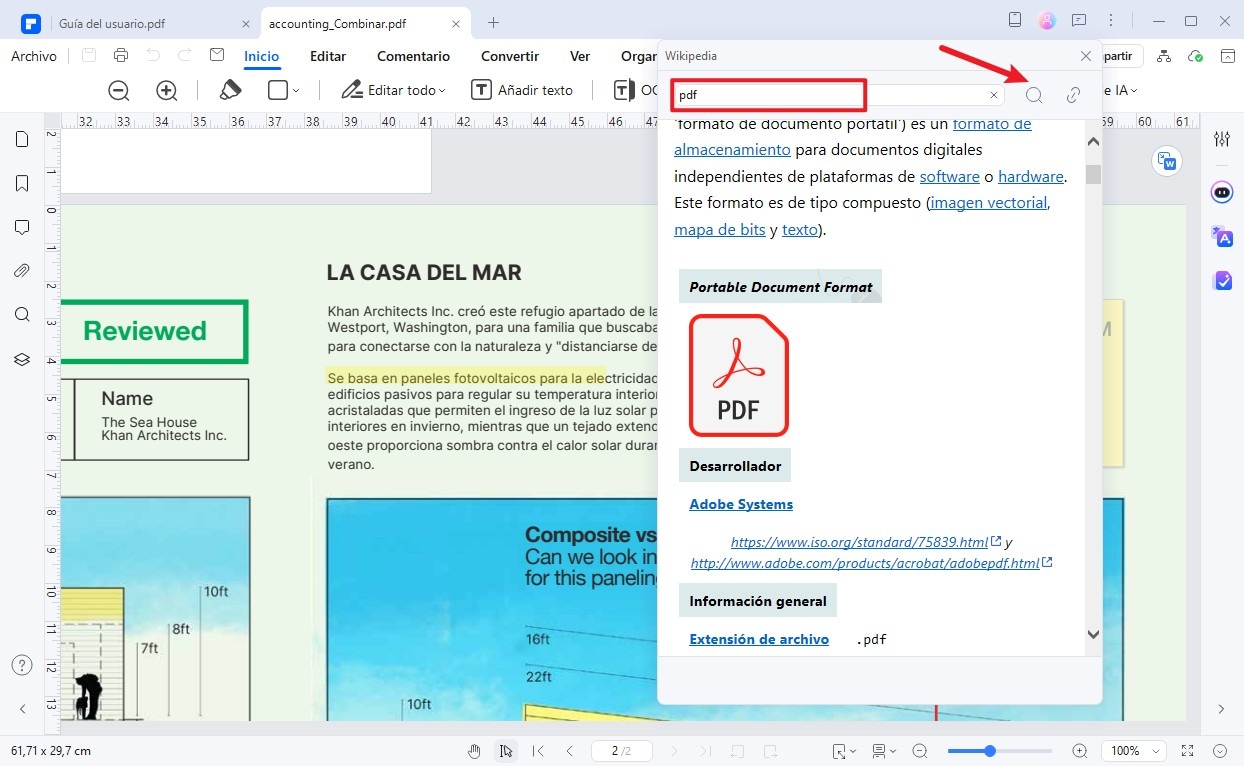
Paso 2 Imprimir página de Wikipedia como PDF
Haz clic derecho y selecciona la opción "Imprimir" en la lista desplegable. Luego en la ventana emergente, selecciona Wondershare PDFelement como impresora.
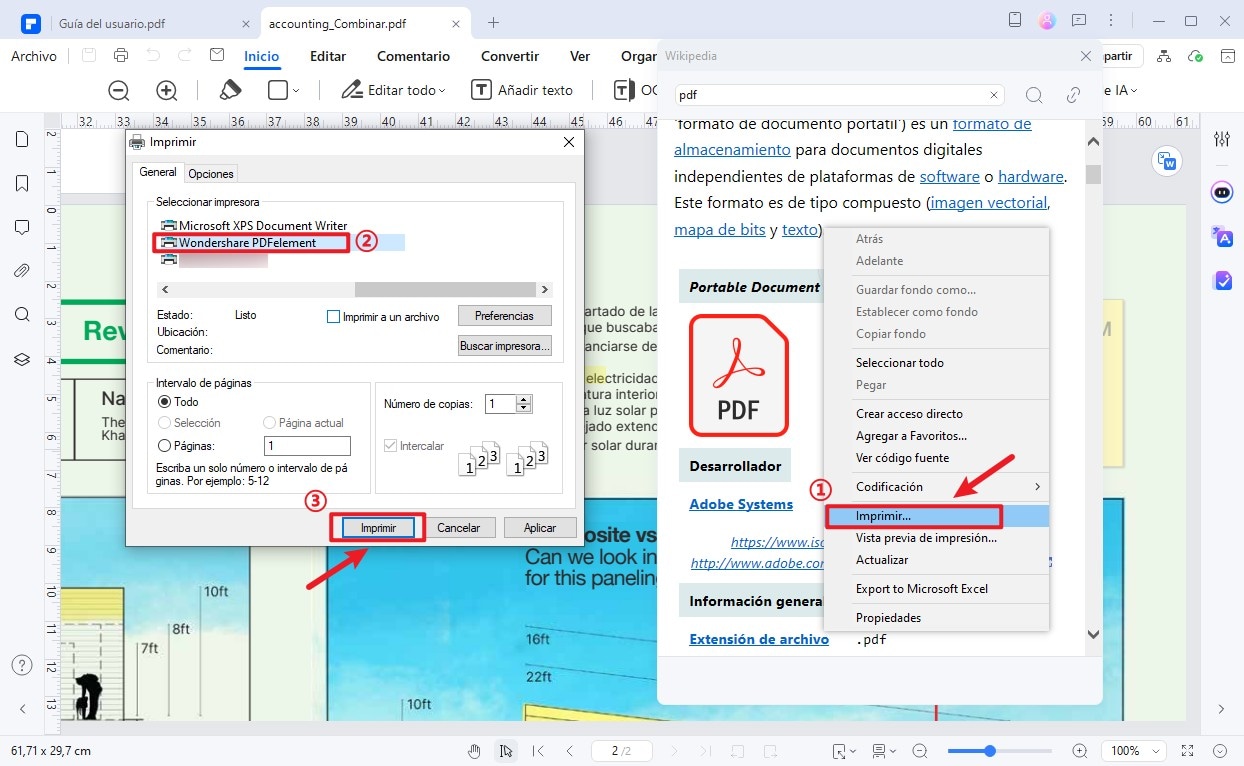
Paso 3 Guardar el PDF de Wikipedia convertido
¡Ahora has convertido Wikipedia en PDF con éxito! Finalmente, haz clic en "Archivo" > "Guardar" para guardar el archivo PDF de Wikipedia convertido.
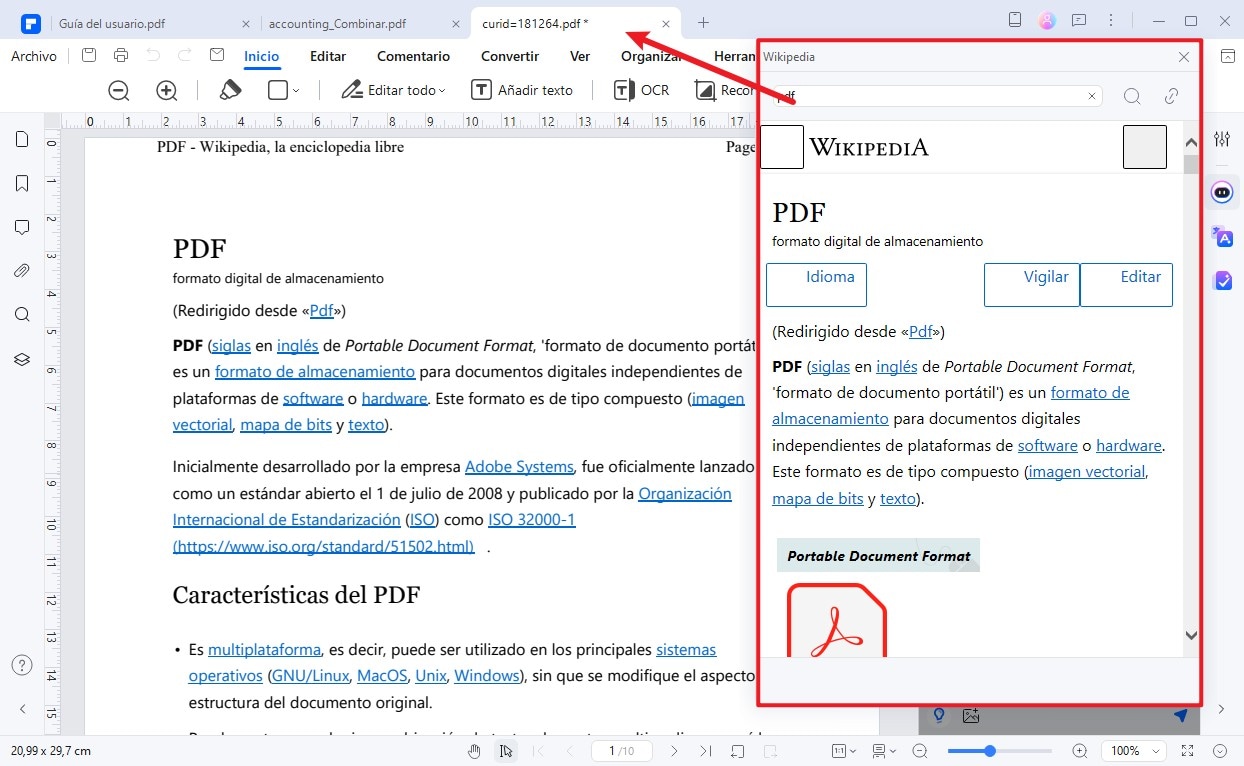
Utilizar la función integrada de Wikipedia en PDFelement puede ser una forma conveniente de acceder a información sin tener que salir del documento en el que estás trabajando. Puede ser especialmente útil para investigadores, estudiantes y profesionales que necesitan hacer referencia rápidamente a información mientras trabajan en un documento PDF.
Bonus: ¿Cómo editar y anotar PDF de Wikipedia?
Supongamos que has descargado con éxito la página de Wikipedia como PDF. ¿Qué deberías hacer a continuación? Puedes utilizar editores de PDF como Wondershare PDFelement para agregar los cambios necesarios al PDF. Usando esta herramienta, puedes añadir notas o editar el texto e imágenes.

![]() Impulsado por IA
Impulsado por IA
Mientras lees el PDF con PDFelement, alguna información podría captar tu atención y despertar tu curiosidad. Aquí tienes una excelente noticia. No necesitas abrir un navegador web para investigar ese tema. ¡PDFelement cuenta con una función de búsqueda integrada de Wikipedia! Hace las cosas más convenientes.
Sigue estos pasos para personalizar tu PDF utilizando PDFelement.
Paso 1
Descarga, instala y ejecuta Wondershare PDFelement.

Paso 2
Haz clic en "Editar PDF" o "Abrir PDF". Selecciona la página de Wikipedia que convertiste a PDF.

Paso 3
Haz clic en "Editar todo". Luego puedes editar el texto, los enlaces y las imágenes en el PDF. Edita según sea necesario.

![]() Impulsado por IA
Impulsado por IA

Paso 4
Haz clic en "Comentario". Elige una herramienta para usar en la barra de herramientas. Puedes resaltar texto o áreas, añadir notas o dibujar a mano alzada en el PDF.

Paso 5
Haz clic en "Archivo»" > "Guardar" para guardar las ediciones en el PDF.

Método 2. Descargar Wikipedia como PDF
De hecho, Wikipedia te da la opción de descargar el artículo como PDF, lo que es un testimonio de que es una buena idea hacerlo. El proceso también es muy simple. Solo toma unos clics, y tendrás la versión en PDF guardada en tu ordenador
Aquí tienes cómo hacerlo.
Paso 1
Abre el sitio web de Wikipedia usando un navegador web.

Paso 2
Busca el artículo que quieres guardar como PDF usando la barra de búsqueda de Wikipedia.

Paso 3
Haz clic en el botón de hamburguesa (tres líneas apiladas una encima de la otra) en la parte superior izquierda de la página.

Paso 4
Bajo "Imprimir/Exportar", haz clic en Descargar como PDF.

Paso 5
Serás llevado a una nueva página con el enlace de descarga para el artículo. Haz clic en el botón de descarga.

Método 3. Descargar Wikipedia usando el Creador de libros
Supongamos que quieres descargar más de un artículo a la vez, y quieres que todos estén en el mismo PDF. Puedes usar el Creador de libros de Wikipedia. Te permite compilar varios artículos de Wikipedia en un solo eBook. Los formatos de eBook compatibles son PDF y ODT.
Estos son los pasos para usar el Creador de libros de Wikipedia.
Paso 1
Abre uno de los artículos de Wikipedia que quieres descargar.

Paso 2
Bajo Imprimir/Exportar, en la barra lateral izquierda, selecciona Crear un libro.

Paso 3
Serás llevado a la página del Creador de libros. Haz clic en Iniciar creador de libros.

Paso 4
Wikipedia te llevará de vuelta al artículo en el que estabas anteriormente. Sin embargo, habrá una barra de Creador de libros en la parte superior. Haz clic en Agregar esta página a tu libro. Ve a los otros artículos de Wikipedia que deseas descargar a continuación y agrégalos a tu libro.

Paso 5
Opcionalmente, puedes colocar el cursor sobre los enlaces en un artículo. Aparecerá un botón que dice «Agregar página wiki vinculada a tu libro». Haz clic en él para agregar el artículo vinculado a tu libro sin abrir la página.

Paso 6
Haz clic en «Mostrar libro» en la barra del Creador de libros una vez que hayas añadido todas las páginas que deseas descargar.

Paso 7
Ordena los artículos de la manera que desees.

Paso 8
En la casilla de descarga, establece el formato en PDF. Luego, haz clic en el botón Descargar.

Método 4. Convertir Wikipedia a PDF online
Supongamos que no te gusta la salida del convertidor de PDF proporcionado por Wikipedia. Puedes utilizar herramientas de terceros en su lugar. Existen sitios web que te permiten convertir páginas de Wikipedia a PDF. Uno de ellos es Free File Convert. Como su nombre indica, es una herramienta gratuita, por lo que aún no tienes que gastar dinero.
Aquí te explico cómo puedes convertir Wikipedia a PDF utilizando la herramienta mencionada.
Paso 1: Abre un navegador web y ve a https://www.freefileconvert.com/wiki-pdf.

Paso 2
Cambia a la pestaña de URL.

Paso 3
Abre otra pestaña del navegador web y encuentra el artículo de Wikipedia que deseas convertir a PDF.

Paso 4
Copia la URL de la página de Wikipedia.

Paso 5
Pega la URL en el campo Archivo URL en Free File Convert.

Paso 6
En el campo de Formato de salida, selecciona PDF.

Paso 7
Haz clic en «Convertir».

Consejos para convertir Wikipedia a PDF
Aquí tienes algunos consejos para convertir Wikipedia a un archivo PDF:
- Personaliza tu PDF: Si deseas personalizar tu PDF, utiliza un editor de PDF. Wondershare PDFelement es una excelente herramienta, ya que te permite editar el texto, agregar notas, adjuntar archivos al PDF y mucho más.
- Considera la longitud del artículo: Ten en cuenta que los artículos más largos pueden tardar más en convertirse y pueden dar como resultado un tamaño de archivo más grande. Si el artículo es especialmente largo, es posible que desees considerar dividirlo en secciones y crear PDF separados para cada sección.
- Simplifica la edición con PDFelement: si tienes instalado Wondershare PDFelement, puedes exportar directamente un artículo de Wikipedia al programa utilizando la opción de impresión. Sin esta opción, el proceso sería el siguiente: descargar el PDF > abrir PDFelement > importar el PDF. Por otro lado, con esto, solo será necesario un clic para descargar el PDF y abrirlo con PDFelement.

![]() Impulsado por IA
Impulsado por IA
Conclusión
Convertir páginas de Wikipedia a PDF es una opción inteligente, especialmente al realizar investigaciones. Ofrece los beneficios de una mejor accesibilidad y disponibilidad. Además, puedes hacerlo de forma gratuita, así que nada te impide hacerlo. Después de descargar el archivo, necesitarás un buen lector y editor de PDF. Wondershare PDFelement es una excelente elección. Es un lector de PDF fácil de usar con muchas funciones de edición y anotación.




