Si tienes una imagen de un documento importante en formato PNG y quieres hacer cambios en una parte del texto, puede que sea necesario crear un PDF desde el PNG. Pero no es conveniente hacerlo con cualquier herramienta, ya que es necesario garantizar que el PDF resultante sea de alta calidad. En esta guía, vamos a compartir contigo tres maneras eficaces de crear un PDF desde un PNG.
Método 1: Cómo Crear un PDF desde un Archivo PNG
Una de las mejores maneras de convertir un PDF a PNG es utilizar PDFelement, una herramienta de gestión de PDFs que ha sido diseñada para que este proceso sea sencillo y eficaz. A continuación te ofrecemos una sencilla guía paso a paso para ayudarte a crear un PDF desde archivos PNG.

![]() Impulsado por IA
Impulsado por IA
Paso 1: Haz clic en el Botón "Desde el Archivo".
Para comenzar, instala el programa en tu computadora y luego ejecútalo después de la instalación exitosa. En la ventana principal, haz clic en "Desde el Archivo" en el menú principal para buscar el archivo PNG que quieres convertir en PDF.

Paso 2: Crea un PDF desde un PNG
En el cuadro "Abrir" que se abre, haz clic en el archivo PNG específico que deseas convertir a PDF y, a continuación, haz clic en "Abrir". El archivo PNG se convertirá en PDF en cuanto se abra en PDFelement.


![]() Impulsado por IA
Impulsado por IA
Método 2: Cómo Crear un PDF desde Múltiples PNG
PDFelement también te permite crear un PDF desde más de un archivo PNG. A continuación, te explicamos cómo hacerlo:
Paso 1: Crea un PDF desde Múltiples PNG
Ubica en tu computadora los archivos PNG que deseas convertir a PDF. Selecciónalos todos y luego haz clic con el botón derecho y elige "Combinar a PDF".
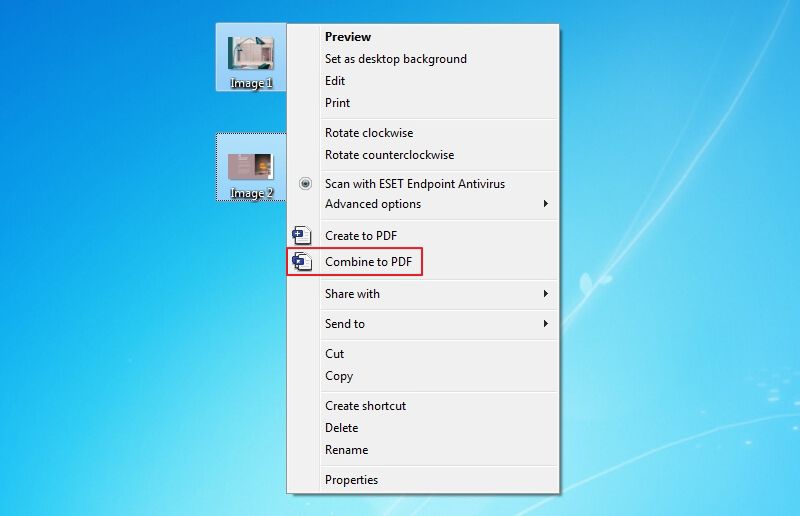
Paso 2: Carga de Múltiples Archivos
Aparecerá una ventana "Combinar" con las imágenes que quieres convertir a PDF. Si quieres añadir más archivos PNG a la ventana, puedes hacer clic en "+ Añadir archivo". Pero para continuar, haz clic en el botón "Aplicar".
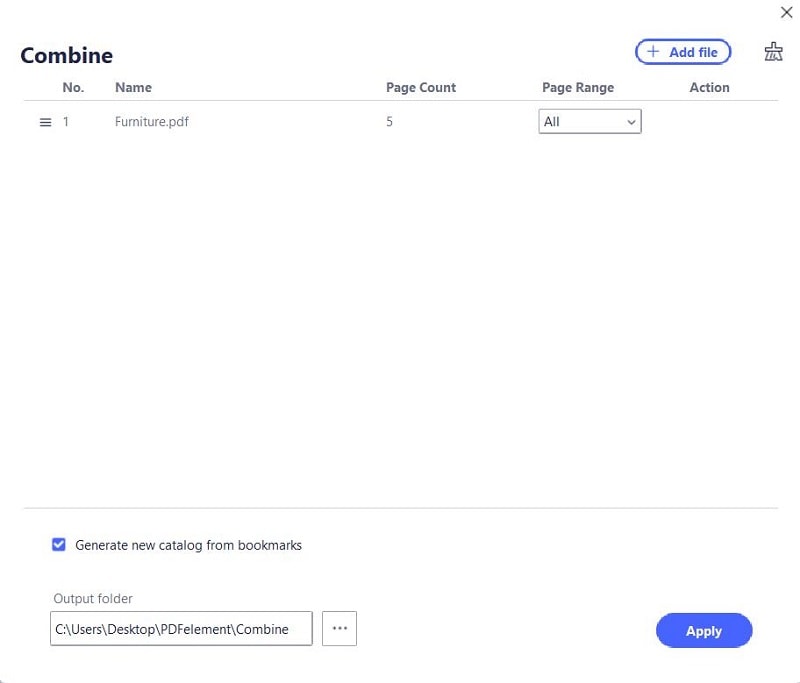
Paso 3: Crea un PDF desde Múltiples PNG Exitosamente
Se abrirá una nueva ventana en PDFelement con todos los archivos PNG combinados y convertidos a PDF. A continuación, ya puedes guardar el archivo PDF resultante.
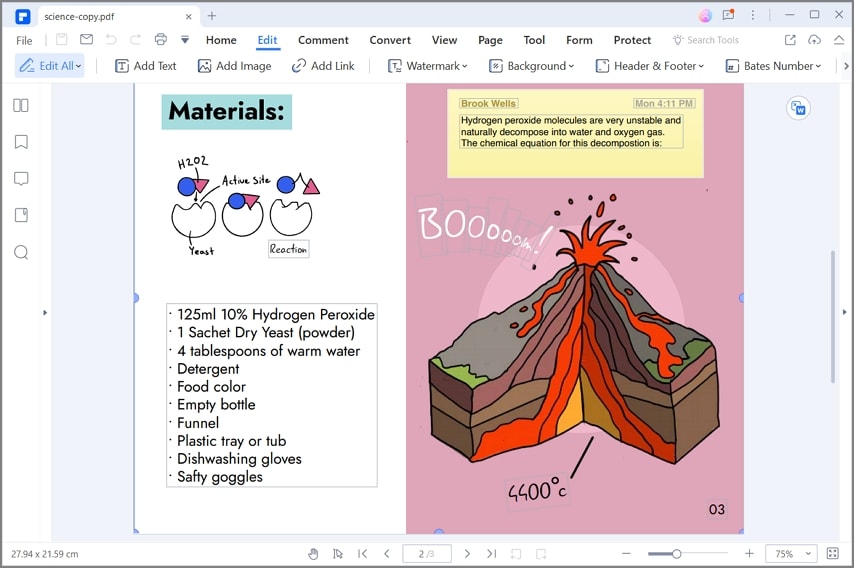

![]() Impulsado por IA
Impulsado por IA
PDFelement es una maravillosa herramienta de gestión de PDFs, que puede ser muy útil de numerosas maneras. Además de convertir un PNG y otros formatos a PDF, esta herramienta tiene muchas otras funciones. Las siguientes son sólo algunas de ellas:
- Edita - Esta herramienta te permite editar fácilmente todos los aspectos del documento PDF, incluyendo el texto y las imágenes. Puedes editar muy fácilmente el texto del documento borrando o añadiendo texto nuevo. Además, podrás cambiar el estilo de la fuente, el color de la fuente y el tamaño de la fuente del texto.
- Anota - Tienes varias opciones a la hora de anotar un documento PDF. En el que podrás añadir comentarios, sellos personalizados e incluso resaltar y subrayar el texto, lo que facilita la colaboración.
- Seguridad - También cuenta con numerosas características de seguridad que te permiten proteger un documento del acceso no autorizado. Por ejemplo, puedes añadir una marca de agua a las secciones del documento que no quieres que otros vean.
- OCR - Tiene una función de Reconocimiento Óptico de Caracteres (OCR), muy potente que es muy beneficiosa cuando se trata de editar documentos PDF escaneados o ricos en imágenes.
- Formularios - Igualmente cuenta con capacidad de creación de formularios, lo que permite a los usuarios crear formularios interactivos. A través de esta característica de formularios, puedes rellenar fácilmente o extraer datos de los mismos para exportarlos a una hoja de cálculo.
Método 3: Cómo Crear un PDF desde un PNG en Línea
También puedes crear PDFs desde un PNG con herramientas en línea. Pero la mayoría de las personas son escépticas con respecto a las herramientas en línea, ya que no hay mucha garantía de que la herramienta en línea que se utiliza para convertir el PNG a PDF proteja los datos del dispositivo.
Pero hay una herramienta en línea, que no sólo es fiable, sino también fácil de usar. Con HiPDF puedes convertir muy fácilmente cualquier imagen, incluyendo PNG a PDF y cualquier documento que cargues en el sitio, que será borrado tan pronto como se complete el proceso de conversión. A continuación, te explicamos cómo utilizar esta herramienta para crear un PDF desde un PNG en línea:
- Paso 1: En cualquier navegador ingresa a la página de HiPDF de imagen a PDF para acceder a la herramienta de conversión en línea.
- Paso 2: En la página principal, deberías ver una serie de opciones para convertir varios formatos de imagen a PDF. Como queremos convertir un PNG a PDF, haz clic en "PNG a PDF" para comenzar el proceso.
- Paso 3: En la siguiente ventana, haz clic en "Elegir Archivo" para seleccionar el archivo PNG que quieres convertir a PDF. También, simplemente, puedes arrastrar y soltar el archivo en esta ventana o seleccionar un archivo de Dropbox, OneDrive y Box.
- Paso 4: Una vez añadido el archivo a la herramienta, haz clic en "Convertir" y el proceso de conversión comenzará inmediatamente.
- Paso 5: Puedes descargar el resultado del archivo PDF después de la conversión haciendo clic en "Descargar" cuando el proceso se haya completado.


Wondershare PDFelement - Editor de PDF Fácil de Usar e Inteligente
5.481.435 personas lo han descargado.
Resume, reescribe, traduce, corrige textos con IA y chatea con PDF.![]()
Edita texto, imágenes, formularios, páginas y mucho más.
Crea y rellena formularios de PDF fácilmente.
Extrae formularios, textos, imágenes, páginas, y elementos de PDF.
Mecanismo OCR rápido, confiable y eficiente, con alta calidad y precisión.
Convierte PDF a y desde formato de Microsoft, imagen y más de 20 tipos de archivos.
 100% Seguro | Sin anuncios |
100% Seguro | Sin anuncios |






