PDFelement: un poderoso y sencillo editor de archivos PDF
¡Comienza con la forma más fácil de administrar archivos PDF con PDFelement!
Es posible que hayas visto a mucha gente utilizando las versiones de escritorio y en línea de Smallpdf para convertir PDF a PNG y tal vez te preguntes por qué les gusta tanto sabiendo que hay varias herramientas con propósitos similares en el mercado. Si quieres convertir PDF a PNG o viceversa, es posible que necesites elegir la herramienta adecuada para facilitar tu trabajo; por lo tanto, necesitas conocer los pros y los contras de Smallpdf y compararlo con otros. Afortunadamente, este artículo expone esto y te ofrece la mejor alternativa a Smallpdf para convertir PDF a PNG, PDFelement.
En este artículo
Parte 1. Cinco razones por las que la gente adora Smallpdf como conversor de PDF a PNG
Libre de preferencias, Smallpdf es un gran conversor de PDF a PNG con versiones de escritorio y en línea. Si ya lo has utilizado antes, probablemente sea fácil ver por qué; sin embargo, las siguientes son algunas de las principales razones por las que a la gente le encanta.
Razón 1. Convertir PDF a PNG fácilmente con versiones en línea y sin conexión
Smallpdf Desktop App ofrece una interfaz sencilla para la conversión de PDF a PNG y viceversa. Los pasos son claros y fáciles de seguir, y tanto si eres un novato como un experto, navegar por la interfaz de Smallpdf no te dará dolores de cabeza.
Cómo convertir PDF a PNG con Smallpdf
Convertir PDF a PNG con SmallPDF es una tarea sencilla, como se muestra en las siguientes instrucciones.
Paso 1. Para empezar, ejecuta la aplicación de escritorio de Smallpdf tras la instalación. Haz clic en la pestaña "PDF a imagen" bajo el botón "Herramientas", y añade el archivo PDF deseado en la ventana emergente. Una vez seleccionado, haz clic en el botón "Abrir" para cargarlo.
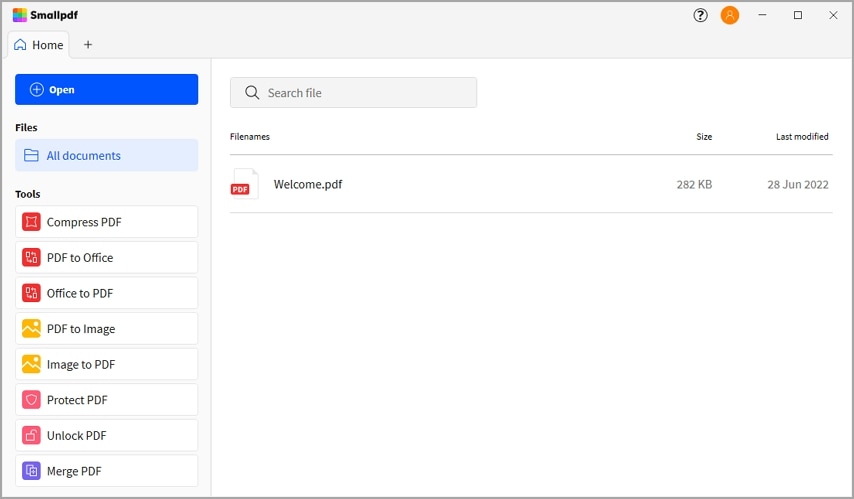
Paso 2. Ahora, tienes que elegir tu preferencia de conversión después de importar el archivo PDF. Puedes convertir todas las páginas del PDF en un único archivo PNG, o crear PNGs separados para cada imagen eligiendo "Extraer páginas individuales".
Paso 3. Elige la ubicación del archivo de salida. Puedes guardar el archivo PNG de salida en la ubicación original, en el escritorio o en otras carpetas.
Paso 4. Cuando estés satisfecho con tu selección, haz clic en el botón "Convertir". La conversión de PDF a PNG con Smallpdf comenzará inmediatamente.
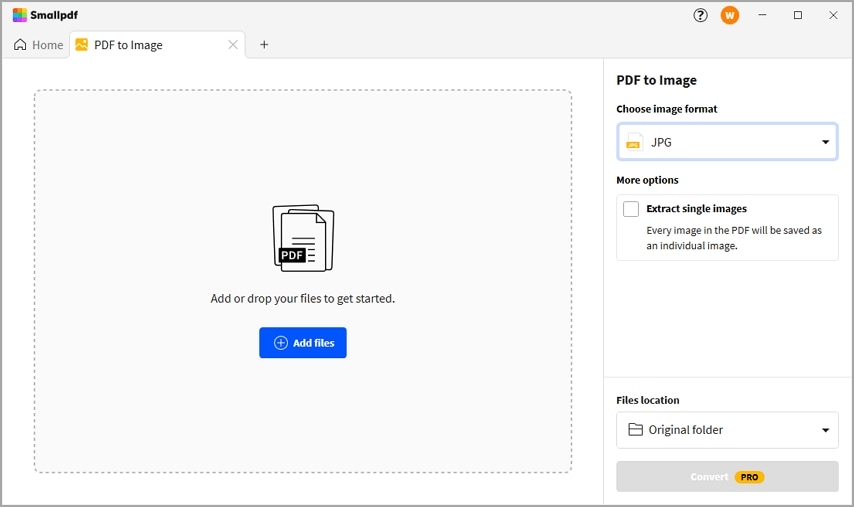
Cómo convertir PNG a PDF con Smallpdf
Si necesitas realizar el proceso inverso y pasar archivos PNG a formato PDF, puedes hacerlo fuera de línea con el software de escritorio Smallpdf, u optar por sus herramientas en línea.
- Transformar PNG a PDF con la aplicación de escritorio Smallpdf
Paso 1. Ejecuta el programa Smallpdf en tu computador. A continuación, haz clic en la pestaña "Imagen a PDF" debajo del botón "Herramientas" e importa el archivo o archivos PNG deseados en el cuadro de diálogo emergente. Una vez seleccionados, haz clic en el botón "Abrir" para importar los archivos.
Paso 2. Una vez importado el archivo PDF, elige los ajustes de conversión en el panel derecho. Puedes seleccionar el tamaño de página, el espacio de margen y la orientación de la página según sea necesario. Si importas varias imágenes PNG, puedes combinar los archivos de imagen en un PDF o convertir cada imagen en un PDF independiente, seleccionando "Convertir en PDF independientes".
Paso 3. Elige si deseas guardar los PDF de salida en la carpeta original, en tu escritorio o en otras ubicaciones deseadas.
Paso 4. Haz clic en el botón "Convertir" y Smallpdf iniciará la conversión inmediatamente.
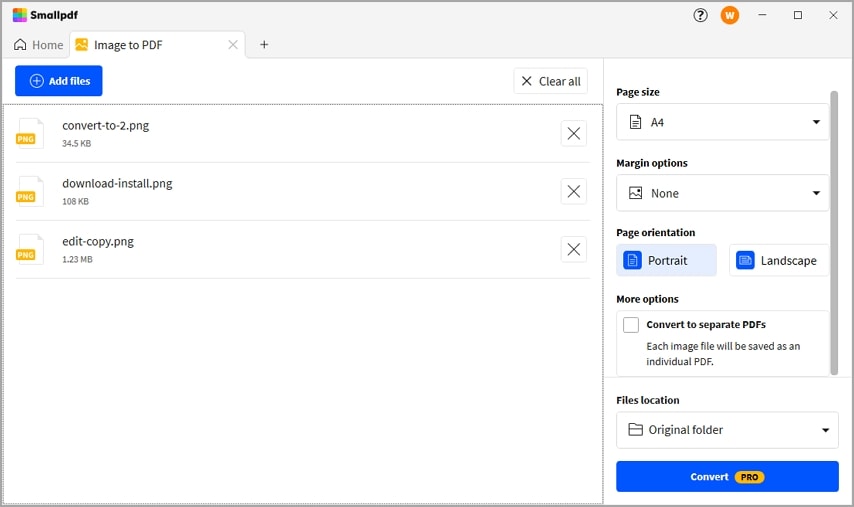
- Transformar PNG a PDF con Smallpdf en línea
Paso 1. Utilizando tu navegador, visita la página de JPG a PDF de Smallpdf. Aquí, haz clic en el botón "ELEGIR ARCHIVOS" y busca el archivo PNG que deseas convertir a PDF.
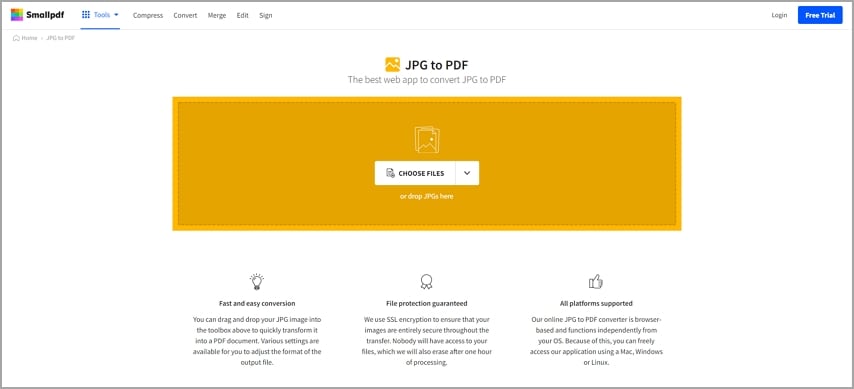
Paso 2. Cuando el archivo PNG esté cargado, haz clic en el botón "Convertir" para iniciar la conversión.
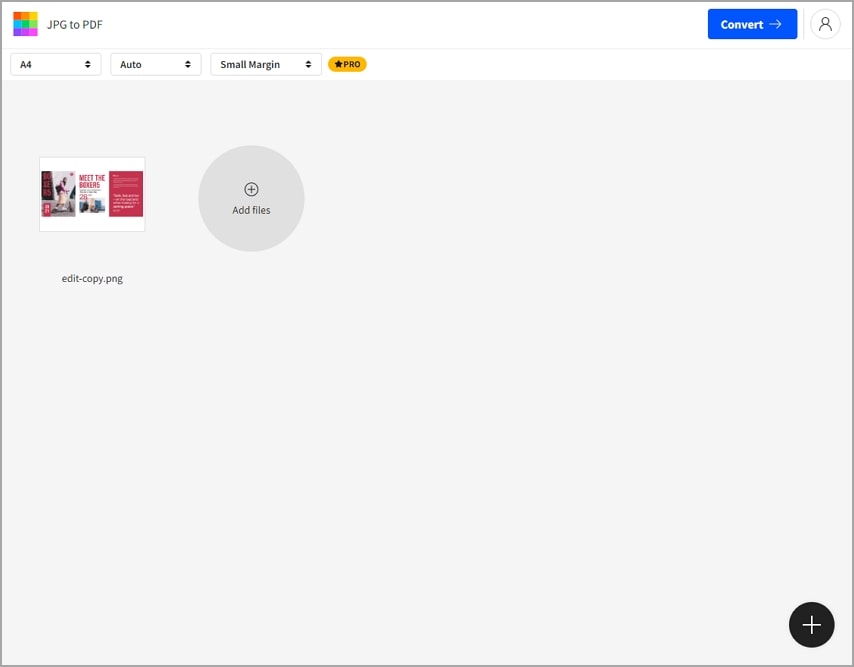
Paso 3. Una vez completado el proceso, pulsa el botón "Descargar" para obtener tu nuevo archivo PDF.
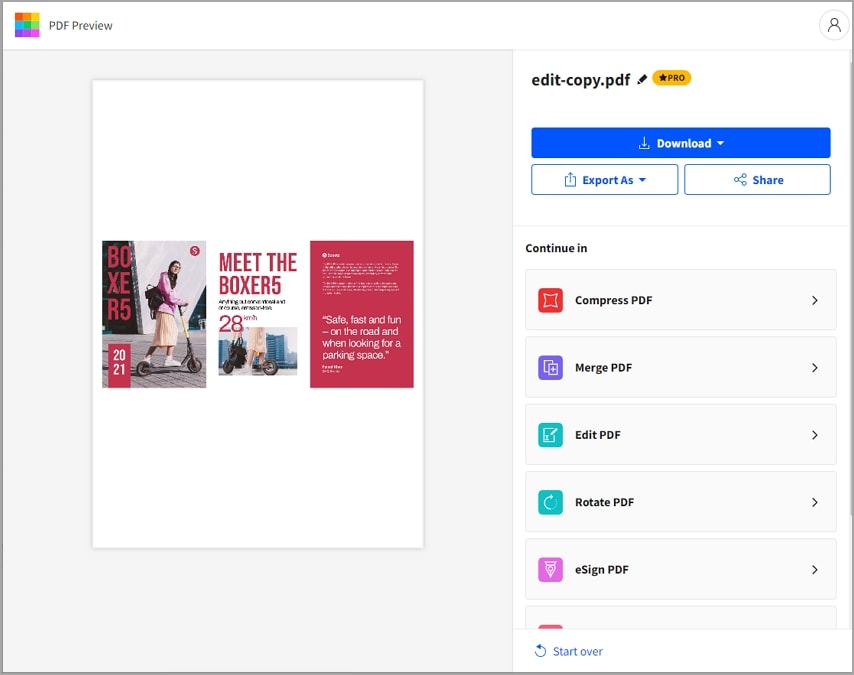
Razón 2. Conversión portátil en la nube
Lo bueno de la versión en línea de Smallpdf es la increíble compatibilidad de su versión en la nube. Esto significa que puedes convertir PNG a PDF y viceversa sin preocuparte por el navegador o el sistema operativo. El servicio en línea de Smallpdf es compatible con los sistemas operativos más populares, como Windows, Mac y Linux. Lo mejor es que no requiere instalación de software; por lo tanto, puedes acceder a este servicio independientemente de la hora y la ubicación.
Razón 3. Conversión segura
La seguridad es crucial, especialmente cuando se trata de plataformas en línea. Afortunadamente, Smallpdf proporciona una conversión en línea segura. Este conversor de PNG a PDF utiliza la mejor tecnología de encriptación SSL para garantizar la seguridad de los archivos cargados; además, todos los archivos convertidos se eliminan de los servidores del programa después de una hora.
Razón 4. Puedes extraer imágenes de tu PDF
Smallpdf te ofrece una plataforma para extraer imágenes en tu PDF. Este proceso no es complicado y forma parte del cambio de PDF a PNG. Sólo tienes que seleccionar la opción "Extraer imágenes individuales".
Razón 5. No hay límite en el tamaño del archivo ni es necesario registrarse para los ajustes básicos
Smallpdf se centra en la ejecución de tus tareas en lugar de en los procesos que probablemente no te gusten. Por eso, la versión en línea de Smallpdf permite a los usuarios convertir archivos sin necesidad de registrarse. En pocas palabras, aumenta la confianza y la privacidad de los usuarios mientras utilizan Smallpdf para convertir PNG a PDF y viceversa.
Parte 2. ¿Qué más puede ofrecerte Smallpdf?
Las versiones en línea y sin conexión de Smallpdf no se limitan a convertir archivos PDF. Este programa alberga otras funcionalidades útiles que te ayudarán a manejar tareas PDF fácilmente, incluyendo:
- Comprimir PDF al tamaño deseado sin comprometer la calidad de tu archivo PDF.
- Dividir un PDF grande en varios archivos PDF con un proceso de separación de dos clics.
- Fusionar varios archivos PDF para formar un único archivo PDF.
- Ver y editar archivos PDF eliminando páginas, rotándolas y añadiendo números de página.
- Escanear PDF directamente en tu dispositivo móvil. Para esta función necesitarás instalar la aplicación móvil Smallpdf en tu dispositivo iOS o Android para empezar a escanear a PDF.
- Protege, desbloquea y firma archivos PDF para mayor seguridad.
Parte 3. Limitaciones de Smallpdf
Aunque Smallpdf es una herramienta PDF útil, todavía tiene sus limitaciones. Algunas de estas limitaciones son:
- Smallpdf no ofrece muchas funciones PDF, especialmente las avanzadas, y la plataforma en línea no es adecuada para documentos grandes y sensibles debido a la velocidad de Internet.
- Este programa no es compatible con la función OCR. La función que más se acerca al OCR es la de escaneo de PDF, que sólo está disponible en plataformas móviles. De nuevo, los usuarios tienen que instalar la aplicación móvil correspondiente para poder utilizarla.
- No es compatible con varios formatos de archivo populares, como PDF a RTF, HTML a PDF y PDF a EPUB, entre otros.
- La plataforma de escritorio es un poco cara y el procesamiento por lotes es limitado.
Parte 4. Wondershare PDFelement: alternativa a Smallpdf que sigue ganando clientes
Debido a los defectos de Smallpdf, es probable que necesites un fantástico conversor de PDF a PNG para manejar tus tareas PDF, especialmente las más grandes e importantes. Afortunadamente, PDFelement es el editor PDF perfecto para convertir PNG a PDF y viceversa y además, este programa está enriquecido con un montón de características sobresalientes, que hacen que la conversión y edición de PDF sea más efectiva y llena de diversión.

![]() Impulsado por IA
Impulsado por IA
PDFelement es súper rápido, asequible y compatible con casi todos los dispositivos y casi todos los formatos de archivo; además tiene una interfaz elegante y fácil de usar adecuada para todos los usuarios. PDFelement permite a los usuarios convertir, crear, proteger, editar, organizar, compartir, combinar e imprimir archivos PDF.
Cómo convertir PNG a PDF con Wondershare PDFelement
Convertir PNG a PDF con Wondershare PDFelement es un proceso sencillo pero eficaz.
Paso 1. Ejecuta PDFelement en tu computador para abrir la interfaz principal. Arrastra el archivo PNG de destino y suéltalo en la interfaz de PDFelement.

![]() Impulsado por IA
Impulsado por IA
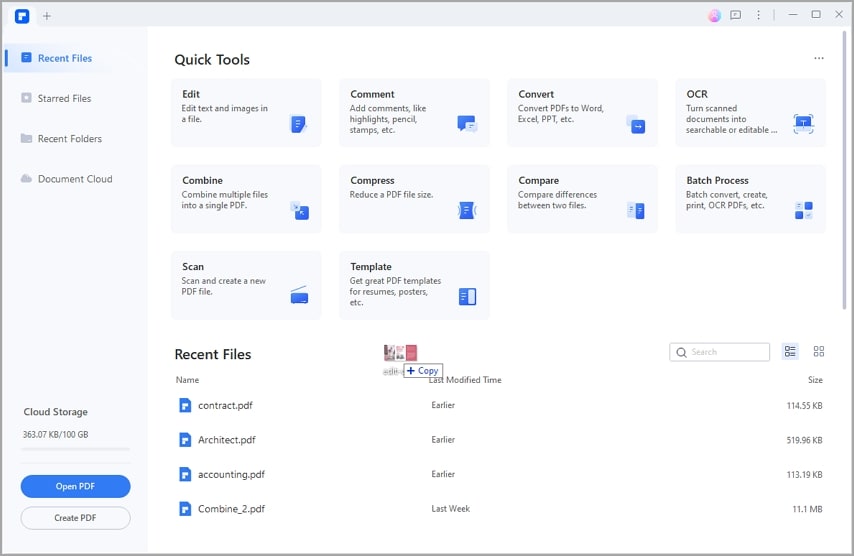
Paso 2. Una vez importado, el archivo PNG se convertirá automáticamente a formato PDF y se mostrará en la interfaz de PDFlement.
Paso 3. Ve a la sección "Archivo" y elige el botón "Guardar" para guardar tu nuevo archivo PDF.
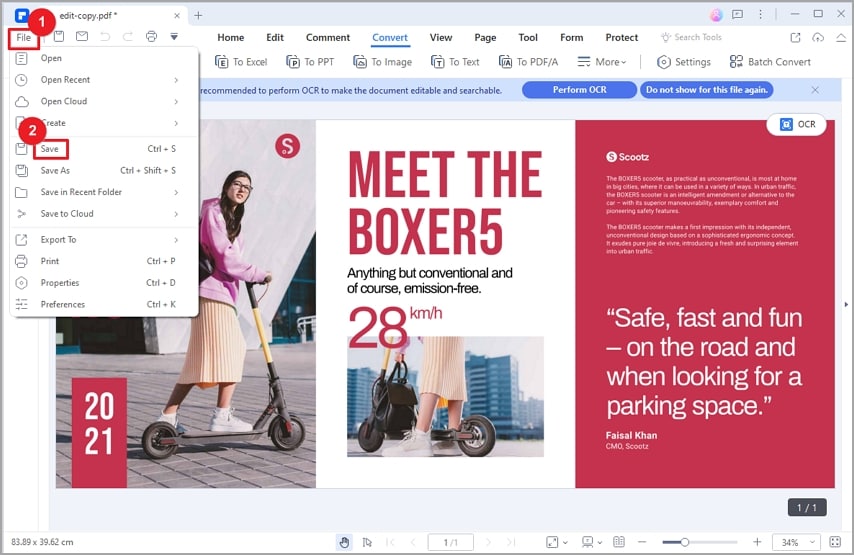
Cómo convertir PDF a PNG con Wondershare PDFelement
PDFelement también proporciona una forma sencilla de convertir PDF a PNG. Los siguientes pasos muestran cómo convertir PDF a PNG en PDFelement fácilmente.

![]() Impulsado por IA
Impulsado por IA
Paso 1. Abre el PDF de destino con PDFelement en tu computador. Cuando el archivo PDF esté cargado, dirígete a la sección "Convertir" de la barra de herramientas.
Paso 2. Haz clic en el ícono "Configuración" y, a continuación, selecciona la pestaña "PDF a imagen" en la ventana emergente "Configuración".
Paso 3. En la sección "Configuración de imagen", selecciona "Cada página del PDF como imágenes separadas" para tener imágenes PNG separadas. }}Si deseas tener todas las imágenes en un solo archivo PDF, selecciona la opción "Unir todas las páginas en una sola imagen". Haz clic en el botón "Aplicar" para salir de la ventana "Configuración".
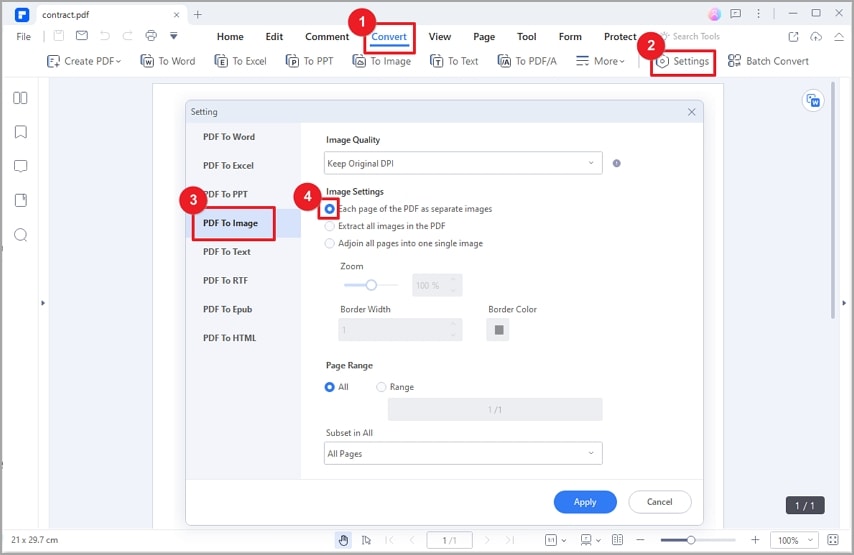
Paso 4. Finalmente, haz clic en el ícono "A Imagen" para convertir tu PDF a PNG.
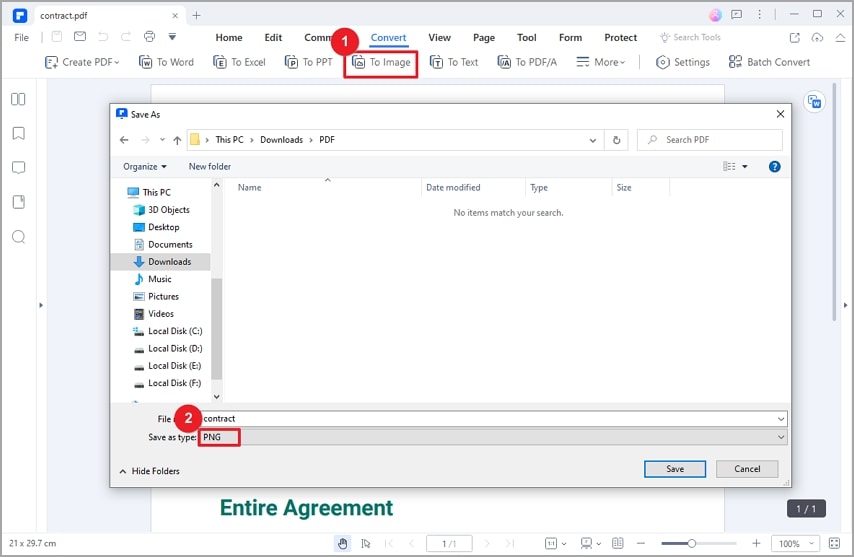
Otras características principales de Wondershare PDFelement
PDFelement, como se mencionó anteriormente, tiene un montón de grandes características que incluyendo:
- Editar contenido PDF, tanto como textos, imágenes e hipervínculos.
- Anotar archivos PDF con comentarios, resaltado, marcas de texto, dibujos, sellos y archivos adjuntos.
- Proteger archivos PDF con firmas digitales, contraseñas y redacciones.
- Organizar archivos PDF insertando, eliminando, dividiendo, combinando y reorganizando páginas.
- Comprimir archivos PDF sin pérdida de calidad.
- Convertir archivos PDF escaneados en archivos PDF editables y con capacidad de búsqueda.
- Crear formularios rellenables, extraer, importar y exportar datos PDF.
Una gran herramienta de edición PDF para todas las necesidades
A los usuarios les encanta elegir conversores de PNG a PDF como Smallpdf para realizar trabajos sencillos de edición y conversión de PDF. Con respecto al manejo de tareas complejas, PDFelement es sin duda la herramienta de edición de PDF perfecta, todo en uno y fácil de usar. Este programa está diseñado pensando en el usuario, haciendo que la edición sea más sencilla y fascinante que nunca. Sus potentes funciones de edición lo hacen adecuado para todo tipo y tamaño de tareas en PDF; podrás editar todo tipo de contenido con un solo clic, como textos, imágenes, enlaces y formas. Puedes cambiar las fuentes de texto, estilos, color y tamaño para satisfacer tus necesidades; añadir marcas de agua, numeración, encabezados, pies de página y fondos a tu PDF. También puedes hacer que los archivos PDF escaneados se puedan editar y buscar con la ayuda de la función OCR de PDFlement.

