Presentamos y discutimos aquí las tres principales formas en que puedes convertir tus archivos PDF a una Hoja de Excel. En la documentación empresarial e incluso en los trabajos académicos, esta es una habilidad muy útil que hay que conocer. Con la ayuda de programas rápidos y fiables, puedes hacerlo de forma rápida y eficaz en poco tiempo. Aunque tanto el archivo PDF como el Excel son propietarios, todavía hay formas de ir de un lado a otro.
En Este Artículo:
Parte 1. Convertir PDF a una Hoja de Excel con PDFelement
Dado que volver a formatear o introducir datos de un archivo PDF a Excel puede ser muy tedioso, los programas te serán de ayudan para hacer todo lo que necesites de forma automática. PDFelement es una de esas herramientas que te ayudan a reducir horas o días de trabajo con un solo clic. Aquí te mostramos cómo puedes utilizar PDFelement para convertir archivos y documentos PDF nativos a una hoja de Excel de Microsoft en unos sencillos pasos. Estamos ejecutando nuestro programa en el sistema operativo Windows.

![]() Impulsado por IA
Impulsado por IA
Paso 1: Sólo tienes que iniciar el programa y abrir un archivo PDF utilizando el cuadro de diálogo Abrir.

Paso 2: Se cargará el archivo directamente. Luego, puedes ir a Inicio> A Excel desde la lista del menú. También tienes otras opciones como "A Word", "A PPT", etc. Esto es muy práctico.
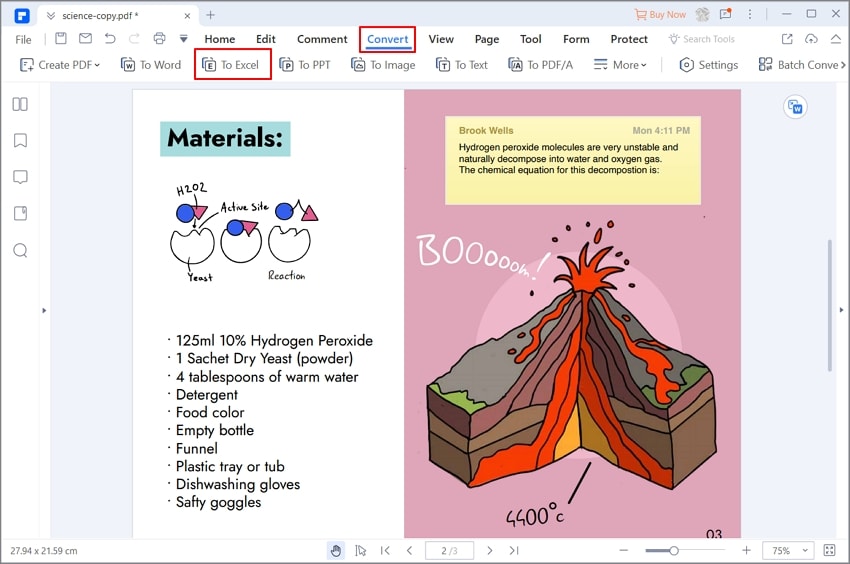
Paso 3 En cuanto lo hagas, aparecerá un cuadro de diálogo que te permitirá personalizar la conversión. Puedes cambiar el nombre del archivo. Puedes hacer clic en "Configuración" para una personalización avanzada.
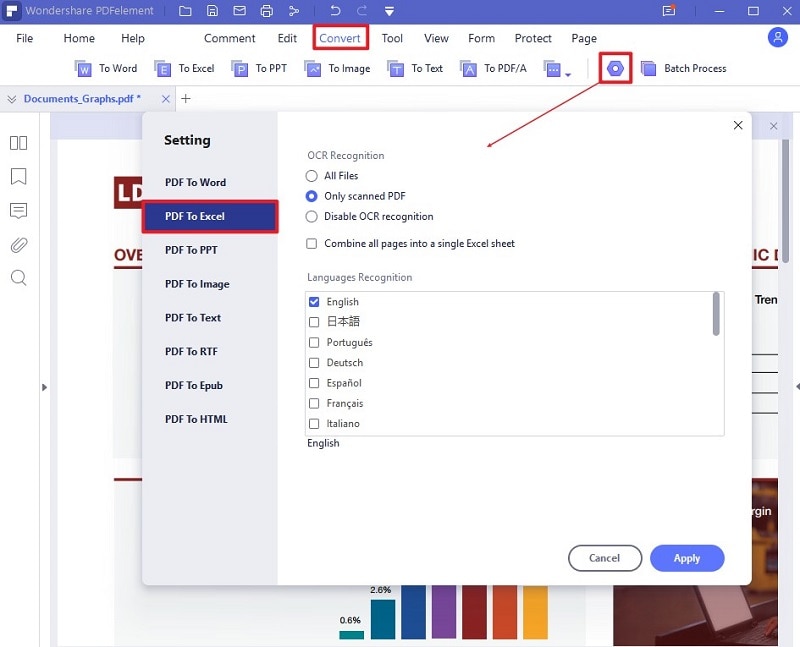
Las opciones de edición incluyen incluso añadir contenido, cambiar el estilo, el arte, la fuente y más. Puedes seleccionar el OCR para el reconocimiento y preservar el formato. O desactivarlo si no es necesario. Selecciona "Predeterminado" si no quieres convertirlo y elige la opción "Conservar el Formato Original" para obtener mejores resultados. Por último, pulsa "Aceptar" y deja que termine el trabajo. Dependiendo del tamaño del archivo puede llevar algo de tiempo, así que paciencia. Una vez terminado, el PDF ahora es fácil de editar en una hoja de cálculo de Excel. También tiene una aplicación nativa para ver las hojas de cálculo.
Sea como sea que crees tus PDF, puedes ser totalmente dueño de ellos y editarlos. Es decir, las fuentes personalizadas, el estilo, añadir gráficos, combinar otros PDF y mucho más. Pero, siempre hay algunas desventajas.
¿Debería Convertir un PDF a una Hoja de Excel con PDFelement?
Pros: Es una solución todo en uno para crear, editar y convertir archivos PDF a otros formatos de archivo. También puedes rellenar un archivo PDF, firmar un PDF, y compartirlo. Funciona en Windows y Mac, y también en Tablet.
Contras: No tiene capacidad de procesamiento por lotes. No guarda la configuración utilizada para convertir archivos. No está disponible para sistemas operativos basados en Linux como Ubuntu, Endless, Mint, etc.
Parte 2. Convertir PDF a una Hoja de Excel con Wondershare PDF Converter Pro
Wondershare PDF Converter Pro es un programa profesional que permite crear, editar, personalizar, importar y convertir archivos PDF a otros formatos de archivo. Es fácil y rápido y está disponible tanto para usuarios de Windows como de Mac.
En primer lugar, inicia el programa haciendo doble clic y abriendo el archivo PDF. Puedes utilizar el cuadro de diálogo "Arrastrar y Soltar" o el cuadro de diálogo "Abrir Archivo".
Paso 1: En la columna de la izquierda, asegúrate de que tienes seleccionada la opción "PDF a Archivo" porque también hay otras opciones como "Combinar PDF", "Comprimir PDF", etc.
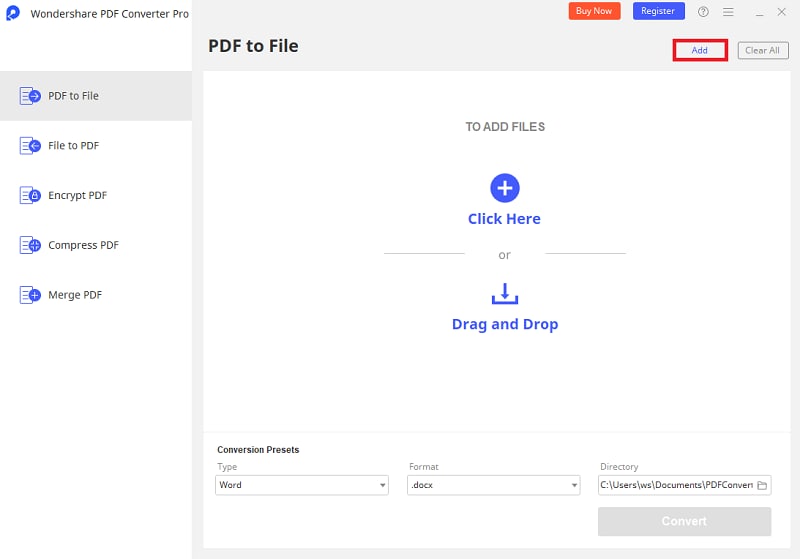
Paso 2: Esto permite el procesamiento por lotes cargando tantos archivos como necesites a la vez. A continuación, navega hasta "Preajustes de Conversión" para seleccionar la configuración de la conversión por lotes.
Paso 3: A continuación, elige el tipo a "Excel" en el menú desplegable y selecciona un destino así como el nombre del archivo de salida.
Paso 4: Ten cuidado porque hay una opción o "Caja de Verificación" para combinar todo en una sola hoja de Excel. Una vez seguro, pulsa Convertir y espera.
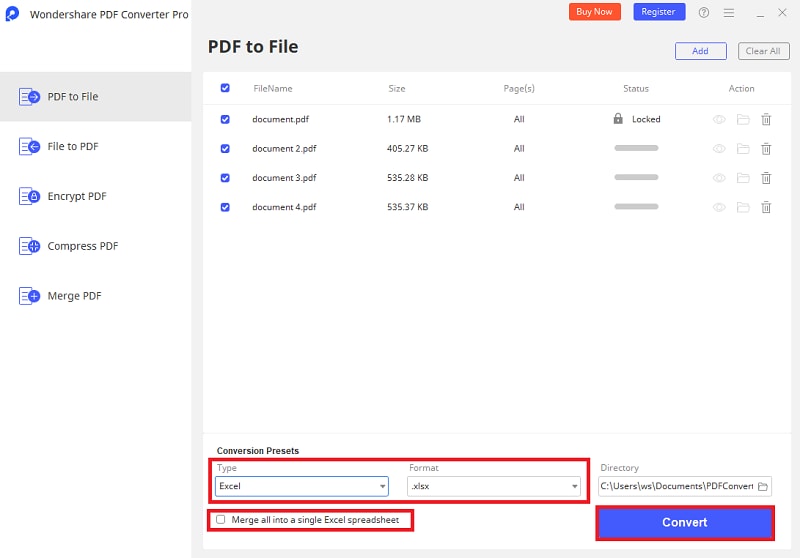
Paso 5: Puedes abrir los archivos en One Excel para comprobarlo porque no viene con un visor de hojas de cálculo original.
¿Debería Convertir PDF a una Hoja de Excel con PDF Converter?
Pros: Un programa todo en uno para las tareas PDF. Excelente para el procesamiento por lotes.
Contras: No está disponible para sistemas operativos basados en Linux. No es gratuito ni de código abierto.
Parte 3: Convertir PDF a una Hoja de Excel en Línea
Otro programa para convertir PDF a hojas de Excel es CleverPDF. Este es diferente al programa de pago anterior y está disponible completamente gratis para cualquier sistema operativo. Se ejecuta a través del navegador web y es un convertidor en línea. Debido a esto, puede sufrir algunos inconvenientes, pero también tiene sus beneficios sobre los demás.
Paso 1: Selecciona tu archivo PDF haciendo clic en el gran botón verde o arrastra y suelta todos tus archivos a la vez.
Paso 2: Puedes subir archivos desde Dropbox o Google Drive, utilizando la URL.
Paso 3: También tiene una versión de escritorio para Windows, que se puede descargar gratuitamente. A continuación, selecciona si deseas mantener los bordes o eliminarlos.
Paso 4: Selecciona si quieres convertir cada PDF en una hoja separada o combinarlos. A continuación, haz clic en "Iniciar la Conversión". Puedes ver una vista previa de tu archivo PDF aquí mismo.
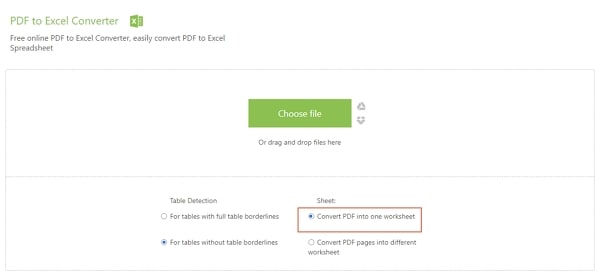
Paso 5 Finalmente, te permitirá descargar el archivo una vez que estés listo.
¿Deberías Convertir un PDF a una Hoja de Excel en Línea?
Pros: Detección de tablas con y sin bordes completos, según sea necesario. Función de arrastrar y soltar. Soporta el procesamiento por lotes. Convierte en cualquier lugar y en cualquier momento. Soporta Windows, Mac, Linux, escritorio, Tablet o incluso teléfonos inteligentes.
Contras: Lento porque utiliza la conexión en línea. El programa CleverPDF se ejecuta en línea y almacena de forma segura los datos sólo durante 30 minutos, después de lo cual se eliminará para siempre. Debido a la capacidad de trabajar rápidamente y producir una salida de alta calidad, es el mejor convertidor gratuito en línea, en nuestra opinión.
Resumen:
El uso de herramientas independientes como PDFelement te permite tener un control total y no depender de la velocidad de Internet o de la caída de la conexión. Permite un sinfín de opciones de edición y personalización y es mucho más rápido. Los convertidores en línea permiten una flexibilidad en cualquier momento y lugar. Convertir PDF a hojas de Excel es una tarea tediosa que ahora puedes hacer en minutos. A veces es necesario hacer algunos cambios y seguir probando con diferentes configuraciones, como el uso del reconocimiento OCR, etc. Por último, puedes editar la hoja de cálculo resultante y rectificar si encuentras algún dato faltante.

