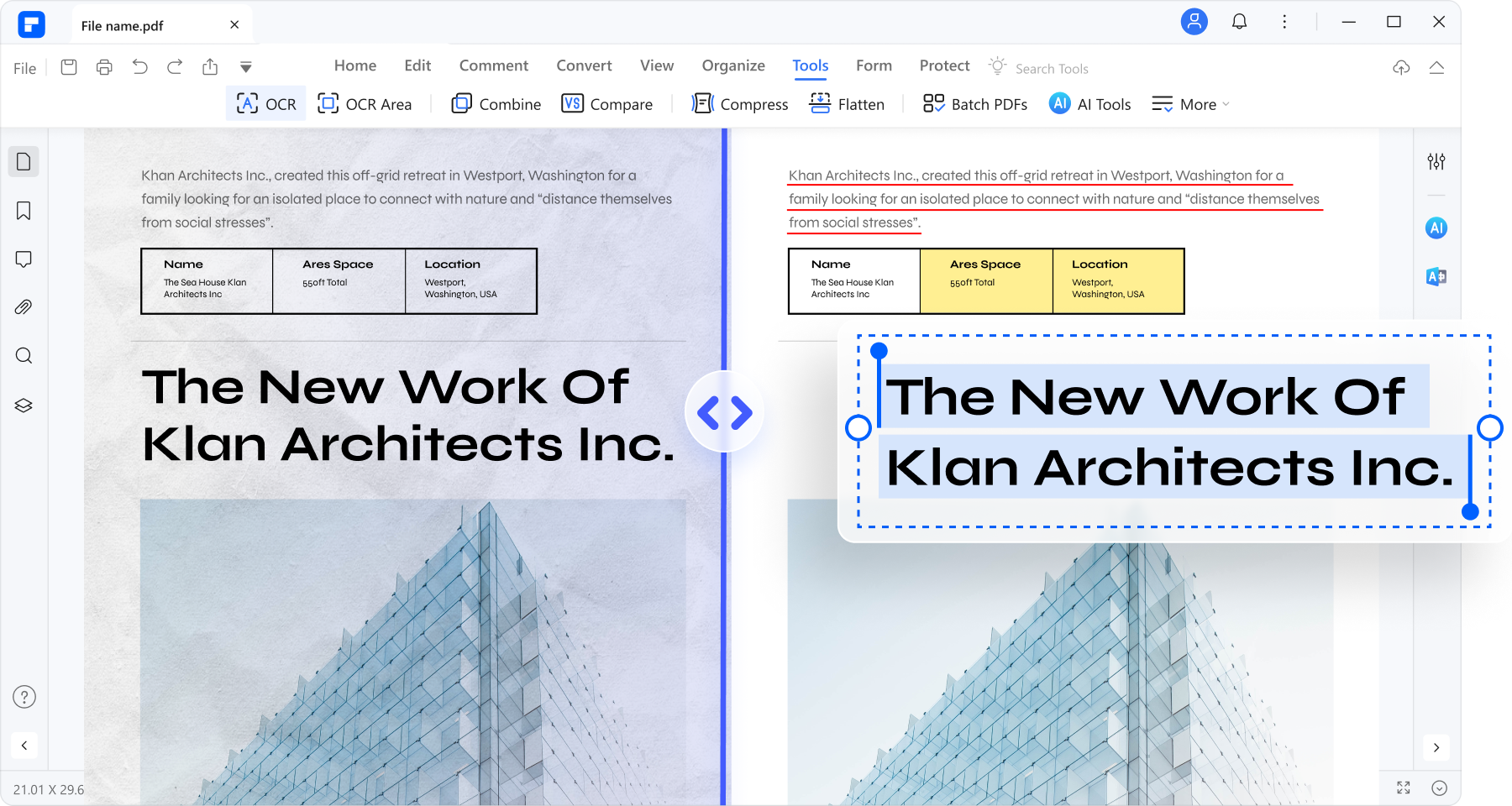Los archivos JPG se utilizan a menudo para almacenar imágenes. Sin embargo, puede que necesites convertir imágenes JPG a otros formatos como PDF para reducir el tamaño del archivo, obtener compresión o incluso cambiar el contenido. Convertir fotos JPG a formato PDF con un conversor de JPG a PDF de alta calidad es el método más eficaz en cuanto a tiempo y recursos.
Sin embargo, si no sabes cuál es el mejor conversor de JPG a PDF y cómo escanear JPG a PDF, has llegado al lugar adecuado. En este artículo, descubrirás las mejores herramientas para escanear fotos a PDF, junto con sus guías paso a paso. Entremos en detalles.
En este artículo
¿Cómo escanear JPG a PDF en Windows?
1. Convertir JPG a PDF desde archivo
Si deseas convertir JPG a PDF en un PC con Windows, ¡no busques más que PDFelement! El sólido conjunto de funciones de edición de PDFelement permite modificar documentos existentes y crear otros nuevos desde cero, con anotaciones, fotos, marcas de agua, enlaces y mucho más. Además de leer y escribir documentos PDF, admite muchos otros tipos de archivos.

![]() Impulsado por IA
Impulsado por IA
Características
- Conversiones de PDF a Word, Excel, PowerPoint, EPUB y más.
- Se pueden procesar varios PDF en una sola operación.
- Convierte documentos a formato PDF y crea formularios PDF rápidamente.
- Los PDF pueden anotarse y marcarse fácilmente, gracias a varias herramientas de marcado muy prácticas.
- Genera un PDF a partir de varios archivos o divide un PDF en diferentes archivos.
Para saber cómo convertir JPG a PDF en un PC con Windows, sigue los pasos que se indican a continuación:
Paso 1 Descarga PDFelement en tu PC e inicia la herramienta.
Paso 2 Haz clic en Crear PDF y Abrir para importar la imagen JPG que deseas convertir.
Paso 3 Una vez importado el archivo, haz clic en Archivo en el menú superior y selecciona Guardar como para convertir JPG a PDF.

Ventajas:
Una amplia biblioteca de herramientas de edición de PDF
OCR integrado
Desventajas:
La versión gratuita tiene algunas limitaciones
2. Convertir JPG a PDF por escáner
Paso 1 Descargar PDFelement.

![]() Impulsado por IA
Impulsado por IA
Primero, visita el sitio oficial de PDFelement y haz clic en la opción de descarga. Espera unos segundos para que se complete el proceso de descarga e instalación. La pantalla de inicio tendrá una barra de menú superior. Desde la barra de menú, haz clic en la opción "Inicio" y luego en "Desde el escáner".

Paso 2 Escanear la foto JPG a PDF.
Después de hacer clic en la opción "Desde el escáner", aparecerá una ventana emergente, elige el escáner que estás utilizando y escanea el documento. Haz clic en el botón "Escanear" para escanear la imagen a PDF. Aparecerá otra ventana emergente con el mensaje de que se completó el escaneo. Haz clic en "SÍ" para continuar.
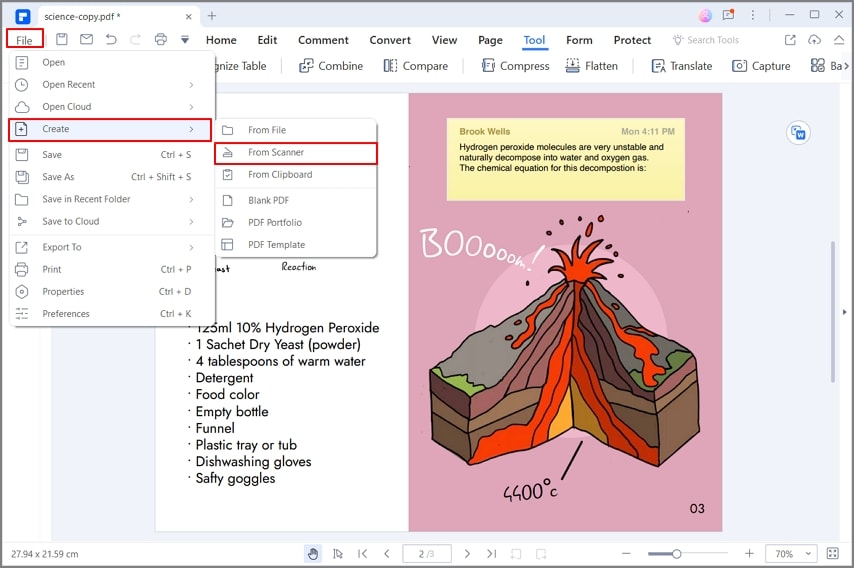
Paso 3 Guardar como PDF.
Después de escanear el archivo, aparecerá en la herramienta. Ve a la opción "Archivo" y luego haz clic en la opción "Guardar como". Debes seleccionar "Archivos PDF" para guardar el documento escaneado.

3. [Videotutorial] Seis formas de convertir JPG a PDF (Windows/Mac/iOS/Online)
4. [Bonus] Editar imágenes JPG escaneadas
A veces, las personas también quieren editar el documento escaneado. Para eso, PDFelement tiene una opción para editar la imagen escaneada. En la barra de menú superior, verás las opciones para eso. Lee esta guía para entender el proceso completo de edición de imágenes escaneadas con PDFelement.
Paso 1 Escanear imagen con OCR.
En la barra de menú superior, haz clic en la opción "Convertir". Al hacer clic en la opción "Convertir", se abrirá una nueva barra de herramientas justo debajo de la barra de menú superior. Selecciona la opción "OCR". Ahora, haz clic en "Realizar OCR" para comenzar el proceso.

Paso 2 Editar la imagen escaneada.
Una vez que se completa el proceso de OCR, puedes editar tu documento escaneado. Puedes alinear el texto, editarlo, agregar texto adicional, fotos y más. Verás todas las opciones que puedes realizar sobre el documento escaneado.


![]() Impulsado por IA
Impulsado por IA
¿Cómo Escanear JPG a PDF en MacOS?
¿Quieres convertir JPG a PDF en macOS? A continuación, encontrarás las herramientas que te ayudarán:
1. Preview
Si deseas utilizar herramientas nativas de Mac, Vista Previa es un método sencillo, ya que los usuarios de Mac están más acostumbrados a ella, y funciona siempre a la perfección. En primer lugar, haz doble clic en la imagen que deseas convertir a PDF para abrirla en modo Vista previa y, a continuación, sigue estos pasos:
Paso 1 Haz clic en Archivo en el menú superior y selecciona Exportar como PDF en la aplicación Vista Previa.
Paso 2 Para cambiar el formato, elige Exportar como y PDF.

Paso 3 Haz clic en Guardar para convertir JPG a PDF.
2. PDFelement
Puedes utilizar PDFelement en un Mac para convertir fotos guardadas como JPG a formato PDF. PDFelement te permite generar archivos PDF a partir de varios archivos JPG, y puedes comprimir el archivo PDF que genera sin sacrificar la calidad de las imágenes.
Para utilizar PDFelement para convertir JPG a PDF en Mac, sigue los pasos que se indican a continuación:

![]() Impulsado por IA
Impulsado por IA
Paso 1 Descarga e instala PDFelement en tu Mac e inicia la herramienta.
Paso 2 Haz clic en Archivo y selecciona Nuevo en el menú. Después, haz clic en PDF desde Archivo para cargar tu archivo JPG.
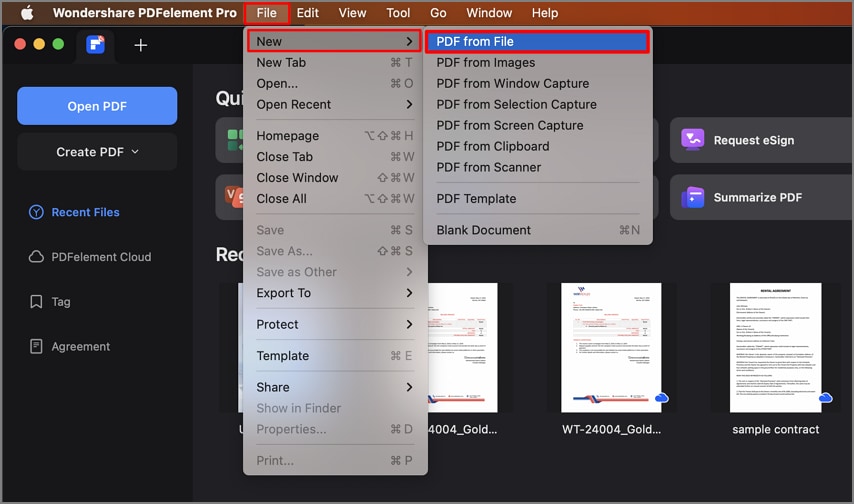
Paso 3 Una vez cargado, haz clic en Archivo y luego en Guardar como para convertir JPG a PDF.
¿Cómo Convertir imágenes escaneadas a PDF en línea gratis?
¿Quieres convertir gratis imágenes escaneadas a PDF en línea? Las siguientes herramientas te ayudarán:
Adobe Acrobat
Sin lugar a dudas, Adobe Acrobat es el editor de PDF más potente disponible en línea. Puede que sea caro, pero la inversión merece la pena si trabajas a menudo con PDF y otros documentos mientras viajas. Se utiliza sobre todo para leer, ver, exportar, compartir, hacer comentarios y anotaciones interactivos, introducir y firmar datos en PDF, gestionar documentos y editar PDF.
Para saber cómo convertir JPG a PDF con Adobe Acrobat, sigue los pasos que se indican a continuación:
Paso 1 Ve a Adobe Acrobat en tu navegador preferido.
Paso 2 Haz clic en la opción Seleccionar un archivo para cargar la imagen JPG.

Paso 3 Una vez importada la imagen, se convertirá automáticamente en PDF. Haz clic en Descargar para descargar el PDF convertido.
Ventajas:
Convierte automáticamente la imagen
Una amplia biblioteca de herramientas de edición
Desventajas
Bastante costoso
HiPDF
HiPDF es un lector y editor de PDF basado en web que funciona con cualquier navegador web actualizado (Safari, Chrome, etc.). El sitio es una colección de páginas web, cada una con sus propias herramientas PDF en línea que los visitantes pueden utilizar sin coste alguno.
Para saber cómo convertir JPG a PDF con HiPDF, sigue los pasos que se indican a continuación:
Paso 1 Abre tu navegador y ve a HiPDF.
Paso 2 Haz clic en la opción Elegir archivo para cargar la imagen que deseas convertir
Paso 3 Ahora, haz clic en Convertir para convertir JPG a PDF. Tras la conversión, haz clic en Descargar para descargar el PDF convertido
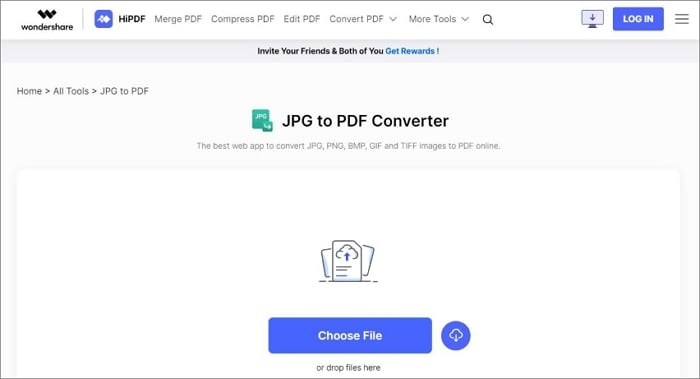
Ventajas:
Gratuito
Conversión de alta calidad
Desventajas:
Límites de tamaño de los archivos
OnlineCamScanner
OnlineCamScanner es otra herramienta en línea que te permite convertir JPG a formato PDF. Con esta herramienta, puedes editar las imágenes con sus herramientas básicas.
Para saber cómo convertir JPG a PDF con OnlineCamScanner, sigue los pasos que se indican a continuación:
Paso 1 Ve a OnlineCamScanner en tu navegador preferido.
Paso 2 Haz clic en Cargar para escanear para cargar la imagen JPG desde tu dispositivo.
Paso 3 Haz clic en Descargar y luego en PDF para convertir JPG a PDF.
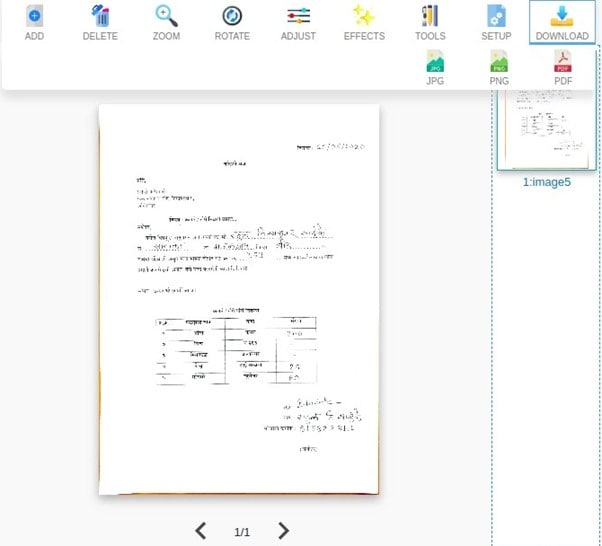
Ventajas:
Edición sencilla
Puedes añadir efectos a las fotos
Desventajas:
Carece de herramientas de edición avanzadas
¿Cómo Escanear JPG a PDF en iPhone y iPad?
¿Buscas una herramienta para convertir imágenes escaneadas a PDF? Las siguientes herramientas son tu mejor opción:
1) Aplicación de archivos
La aplicación Archivos integrada en el iPhone y el iPad puede convertir imágenes JPG a PDF. Además de convertir PDF, te permite organizar, compartir e imprimir distintos archivos en tu dispositivo iOS. Convertir un archivo JPG a PDF es muy fácil con esta herramienta.
Para saber cómo convertir JPG a PDF con la aplicación Archivos, sigue los pasos que se indican a continuación:
Paso 1 Abre la aplicación Archivos en tu dispositivo iOS y toca el icono de los tres puntos
Paso 2 Pulsa en Seleccionar y elige la imagen que deseas convertir a PDF.
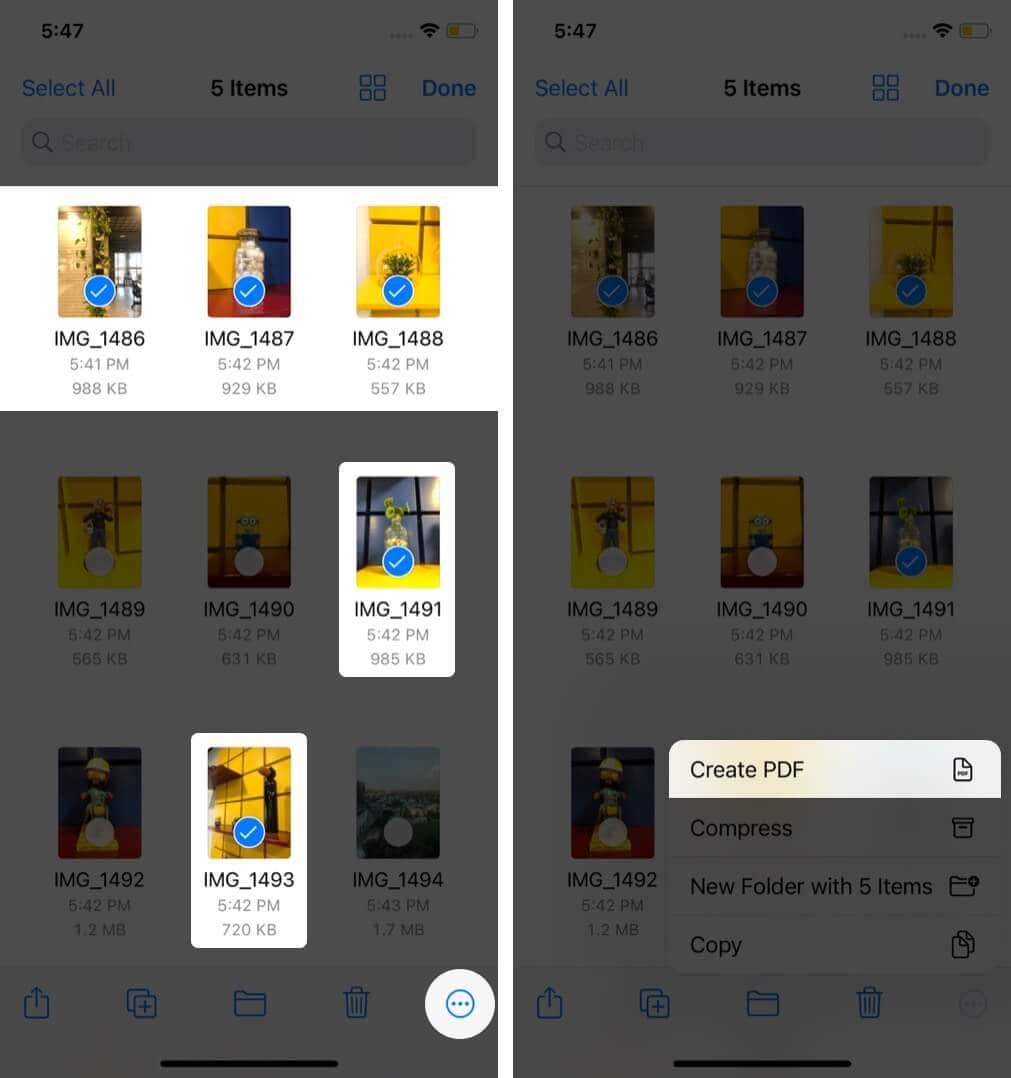
Paso 3 Una vez hecho esto, pulsa el icono de los tres puntos de la parte inferior izquierda y selecciona Crear PDF en la ventana emergente.
Ventajas:
Sin necesidad de instalar herramientas de terceros
Lets you share the converted PDF
Desventajas
La calidad de salida no es buena
2) Escáner PDF
Otro conversor de JPG a PDF de nuestra lista es PDF Scanner. PDF Scanner es una aplicación básica para escanear imágenes y convertirlas a PDF. Permite añadir la firma al PDF. Además, también puedes extraer texto de imágenes utilizando la tecnología OCR incorporada.
Para utilizar el escáner PDF para convertir JPG a PDF, sigue estos pasos:
Paso 1 Instala PDFScanner en tu dispositivo iOS desde App Store e inicia la aplicación.
Paso 2 Abre la imagen JPG que quieras convertir con esta herramienta.
Paso 3 Pulsa el botón Exportar y selecciona PDF para exportar la imagen JPG como PDF utilizando esta aplicación.
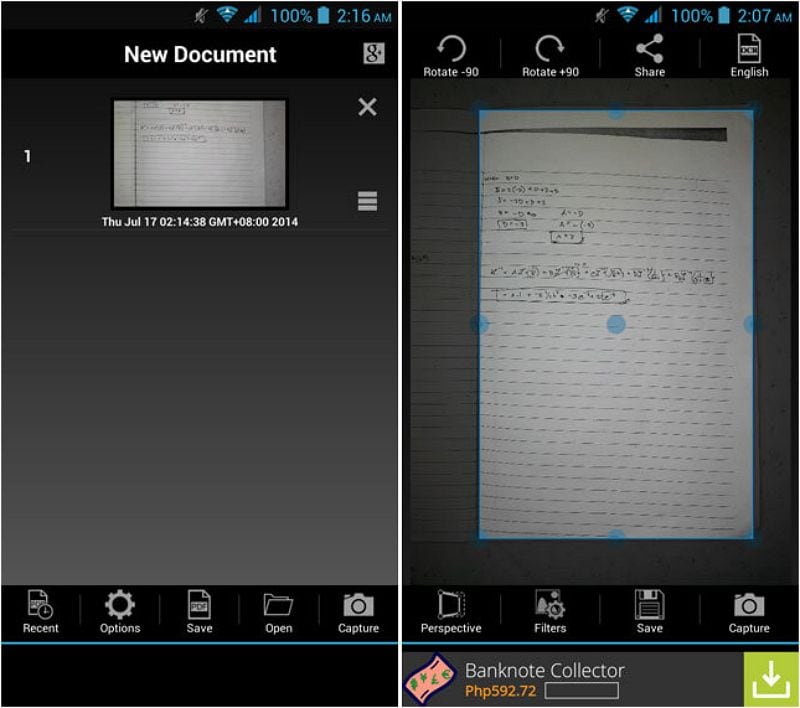
Ventajas:
OCR integrado
Permite añadir una firma
Desventajas:
Software de pago
3) PDFelement
PDFelement para iOS es un eficaz y ligero editor de PDF y conversor de archivos para iPad y iPhone. Se trata de una aplicación muy útil para tu dispositivo inteligente Apple por su amplia gama de funcionalidades, su funcionamiento ágil y su diseño intuitivo.
Características
- Además de leer y anotar PDF, también puedes comprimirlos.
- A continuación, el PDF modificado puede compartirse en muchos dispositivos.
- El PDF puede editarse utilizando su amplio conjunto de funciones de edición.
- Se incluye tecnología de reconocimiento óptico de caracteres (OCR) para descifrar imágenes gráficas y convertirlas en texto.
Para saber cómo convertir JPG escaneados a PDF utilizando PDFelement, sigue los pasos que se indican a continuación:
Paso 1 Instala PDFelement en tu dispositivo iOS y abre la aplicación.
Paso 2 Para importar una imagen JPG, accede a tu Camera Roll pulsando el símbolo +, seguido del icono de Fotos.

Paso 3 Pulsa el icono de la elipsis una vez importados los archivos.
Paso 4 Para convertir el JPG en PDF, elige la opción Convertir a PDF del menú.
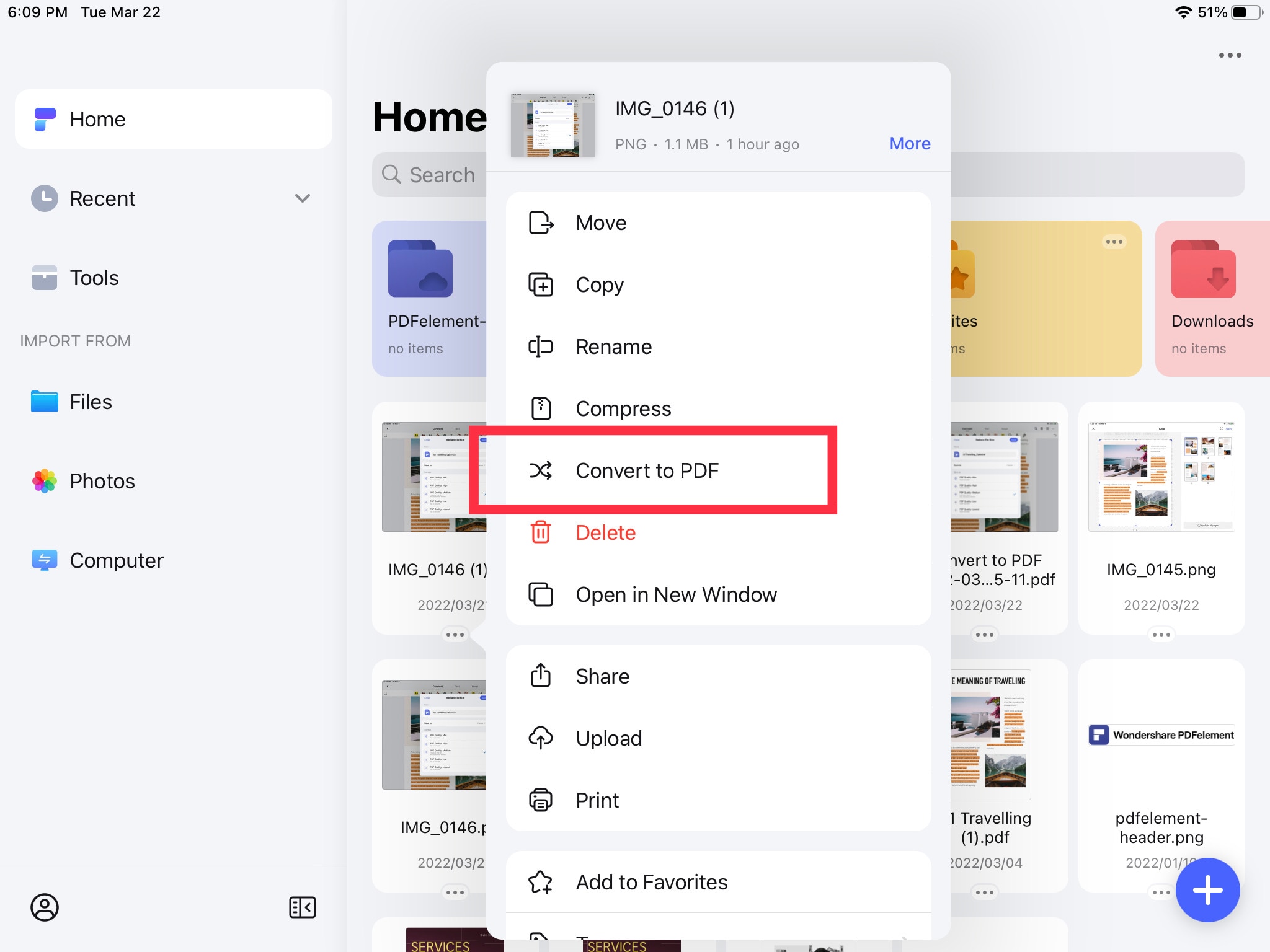
Ventajas
- Editar PDF
- Añadir contraseñas a PDF
Herramientas |
Lo mejor para |
| Aplicación Archivos | Lo mejor para quienes no desean instalar una aplicación de terceros para la conversión de JPG a PDF. |
| Escáner PDF | Lo mejor para escanear y añadir firmas a los documentos |
| Elemento PDF | Una solución de edición de PDF todo en uno |
¿Cómo Escanear fotos a PDF en teléfonos Android?
¿Deseas escanear fotos a PDF en teléfonos Android? Las siguientes aplicaciones son tu mejor opción:
1) Google Photos
La aplicación Google Fotos integrada en Android admite la conversión de JPG a PDF sin conexión. Si tu dispositivo Android aún no la tiene, puedes conseguir la aplicación en Play Store sin coste alguno. En la aplicación Google Fotos, puedes convertir archivos JPG a PDF con unos pocos clics.
Para saber cómo convertir JPG a PDF con Google Fotos, sigue los pasos que se indican a continuación:
Paso 1 Abre la aplicación Google Fotos en tu dispositivo.
Paso 2 Elige la imagen que deseas convertir a formato PDF.
Paso 3 Selecciona Imprimir en el menú que aparece al tocar los tres puntos de la esquina superior derecha de la pantalla.
Paso 4 Para convertir el JPG a formato PDF, toca la opción Seleccionar una impresora y selecciona Guardar como PDF.
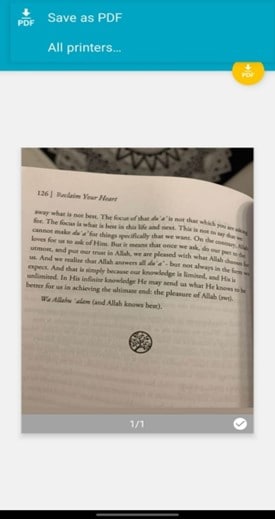
Ventajas:
Conversión perfecta
Permite compartir los archivos
Desventajas:
Sin procesamiento por lotes
2) Google Drive
Google Drive es otra opción para generar un PDF a través de un archivo JPG. Si recibes un JPG en tu correo electrónico de Google, puedes guardarlo en un PDF utilizando Google Drive. Además de almacenar archivos JPG en formato PDF en Google Drive, también puedes utilizar la tecnología OCR incluida en las cuentas de Google para convertir archivos JPG en archivos PDF que permitan realizar búsquedas.
Para saber cómo convertir JPG a PDF con Google Drive, sigue estos pasos:
Paso 1 Ve a Google Drive y abre una imagen JPG. Sube la imagen JPG a Google Drive si está almacenada sin conexión.
Paso 2 Después de cargar el archivo, pulsa sobre él para abrirlo. Ahora, pulsa en Archivo.
Paso 3 Selecciona Descargar en el menú y pulsa en PDF para convertir JPG a PDF.
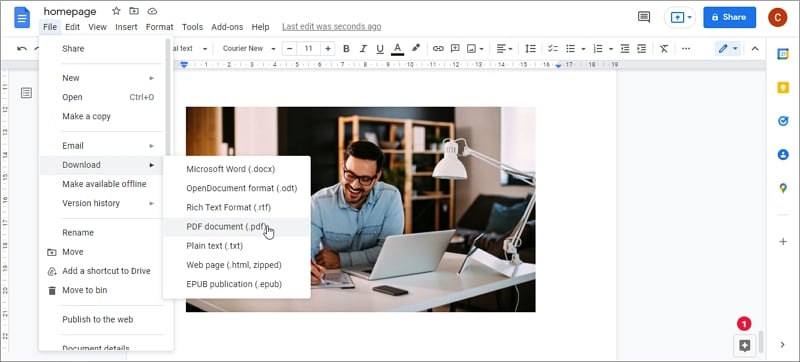
Desventajas:
OCR integrado
Proporciona almacenamiento en la nube
Desventajas:
Sin herramientas de edición
Conclusión
El formato de archivo JPG se utiliza para almacenar imágenes de alta calidad. Gente de todo el mundo prefiere JPG a otros formatos de imagen por su calidad sin pérdidas. Sin embargo, como tienen un gran tamaño, a veces es necesario convertirlos a PDF para ahorrar almacenamiento local. Para ello, esperamos que sepas cómo escanear JPG a PDF después de leer este artículo.
Además, si necesitas una solución todo en uno para tus tareas relacionadas con PDF, nuestra principal recomendación es PDFelement por su amplia biblioteca de funciones y su interfaz intuitiva.