Hay muchos sitios web, servidores y aplicaciones que te permiten convertir un archivo JPG en un archivo PDF. Sin embargo, uno de los mejores métodos para hacerlo es utilizar Adobe Photoshop, que no sólo te permitirá transformar un archivo JPG en un archivo PDF. Que incluso te permite convertirlo de PDF a formato JPG. Como puedes ver, es un programa realmente útil para tener en tu computadora.
Parte 1. JPG a PDF en Photoshop
Este artículo te ayudará a entender cómo puedes pasar de JPG a PDF con Photoshop. Además, este artículo incluye algunas instrucciones para transformar numerosos archivos y utilizar un convertidor por lotes.
¿Cómo Guardar JPG a PDF en Photoshop?
1. En Photoshop, abre tu archivo. A continuación, ve al menú "Archivo" y selecciona "Guardar como" en el menú desplegable.
2. Elige "Photoshop PDF" en el menú desplegable junto a "Formato", justo debajo de donde puedes escribir el nombre de tu documento. A continuación, selecciona "Guardar".
3. Desmarca la casilla de opción junto a "Conservar las Capacidades de Edición de Photoshop", ya que eso va a reducir significativamente el tamaño de tu documento, permitiéndote enviarlo por correo electrónico. A continuación, al final de la página, pulsa el botón "Guardar PDF".
4. Si el archivo sigue siendo demasiado grande para enviarlo por correo electrónico, repite los pasos anteriores y elige "Compresión" en la lista desplegable de la izquierda de la ventana "Guardar". Elige "Alta" en lugar de "Máxima" en el cuadro de opciones junto a "Calidad de Imagen" antes de guardar tu PDF.
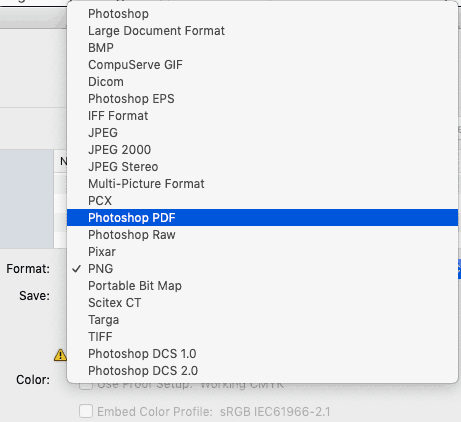
Convertir Varios JPG en un Solo Archivo PDF en Photoshop
Inicia Photoshop y el Bridge. El Bridge es un componente de Photoshop que debes descargar previamente, siguiendo la configuración de instalación por defecto. Si has utilizado la configuración personalizada y lo has omitido, deberás integrar primero este componente en la aplicación.
Elige la carpeta que contiene las fotografías que deseas fusionar en un solo PDF. Observarás dos pestañas a la derecha: "Carpeta" y "Favoritos". Abre la ventana de "Carpetas" desde el menú de Windows de Bridge si no puedes visualizarlas. A continuación, navega hasta la carpeta que contiene las fotos que quieres unir y transfórmalas a PDF.

El panel "Contenido" muestra las miniaturas de todos los documentos de una carpeta una vez que la hayas elegido. Para inspeccionar una muestra de archivos, elige uno en el menú desplegable. Para insertar los documentos en un orden determinado en un archivo PDF, arrástralos y suéltalos uno sobre otro.
Selecciona el diseño del documento PDF en la parte derecha. Si se trata de fotografías translúcidas, puedes seleccionar el tamaño de impresión y el color de fondo en el menú del documento. También puedes modificar la calidad de salida y añadir un pin al archivo para salvaguardarlo.
Puedes reorganizar las imágenes utilizando el menú desplegable "Diseño". Si lo deseas, puedes prescindir de otras opciones. Ya has terminado después de pulsar el botón 'Guardar'.
Convertir JPG a PDF por Lotes con Photoshop Automate Batch
En el menú "Archivo", selecciona "Automatizar" en el menú desplegable. A continuación, en la nueva opción desplegable, elige "Lote".
Para elegir la carpeta de origen, haz clic en el botón "Elegir", y para seleccionar la carpeta de destino, haz clic en la segunda opción "Elegir".
Por último, pulsa el botón "Aceptar" para convertir por lotes tu selección de archivos JPG en archivos PDF.
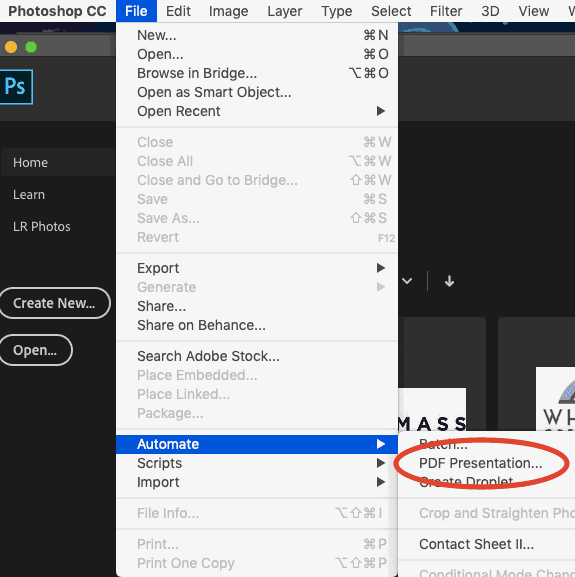
Parte 2. PDF a JPG en Photoshop
Elige 'Convertir' en el menú contextual del documento que quieres convertir. A continuación, selecciona "Abrir con" y "Adobe Photoshop" en los menús desplegables.
Después de abrir el documento, ve a la pestaña "Archivo" y elige "Guardar como" en el menú desplegable.
Elige "JPEG" como formato y pulsa el botón "Guardar".
Aparecerán las selecciones de JPEG, y puedes pulsar el botón "Aceptar" para continuar.
Parte 3. Una Forma Más Fácil de Cambiar JPG a PDF (o viceversa) sin Photoshop
PDFelement también es bastante útil. Te permite transformar múltiples archivos al mismo tiempo, junto con la utilización de una variedad de herramientas adicionales en tus documentos para mejorar tu apariencia. Se te permite darles el estilo que quieras. Dado que PDFelement tiene todas estas herramientas, lo consideramos una solución excepcional para las conversiones de JPG y PDF.

![]() Impulsado por IA
Impulsado por IA
Entre las razones, creemos que te permitirá transformar un gran número de archivos JPG a documentos PDF y vise - versa. Otra cosa que te permitirá hacer este sitio es combinar varios archivos JPG diferentes en un solo archivo PDF. No olvides que también te permitirá convertir rápidamente varias páginas diferentes en documentos JPG separados.
En efecto, podrás convertir y comprimir tu archivo para reducir su peso. Y, por último, pero no menos importante, PDFelement también admite la edición de tus archivos PDF.
Si quieres convertir un archivo JPG a PDF o viceversa con PDFelement, tendrás que seguir estos pasos:
1. Abre tu PDF en PDFelement.
2. A continuación, elige "Archivo" y "Nuevo" en la lista desplegable. Después, en la segunda lista desplegable, selecciona 'PDF desde archivo'.
3. Selecciona el archivo JPG a convertir y pulsa la opción 'Abrir'.
4. Después de esto, podrás utilizarlo para una variedad de tareas en PDF.
5. Ahora puedes guardar tu archivo PDF convertido mientras sigues teniendo disponible tu archivo JPG original.


