¿Tu archivo PDF contiene imágenes llamativas o imágenes esenciales que deseas extraer a tu computadora para usarlas luego? ¿Es una sola imagen la que quieres extraer, o son múltiples imágenes? Pues eso ya no debería ser un problema. Con PDFelement, podrás extraer una sola imagen o extraer imágenes por lotes de un PDF a formato PNG. En esta guía, te mostraremos cómo extraer un PNG de un PDF fácilmente usando PDFelement.

![]() Impulsado por IA
Impulsado por IA
Método 1: ¿Cómo Extraer PNG de un PDF?
PDFelement tiene una opción de extracción de imágenes que es accesible a través del modo de edición. Esta opción es ideal para ti si quieres extraer una sola imagen o unas pocas imágenes manejables. De lo contrario, tendrás que utilizar la opción Convertir. Suponiendo que quieras extraer una sola imagen, aquí tienes una guía sobre cómo extraer PNG de un archivo PDF.
Paso 1. Activar el modo de edición
Haz clic en "Abrir archivo" y carga tu archivo PDF. A continuación, haz clic en el menú "Editar" y luego, en el icono "Editar" para activar los campos de texto del archivo PDF. También, puedes configurar la edición como modo de línea o modo de párrafo haciendo clic en el icono en forma de hexágono en la parte superior derecha y luego, pasar al siguiente paso.
Paso 2. Seleccionar la imagen y hacer clic con el botón derecho
A continuación, navega hasta la imagen que deseas extraer al formato PNG y haz clic con el botón derecho del ratón sobre ella. En el menú desplegable, selecciona la opción "Extraer imagen".

Paso 3. Extraer PNG del PDF
El programa te llevará instantáneamente a la ventana "Guardar como". Aquí, puedes elegir la carpeta para guardar tus archivos, como el escritorio, o cualquier ruta de archivo. A continuación, haz clic en "Nombre de archivo" y dale un nombre a tu imagen. A partir de ahí, haz clic en "Guardar tipo como" y selecciona el formato "PNG". Completa la acción haciendo clic en el botón "Guardar". PDFelement extraerá la imagen en formato PDF a PNG.
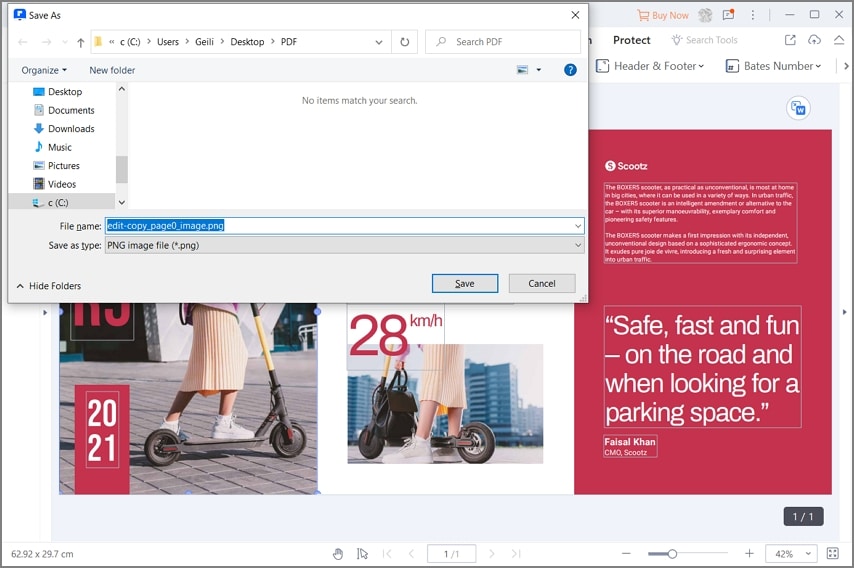

![]() Impulsado por IA
Impulsado por IA
Método 2: ¿Cómo Extraer PNG de un PDF?
El segundo método que puedes utilizar para extraer PNG de un PDF con PDFelement es utilizando la función de conversión. La función de conversión te permite convertir archivos PDF en formatos de imagen como PNG, JPFG, GIF, TIFF y BMP. A continuación, te ofrecemos una guía para que conozcas cómo extraer un PDF a PNG con PDFelement:
Paso 1. Establecer la configuración de conversión
Después de subir el archivo PDF a esta plataforma, ve al menú "Convertir", y luego, haz clic en el botón de Configuración de Conversión en la parte superior derecha del menú desplegable de Conversión. A continuación, selecciona la opción "PDF a imagen" en la ventana de configuración. Ahora, tienes que seleccionar "Extraer todas las imágenes del PDF" y hacer clic en el botón "Aplicar".
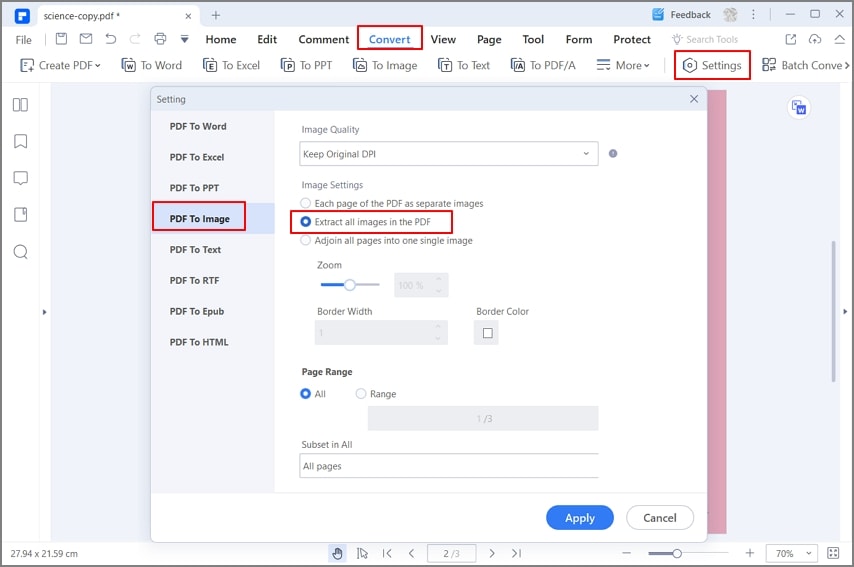
Paso 2. Extraer todas las imágenes a PNG
Ahora, puedes hacer clic en la opción "A imagen" en el menú "Convertir".

Paso 3. Elegir PNG como formato de salida
Volverás a la ventana "Guardar como". Aquí, comienza por identificar la carpeta en la que quieres guardar las imágenes extraídas. Puedes dar un nombre en "Nombre de archivo". A continuación, haz clic en "Guardar como" y selecciona el formato de salida PNG. Una vez realizada la configuración de salida correcta, haz clic en "Guardar", y las imágenes de tu archivo PDF se extraerán al formato PNG.
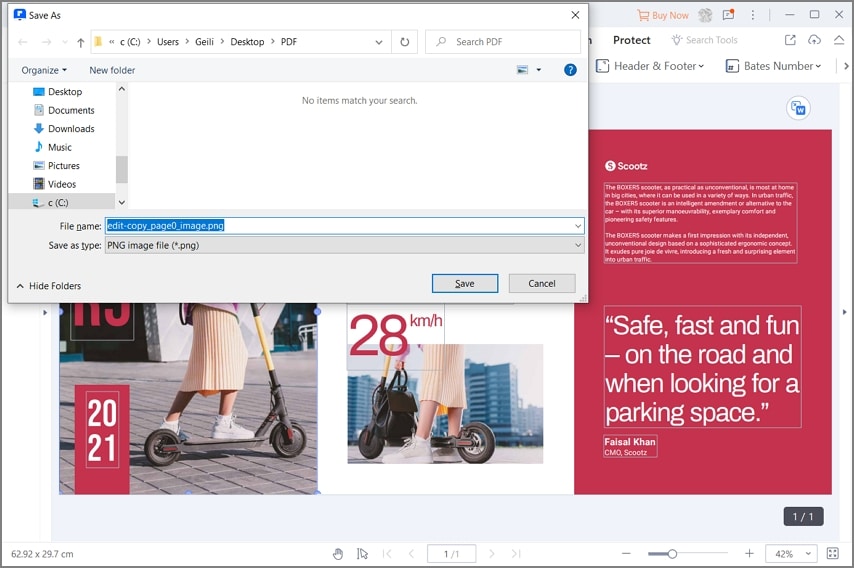

![]() Impulsado por IA
Impulsado por IA
La próxima vez que tengas imágenes que quieras extraer a cualquier formato como PNG, JPEG, BMP, TIFF o GIF, no dudes en utilizar PDFelement para extraerlas. También, puedes optar por utilizar la opción de conversión si deseas realizar una conversión por lotes y extraer varias imágenes. PDFelement es una útil utilidad para PDF que es imprescindible para cualquiera que maneje archivos PDF y le guste la eficiencia. Además, si quieres una ventanilla única para todas las funcionalidades de tus archivos PDF, entonces, PDFelement es la herramienta adecuada para ti. Las características incorporadas en este programa se destacan a continuación:
- Editar PDF: Esta opción te permite modificar textos, enlaces y objetos dentro de tu archivo PDF fácilmente.
- Convertir PDF: Te permite transformar tu archivo PDF a formatos editables como Word, HTML, Excel, eBooks, Imágenes y PowerPoint.
- OCR PDF: Su función es escanear archivos basados en imágenes para hacerlos editables. Puedes realizar un OCR individual o por lotes.
- Optimizar PDF: Con esta función, puedes reducir el tamaño de tu archivo PDF a un tamaño personalizado, manteniendo la calidad del archivo.
- Compartir PDF: Esto es importante cuando quieres compartir tu archivo PDF fácilmente desde tu escritorio. Puedes compartirlo a través de un archivo adjunto de correo electrónico, Dropbox o Google Drive.
- Imprimir PDF: PDFelement te permite imprimir el PDF en el diseño deseado, la orientación, y un número de páginas.
- Anotar PDF: Esta herramienta viene con herramientas de anotación como marcas de texto, formas, dibujos y sellos.
- Organizar PDF: Puedes reorganizar el aspecto de tu PDF alterando las páginas, etiquetando, añadiendo elementos de página y añadiendo numeración bates.
- Proteger PDF: Puedes cifrar tu PDF añadiendo contraseñas, permisos o firmas electrónicas.
 100% Seguro | Sin anuncios |
100% Seguro | Sin anuncios |






