PDFelement: un poderoso y sencillo editor de archivos PDF
¡Comienza con la forma más fácil de administrar archivos PDF con PDFelement!
Adobe Acrobat es uno de los nombres más destacados cuando se piensa en convertir PNG a PDF o viceversa; sin embargo, muchos usuarios siguen teniendo problemas para convertir PNG a PDF con el conversor de Adobe Acrobat por varias razones. Afortunadamente, Wondershare PDFelement es la alternativa perfecta al conversor de Adobe de PNG a PDF, pues este programa supera varios defectos de Adobe Acrobat y lleva tu conversión de PDF a PNG a otro nivel. Este artículo te guía a través de una guía completa sobre la conversión de PNG a PDF y viceversa con Adobe y su mejor alternativa - PDFelement.

![]() Impulsado por IA
Impulsado por IA
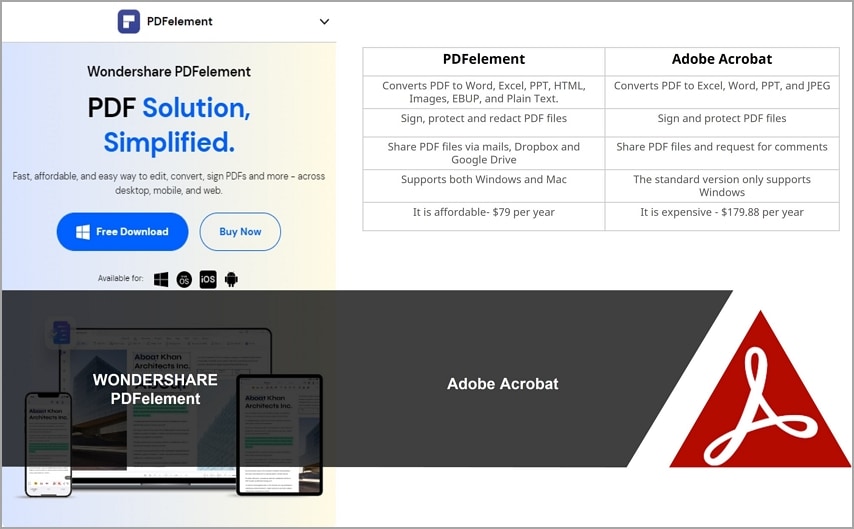
En este artículo
Parte 1. Convertir PNG a PDF o viceversa con Adobe Acrobat
Adobe Acrobat es sin duda un buen conversor de PNG a PDF y viceversa. Independientemente de sus defectos, aún puedes utilizarlo para convertir tus archivos PDF y PNG, como se ilustra en las siguientes secciones.
#1: PNG a PDF con Adobe Acrobat
Los siguientes pasos ilustran cómo convertir PNG a PDF con Adobe Acrobat Pro DC. Los pasos no son complicados, como se muestra a continuación.
Paso 1. Ejecuta Adobe Acrobat Pro DC. Si no has instalado el programa, descárgalo e instálalo primero.
Paso 2. Haz clic en el botón "Crear PDF" del panel derecho. En el cuadro de diálogo "Crear un PDF a partir de cualquier formato", haz clic en "Archivo único > Seleccionar un archivo".
Paso 3. En la ventana emergente, selecciona el archivo PNG que quieres convertir a PDF navegando por tu computador.
Paso 4. Tras abrir el archivo PNG, haz clic en el botón "Crear" para iniciar el proceso de conversión. Cuando Adobe Acrobat termine la conversión, el archivo PDF convertido se abrirá automáticamente; A continuación, guarda el archivo seleccionando la opción "Archivo > Guardar / Guardar como".
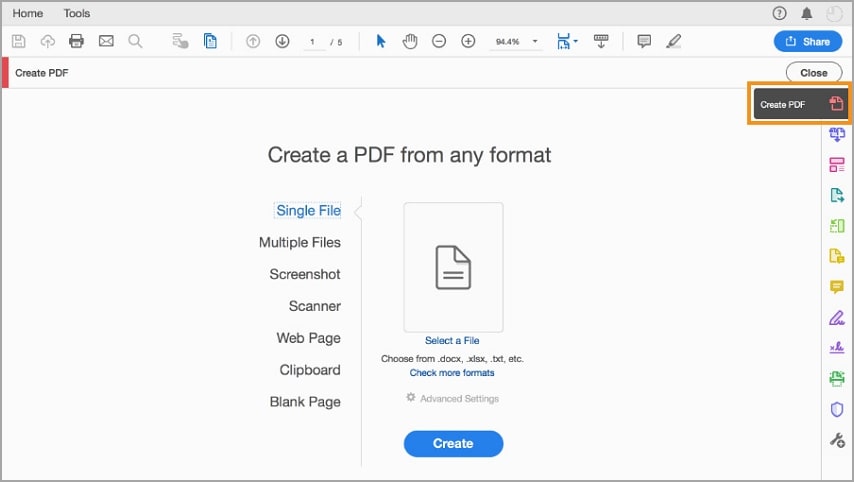
#2: PDF a PNG con Adobe Acrobat
Los usuarios de Adobe Acrobat también pueden convertir PDF a PNG con el mismo programa, como se ilustra en los pasos siguientes.
Paso 1. Haz doble clic en el ícono del programa para iniciar Adobe Acrobat Pro DC y abre el archivo PDF que deseas convertir a PNG.
Paso 2. Utiliza la herramienta "Exportar PDF" del panel derecho para guardar el archivo PDF en un nuevo formato. También puedes iniciar la misma herramienta seleccionando "Archivo > Exportar a > Imagen" en el menú superior.
Paso 3. Elige el tipo de formato de imagen como PNG y haz clic en el botón "Exportar".
Paso 4. En el cuadro de diálogo emergente "Guardar como", cambia el nombre del archivo PNG y selecciona la ubicación deseada; a continuación, haz clic en el botón "Guardar".
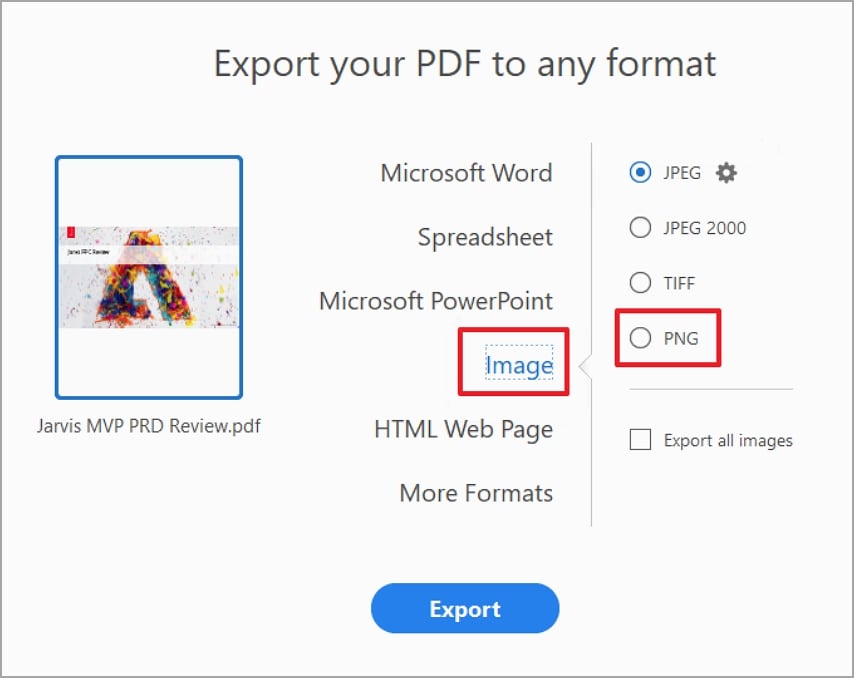
Parte 2. Convertir PNG a PDF o viceversa con la alternativa a Adobe Acrobat
Aunque Adobe Acrobat es útil para convertir PDF a PNG o viceversa, sus costosas suscripciones y largos procesos exigen una alternativa mejor. Afortunadamente, PDFelement es la mejor alternativa a Adobe Acrobat para convertir PDF a PNG o viceversa. Además, esta herramienta cuenta con varias funciones excelentes que transforman a la perfección la forma en que los usuarios interactúan con sus archivos PDF.

![]() Impulsado por IA
Impulsado por IA
Lo mejor de este programa es que es compatible con casi todos los dispositivos, admite casi todos los formatos de archivo y permite la conversión por lotes; además, es asequible, fácil de usar y ofrece velocidades de conversión increíblemente rápidas.
Con PDFelement, nunca tendrás que preocuparte por la calidad del archivo de salida; independientemente del tamaño y el contenido, la calidad del archivo permanece intacta. Algunas de las principales funciones de PDFelement son:
- Convertir PDF a y desde cualquier formato de archivo.
- Editar textos PDF, imágenes, enlaces y formas para mejorar la apariencia de tu PDF.
- Anotar PDF con la ayuda de marcas de texto, comentarios, resaltados, sellos, firmas y dibujos.
- Proteger PDF con contraseñas y funciones de redacción.
- Desbloquear textos en PDF escaneados con la ayuda de la función OCR.
- Comprimir archivos PDF a los tamaños deseados sin cambiar la calidad de los archivos.
- Compartir archivos directamente desde el programa.
Todas estas características hacen de PDFelement la mejor alternativa de Adobe Acrobat con PDF a PNG o PNG a PDF.
#1: PNG a PDF con Wondershare PDFelement
Wondershare PDFelement proporciona una de las mejores maneras de convertir PNG a PDF. El proceso es sencillo y puede ser realizado tanto por novatos como por expertos. Los siguientes pasos ilustran cómo convertir PNG a PDF con Wondershare PDFelement.

![]() Impulsado por IA
Impulsado por IA
Paso 1. Ejecuta PDFelement en tu computador para mostrar la ventana principal.
Paso 2. Localiza el archivo PNG que deseas convertir a PDF y arrástralo a la interfaz de PDFelement.
Paso 3. PDFelement cargará el archivo PNG y lo abrirá como un archivo PDF. Tu archivo PNG está ahora convertido en un archivo PDF y puedes proceder a "Archivo > Guardar", para guardarlo.
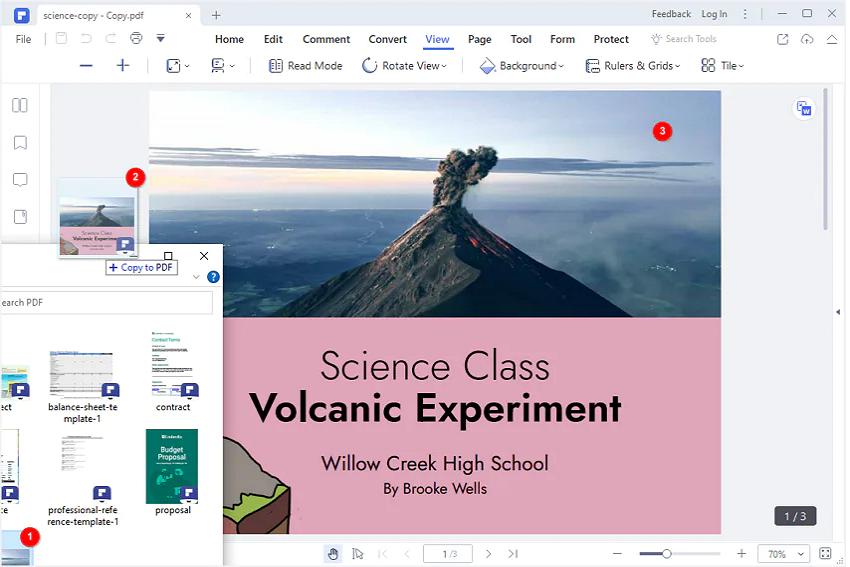
#2: PDF a PNG con Wondershare PDFelement
Wondershare PDFelement ofrece una plataforma perfecta para que los usuarios conviertan PDF a PNG.
Con PDFelement, puedes elegir entre convertir cada página en archivos PDF independientes o producir un único PDF con varias imágenes. Los siguientes pasos ilustran cómo convertir PNG a PDF utilizando Wondershare PDFelement.
Paso 1. Para empezar, ejecuta PDFelement en tu computador y dirígete a la sección "Convertir".
Paso 2. En el extremo derecho, haz clic en el ícono "Configuración" y aparecerá el cuadro de diálogo "Configuración" en la pantalla.
Paso 3. En el panel izquierdo de este cuadro de diálogo, elige la pestaña "PDF a imagen". De las opciones que aparecen a la derecha, selecciona "Cada página del PDF como imágenes separadas" para convertir cada página del PDF en un archivo PNG independiente.
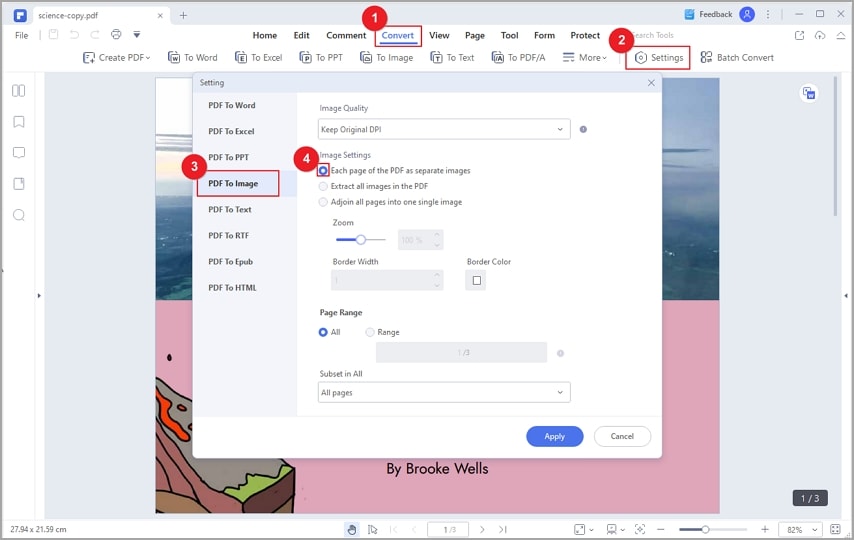
Si deseas convertir todas las páginas de tu PDF en un único archivo PNG, elige la opción "Unir todas las páginas en una sola imagen".
Paso 4. Una vez que estés satisfecho con la configuración, haz clic en el botón "Aplicar" para salir del cuadro de diálogo "Configuración". Por último, haz clic en el ícono "A imagen" situado debajo de la pestaña "Convertir" para activar la conversión de PDG a PNG.
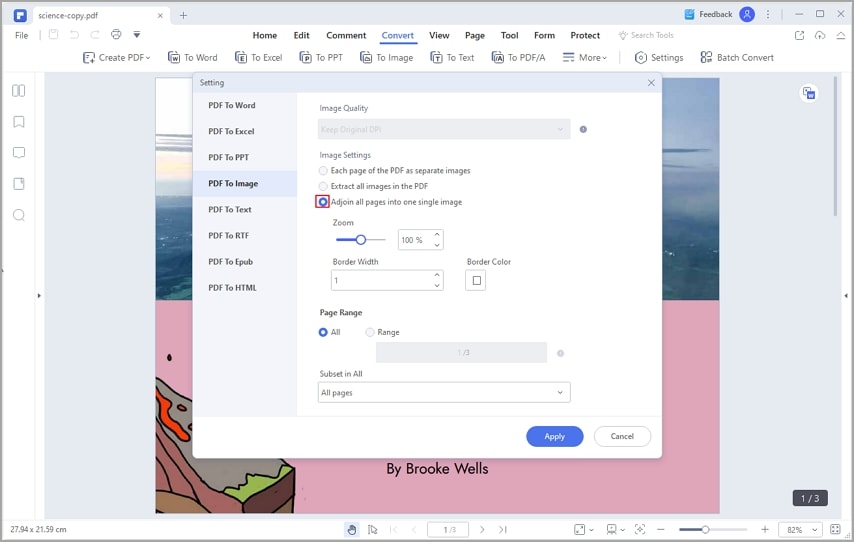
#3: conversión por lotes
La conversión por lotes es un proceso que consiste en convertir varios archivos al mismo tiempo y es bastante útil ya que ahorra tiempo y energía porque no tendrás que convertir un archivo tras otro. Afortunadamente, Wondershare PDFelement admite la conversión por lotes y los usuarios pueden convertir varios archivos PDF simultáneamente. Los siguientes pasos ilustran cómo convertir por lotes con PDFelement.

![]() Impulsado por IA
Impulsado por IA
Con PDFelement, puedes elegir entre convertir cada página en archivos PDF independientes o producir un único PDF con varias imágenes. Los siguientes pasos ilustran cómo convertir PNG a PDF utilizando Wondershare PDFelement.
Paso 1. Ejecuta PDFelement en tu computador y procede al menú "Herramienta". De las opciones mostradas, haz clic en el ícono "Proceso por Lotes".
Paso 2. En la ventana "Proceso por Lotes", haz clic en la pestaña "Convertir" y carga los múltiples archivos PDF que desees.
Paso 3. Con los múltiples archivos PDF cargados, haz clic en el botón "Aplicar" y PDFelement comenzará inmediatamente a convertir por lotes los archivos PDF cargados.
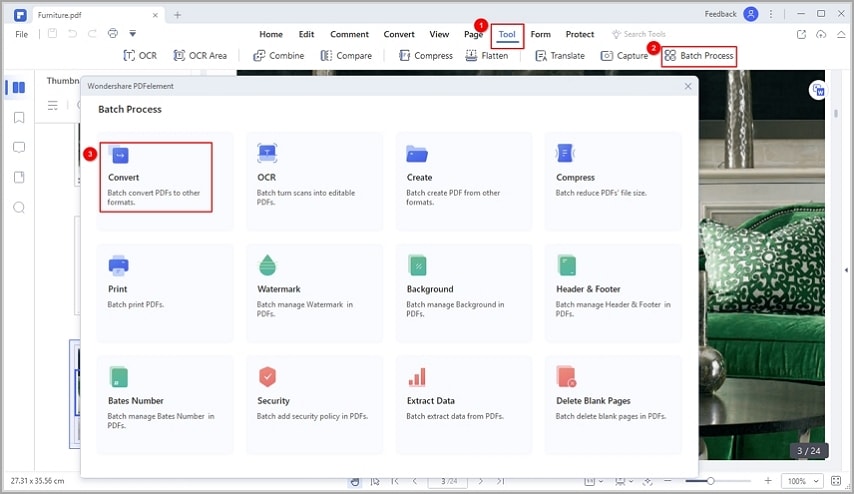
#4: edita el PDF convertido con Wondershare PDFelement
Lo bueno de Wondershare PDFelement es que te permite editar el PDF convertido, mejorando su apariencia y haciéndolo ver más atractivo y de primera calidad.

![]() Impulsado por IA
Impulsado por IA
- PDFelement permite a los usuarios editar textos PDF, imágenes, enlaces y formas, para satisfacer sus necesidades. Puedes editar en modo oración o párrafo y cambiar el estilo, color y tamaño de la fuente.
- Con PDFelement, puedes utilizar las diversas funciones de anotación y marcado para resaltar textos y contenidos importantes en tu archivo PDF. Gracias a las herramientas de anotación como marcas de texto, dibujos, comentarios, sellos y archivos adjuntos. Las anotaciones son geniales, especialmente cuando se lee un libro y se desea resaltar algún contenido para su uso posterior.
- Una vez más, PDFelement es compatible con la tan codiciada función OCR. Esto significa que puedes convertir PDFs o imágenes escaneadas en PDFs editables y con capacidad de búsqueda. Una vez convertidos, puedes continuar con las funciones de edición y hacer que el contenido de tu PDF escaneado se ajuste a tus necesidades.
- También puedes cambiar el tamaño del PDF al tamaño deseado sin degradar su calidad y puedes girar, recortar, cortar y añadir marcas de agua, numeración bate, pies de página y encabezados.
Parte 3. La mejor alternativa a la herramienta de conversión de PNG a PDF de Adobe
Aunque Adobe Acrobat parece genial y útil, tiene algunos inconvenientes que hacen que muchos usuarios vayan en busca de mejores alternativas. Algunas de las desventajas de usar Adobe Acrobat incluyen:
- Sus suscripciones son caras. Recuerda que la versión gratuita en línea es limitada y no existe una versión premium de prueba gratuita.
- El proceso de conversión de Adobe Acrobat es largo, por lo tanto, los principiantes experimentarán una pronunciada curva de navegación.
Aunque Adobe Acrobat es frustrante en estos dos casos, PDFelement no te defraudará. Esta es una potente solución PDF todo en uno diseñada pensando en el usuario, tiene una interfaz sencilla y elegante que hace que la navegación sea pan comido, es rápido, asequible, fácil de usar y compatible con prácticamente todos los dispositivos.
PDFelement ofrece una colección de maravillosas funciones que transforman la forma en que los usuarios interactúan con sus archivos PDF. Con él podrás anotar, editar, crear, imprimir, proteger, realizar OCR, organizar, comprimir y compartir archivos PDF fácilmente; además, podrás crear formularios interactivos y no interactivos con rapidez. Puedes descargar la versión de prueba gratuita y luego actualizar a la versión premium para obtener una experiencia completa.

