Es posible que tengas páginas HTML que prefieras tener como archivos PDF, los cuales encuentra muy útiles. Lo primero que se te vendrá a la mente probablemente sea cómo convertir tu documento HTML de Chrome a PDF.
Sigue leyendo este artículo para aprender cómo convertir HTML de Chrome a PDF utilizando dos métodos probados.

![]() Impulsado por IA
Impulsado por IA
Convertir HTML de Chrome a PDF utilizando un conversor de PDF
PDFelement es un versátil software de edición y gestión de PDF, y puede ser una herramienta útil para convertir HTML a PDF por varias razones. Su interfaz fácil de usar se adapta a principiantes y usuarios experimentados, lo que hace que la conversión de HTML a PDF sea muy sencilla.
Además, PDFelement ofrece conversiones precisas, preservando el diseño original de la página web y el formato. El software ofrece varias opciones de personalización, lo que permite a los usuarios ajustar el tamaño de la página, la orientación y los márgenes para satisfacer necesidades específicas de formato. La tecnología de reconocimiento óptico de caracteres (OCR) transforma el contenido HTML escaneado en texto seleccionable y buscable dentro del PDF resultante.
Una guía paso a paso sobre la función de Crear de PDFelement
Aquí hay una guía rápida sobre cómo usar PDFelement para convertir un documento HTML de Chrome a PDF.
- Paso 1. Abre la aplicación Wondershare PDFelement
- Paso 2. Después de abrir Wondershare PDFelement, haz clic en el símbolo "+" en la esquina superior izquierda de la interfaz.Descarga gratis Descarga gratis Descarga gratis en App Store Descarga gratis en Google Play
100% Seguro | Sin software malicioso |
 Impulsado por IA
Impulsado por IA
- Paso 3. Elige "De HTML" en el menú desplegable.

- Paso 4. Un nuevo cuadro de diálogo te pedirá que insertes la URL del sitio web para convertirlo en PDF.

- Paso 5. Una vez que hayas ingresado la URL deseada en el cuadro, haz clic en "Crear" para iniciar el proceso de conversión en PDF. Descarga gratis Descarga gratis Descarga gratis en App Store Descarga gratis en Google Play
100% Seguro | Sin software malicioso |
 Impulsado por IA
Impulsado por IA
- Paso 6. Una vez que se complete la conversión, el archivo HTML de Chrome aparecerá en formato PDF, que puede editar y anotar utilizando las herramientas del menú de herramientas.

- Paso 7. También puede usar las funciones de IA de Wondershare PDFelement para ayudarlo a corregir y traducir el archivo de documento HTML de Chrome convertido.

- Paso 8. Después de hacer las revisiones necesarias al archivo PDF, puede guardar su trabajo pulsando el botón "Guardar" en la esquina superior izquierda de la interfaz de usuario de PDFelement.
- Paso 9. También puede imprimir fácilmente su archivo HTML convertido haciendo clic en el botón "Imprimir" junto al botón "Guardar".

Cambiar HTML de Chrome a PDF usando el método de impresión
Guardar páginas web HTML de Chrome como PDF es un proceso sin esfuerzo, fácilmente accesible tanto para los usuarios novatos como experimentados. En Google Chrome, transformar una página web en un PDF necesita solo unos pocos clics.

Una guía paso a paso sobre cómo convertir HTML de Chrome a PDF
Sin más demasiado, vamos a ver cómo puede convertir HTML de Chrome a PDF usando el software PDFelement.
Paso 1. Abre el archivo HTML en Chrome
- Comienza abriendo el archivo HTML en su navegador Chrome. Cuando esté abierto, vaya a la esquina superior derecha, haz clic en los tres puntos y elija la opción "Imprimir".

![]() Impulsado por IA
Impulsado por IA
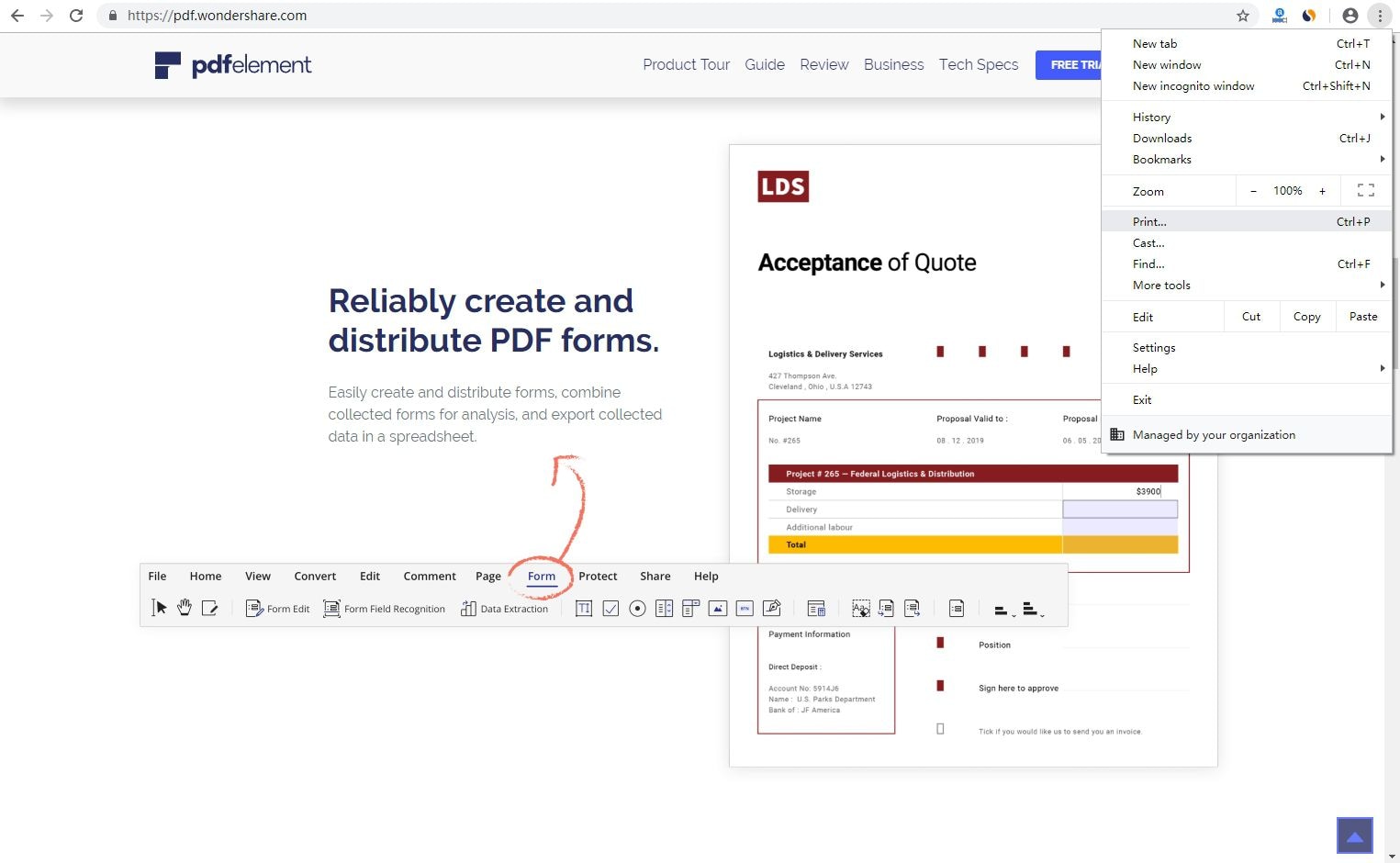
Paso 2. Imprimir HTML de Chrome a PDF
- Al elegir la opción "Imprimir", el menú de impresión mostrará la configuración de impresión. Bajo "Destino", selecciona "Wondershare PDFelement".
- A continuación, configure las páginas, el número de copias que desee y el color antes de hacer clic en el botón "Imprimir".
- Si deseas más ajustes en calidad y diseño, haz clic en el icono "Más ajustes", de lo contrario, continúa con el próximo paso.
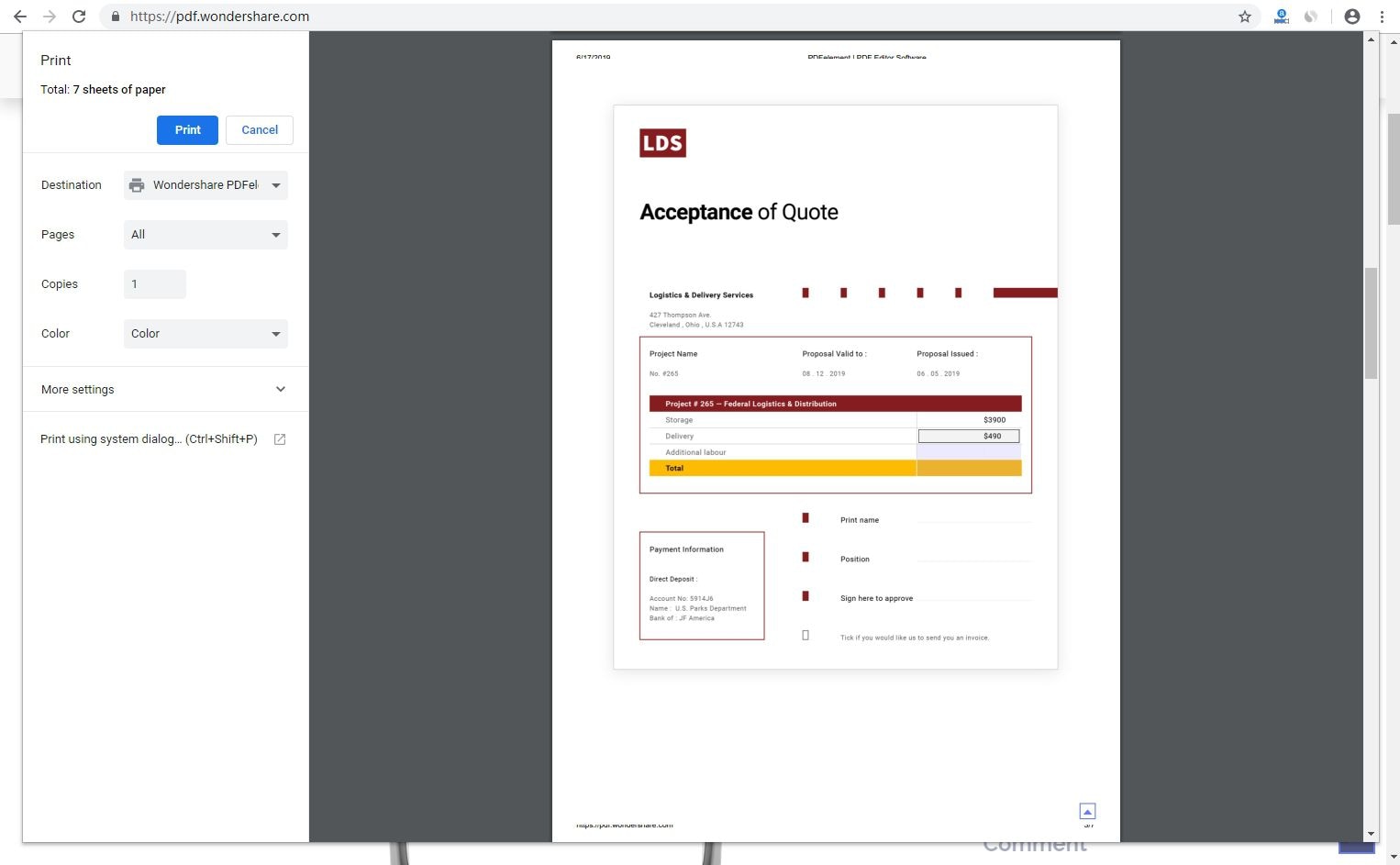
Paso 3. Convertir HTML de Chrome a PDF
- Ahora, el archivo HTML debería abrir PDFelement. Desplázate a través de él para asegurarte de que has capturado todas las páginas que querías.
- Por último, para convertir un documento HTML de Chrome a PDF en tu computadora, haz clic en "Archivo" en el menú principal y luego elige la opción "Guardar como".
- Selecciona una carpeta, ingresa un nombre de archivo, elige el tipo de archivo como PDF y luego guarda el documento HTML de Chrome como PDF.
¿Cuándo es necesario hacer la conversión de HTML a PDF?
Los convertidores de Chrome HTML a PDF son herramientas versátiles que encuentran su utilidad en varios escenarios, permitiendo la transformación de contenido web en un formato que no solo es más accesible, sino también fácil de compartir. A continuación, profundizamos en algunos escenarios comunes donde la conversión de HTML a PDF resulta particularmente valiosa:

![]() Impulsado por IA
Impulsado por IA
1. Archivo de contenido web
En la era digital, Internet es un tesoro de información, que incluye artículos web, publicaciones de blog y materiales de investigación. Para asegurar que este contenido siga siendo accesible incluso sin conexión o para referencia a largo plazo, convertir archivos de Chrome a formato PDF es una solución práctica. Esto preserva el contenido y diseño original, permitiendo a los usuarios revisarlo de manera conveniente.
2. Documentación
La documentación basada en web, los manuales de usuario o los artículos de ayuda a menudo contienen información valiosa que los usuarios pueden desear acceder sin conexión. Al convertir estos recursos en línea en PDF, se les proporciona a los usuarios documentos fácilmente descargables e imprimibles que pueden servir como referencias útiles.
3. Informes y presentaciones
Las empresas y los profesionales a menudo necesitan crear informes o presentaciones pulidas. La conversión de HTML a PDF convierte datos o contenido basados en la web en documentos PDF de aspecto profesional. Este proceso simplifica la creación de informes, presentaciones y documentos visualmente atractivos para diversos propósitos.
4. Correos electrónicos
En el panorama de la comunicación digital de hoy, las conversaciones por correo electrónico, los registros de chat y otras comunicaciones basadas en la web son esenciales para las interacciones personales y profesionales. Convertirlos en archivos PDF es una opción prudente para garantizar su preservación para el mantenimiento de registros, requisitos legales o documentación personal. Este formato garantiza que el contenido permanezca sin cambios y sea fácil de acceder.
5. Formulario web
Los formularios y encuestas en línea se utilizan con frecuencia para recopilar datos, retroalimentación y más. Convertirlos en pdfs sirve múltiples propósitos. Permite distribuir los formularios en un formato estandarizado, garantizando que los encuestados vean el mismo diseño y estructura. Además, facilita el mantenimiento de registros, lo que facilita la gestión y el análisis de los datos recopilados.
El mejor conversor de página web HTML de Chrome a PDF
PDFelement ofrece una amplia capacidad de administración de páginas que permite a los usuarios reorganizar, girar, insertar o eliminar páginas en un documento PDF. Para optimizar el tamaño del archivo al tiempo que mantiene la calidad, el software proporciona herramientas para comprimir y optimizar PDF. Aquí hay algunas características de PDFelement que deberías ver.
OCR (reconocimiento óptico de caracteres)
PDFelement utiliza tecnología OCR para convertir documentos escaneados o imágenes en texto editable y buscable. Esto es especialmente útil al trabajar con PDF escaneados.
Edición de contenido
Puede editar fácilmente texto, imágenes y enlaces dentro de un documento PDF, lo que le permite realizar cambios o correcciones sin alterar el diseño del documento.
Creación de PDF
PDFelement le permite crear nuevos documentos PDF desde cero o convertir varios formatos de archivo como Word, Excel y PowerPoint en PDF.
Herramientas de anotación
Puede agregar comentarios, notas, resaltados y dibujos a los PDF, lo que facilita la colaboración y la provisión de comentarios sobre el documento.
Búsqueda y ocultación impulsadas por IA
Las herramientas de IA pueden localizar automáticamente y ocultar información sensible, como datos personales, garantizando el cumplimiento de las regulaciones de privacidad.
Traducción de PDF
Desbloquea el poder de la comunicación global al superar las barreras lingüísticas con la función de traducción de inteligencia artificial de última generación de PDFelement. Esta innovadora herramienta traduce de manera fluida tus documentos PDF a varios idiomas.
Conclusión
La conversión de HTML a PDF tiene una importancia significativa debido a su capacidad para abordar diversas necesidades y desafíos prácticos. Garantiza la preservación de la formatación, salvaguardando la consistencia e integridad del contenido web en diferentes dispositivos y navegadores. Si deseas convertir valiosas páginas HTML en archivos PDF para mayor comodidad, Wondershare PDFelement ofrece una solución eficaz.
Siguiendo las indicaciones proporcionadas en este artículo, podrás transformar de manera fluida tus documentos HTML de Chrome en PDF. Adoptar las características y versatilidad de PDFelement sin dudas simplificará tus necesidades de gestión de documentos y mejorará tu flujo de trabajo en general.
 100% Seguro | Sin anuncios |
100% Seguro | Sin anuncios |






