Los archivos con formato TIFF son populares entre fotógrafos, diseñadores gráficos y la industria editorial por su preservación de la calidad de imagen. Además, el formato TIFF es muy versátil y te permite guardar información extra, como capas adicionales.
Los editores de fotos más populares son compatibles con el formato de archivo TIFF pero no con PDF. Ergo, si tu archivo está en este último formato, primero tienes que convertirlo. No te preocupes; aquí están las mejores herramientas útiles para convertir pdf a TIFF.
En este artículo
Cómo convertir PDF a TIFF en Windows
Wondershare PDFelement es una alternativa ideal a Adobe Acrobat Pro DC. Es más amigable al bolsillo y todo lo que puedes hacer con Adobe también es posible con esta herramienta. A continuación te presentamos las diferentes formas en las que puedes convertir archivos PDF a TIFF usando PDFelement.

![]() Impulsado por IA
Impulsado por IA
Método 1: Convierte un PDF a TIFF desde la página de inicio
• Ejecuta Wondershare PDFelement. Haz clic en Convertir.
• Selecciona el documento PDF que planeas convertir a TIFF.
• En la sección de Formato de salida, selecciona TIFF.
• Tienes la opción de cambiar el nombre del archivo de salida y seleccionar la carpeta de destino.
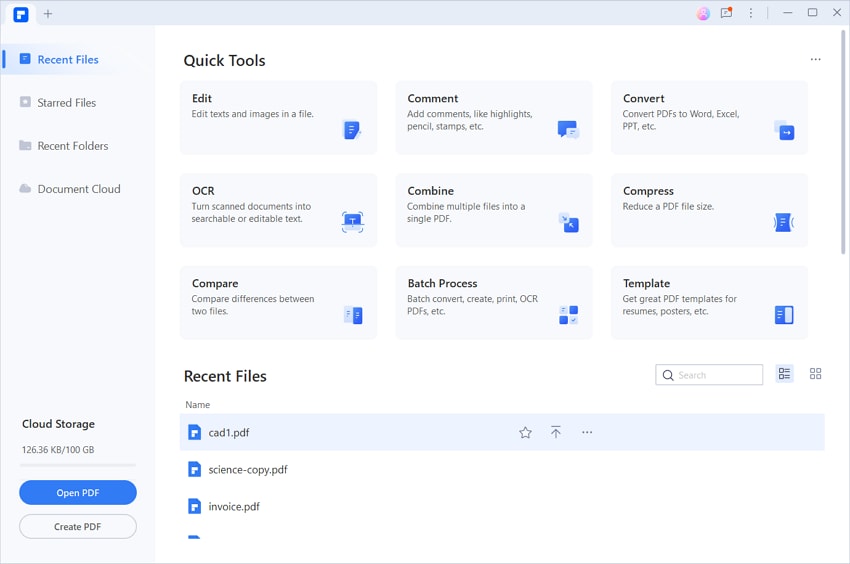
Método 2: Convierte un PDF a TIFF mediante la opción de Convertir
• Haz clic en Convertir > A imagen.
• En la sección de Formato de salida, selecciona TIFF.
• Tienes la opción de cambiar el nombre del archivo de salida y seleccionar la carpeta de destino.

Método 3: Convierte PDF a TIFF por lotes

![]() Impulsado por IA
Impulsado por IA
• Abre Wondershare PDFelement. Selecciona Procesamiento por lotes.
• Haz clic en Convertir.
• Arrastra y suelta los archivos PDF que planeas convertir en el recuadro del panel izquierdo. De manera alternativa, haz clic en Añadir archivos.
• En la parte de Formato de salida, selecciona TIFF.
• Escoge una carpeta de destino para los archivos convertidos.

PDFelement: Un potente conversor y editor de formato PDF a TIFF
Quizá quieras editar el PDF antes de convertirlo a TIFF. Por fortuna para ti, PDFelement también es un formidable editor de PDF. Te permite añadir o quitarle texto al documento. A la vez, tienes a tu disposición la capacidad de insertar formas, sellos, firmas e imágenes.
La imagen puede tener texto que quieras editar. PDFelement contiene una función de OCR que te permitirá convertirlo en texto editable.
PDFelement también te da la opción de combinar múltiples archivos PDF. Puedes usarlo si unicamente quieres crear un archivo TIFF. Dentro de otras funciones de PDFelement se incluyen anotaciones, compresión de PDF, comparación de PDF, llenado y reconocimiento de formularios, extracción de datos y mucho más.
Sistemas operativos compatibles: Windows, Mac, Android, iOS
Precio: A partir de US$ 29,99 por trimestral (equivalentes a US$ 9,99 por mensuales)
Cómo convertir PDF a TIFF en Mac
PDFelement también funciona con Mac. Al igual que su versión para Windows, podrás convertir archivos PDF a formato TIFF. Así es como se hace:
• Abre el PDF que planeas convertir a TIFF con PDFelement.

![]() Impulsado por IA
Impulsado por IA
• Haz clic en Archivo > Exportar a > Imagen > TIFF.
• Haz clic en Guardar en la ventana emergente.

Conversión por lotes de archivos PDF a TIFF en Mac
• Ejecuta PDFelement. Haz clic en Herramientas > Procesamiento por lotes.
• Selecciona Convertidor de PDF.
• Importa tantos archivos PDF como te parezca para convertir a TIFF. Empieza por arrastrar y soltar o haciendo clic en "+ Agregar archivos".
• Selecciona A imagen y TIFF en el panel a mano derecha y haz clic en Aplicar.
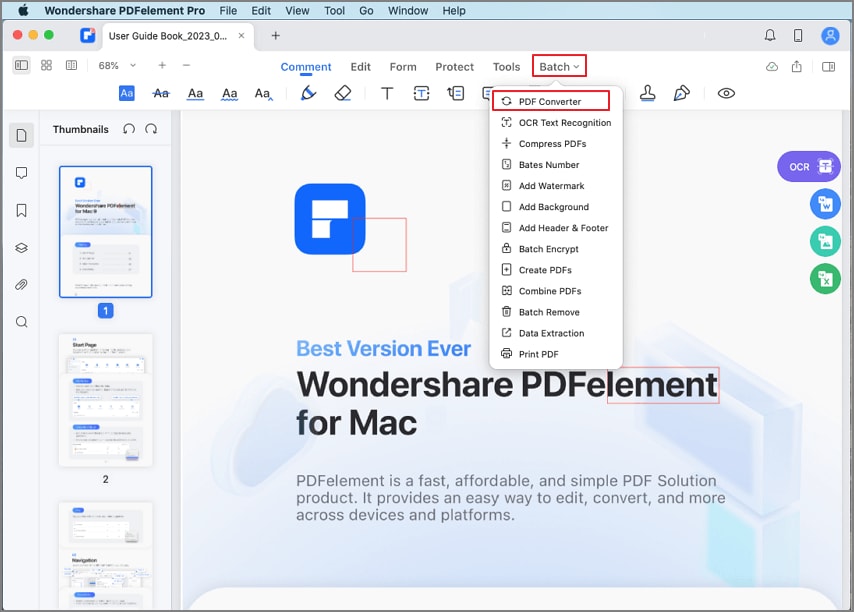
Cómo convertir PDF a TIFF usando herramientas en línea
Te presentamos esta lista con los sitios web que te serán útiles para convertir tus archivos PDF a TIFF.
CloudConvert

• Abre un navegador web y dirígete al sitio web de CloudConvert.
• Navégate por la herramienta de Convertidor de PDF a TIFF.
• Adjunta el PDF que planeas convertir haciendo clic en Seleccionar archivo. De manera alternativa, adjunta el archivo desde Google Drive, Dropbox, OneDrive o a través de una URL.
• Haz clic en Convertir > Descargar.
¿Y por qué escoger CloudConvert?
CloudConvert brinda conversiones en línea gratuitas. Es una de las mejores opciones si planeas convertir varios archivos PDF. CloudConvert ofrece procesamiento por lotes.
Además, puedes emplear esta herramienta para fusionar los archivos PDF antes de su conversión. Cuando convierte archivos PDF con muchas páginas, cada una se convertirá como un archivo TIFF independiente y CloudConvert las colocará en una carpeta comprimida. Al empezar con la fusión de los archivos PDF, tendrás que descargar solo una carpeta.
Limitaciones: CloudConvert solo te deja convertir 25 archivos al día de forma gratuita. Si tienes que procesar más archivos, saca tu billetera. El precio de CloudConvert comienza en US$ 8 por 500 minutos de conversión.
PDF2TIFF

• Abre un navegador web y dirígete al sitio web de PDF2TIFF.
• Haz clic en Adjuntar archivo.
• PDF2TIFF convertirá de manera automática el archivo. La herramienta rasterizará todas las páginas del archivo PDF y las combinará en un archivo TIFF.
• Haz clic en Descargar cuando termine la conversión.
Por qué decidirse por PDF2TIFF
La conversión de PDF a TIFF en PDF2TIFF es completamente gratis. Es compatible con las conversiones por lotes y el tamaño máximo de cada archivo es de hasta 200 MB. Dicho esto, este convertidor en línea es la opción ideal para personas con un presupuesto ajustado. Por supuesto, eso es cierto solo si no tienes que convertir un archivo PDF de más de 200 MB.
Limitaciones: PDF2TIFF es un conversor 100% gratuito. Era de suponerse que viene con evidentes limitaciones. Primero, unicamente puede procesar archivos de 200 MB o menos. Igualmente, la función de conversión por lotes solo te permite procesar 20 archivos a la vez. Esta herramienta a la vez carece de integración de almacenamiento en la nube, por lo cual debes guardar tu archivo en tu computadora.
PDFCandy

• Abre un navegador web y dirígete al sitio web de PDFCandy.
• Navégate por la herramienta PDF a TIFF.
• Haz clic en el botón de Añadir archivo o Adjuntar desde Google Drive/Dropbox. A la vez puedes arrastrar y soltar el PDF en el botón para subirlo.
• De forma opcional, establece una calidad para el archivo convertido. Haz clic en Convertir PDF. Haz clic en Descargar archivo o en Subir a Dropbox/Google Drive para guardar los archivos TIFF.
Por qué decidirse por PDFCandy
Con PDFCandy puedes seleccionar la calidad de los archivos convertidos. Dicha función no está disponible en otros convertidores. PDFCandy también te permite exportar los archivos convertidos directamente a tu almacenamiento en la nube. Por lo tanto, es una de tus mejores opciones si quieres un flujo de trabajo muy optimizado.
Limitaciones: PDFCandy no es completamente gratuito. Su versión gratuita tiene un límite de horas, lo que significa que a veces tienes que esperar antes de poder procesar los documentos nuevamente. El precio comienza en US$ 6 por mes.
Zamzar
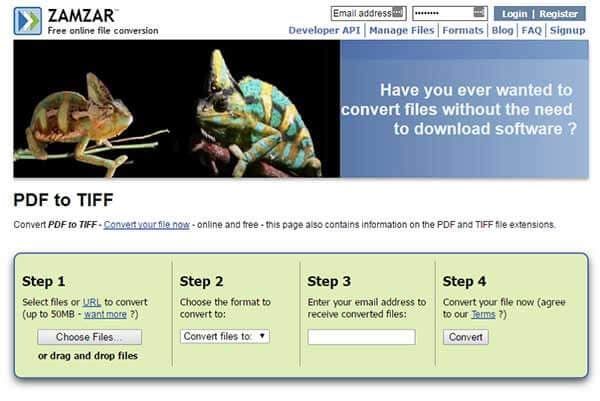
• Abre el sitio web de Zamzar en un navegador web. Vea la sección PDF a TIFF.
• Haz clic en Escoger archivos para adjuntar tu archivo PDF y que quieres convertir a TIFF. Alternativamente, adjunta el PDF desde cualquiera de estas ubicaciones: Google Drive, Dropbox, Box o OneDrive. También puedes arrastrar y soltar el PDF en el campo dado.
• Opcionalmente, verifica la sección de Correo electrónico cuando haya finalizado. Introduce tu dirección de correo electrónico o la dirección de correo electrónico de la persona a la que quieras enviar el archivo TIFF. Haz clic en Convertir ahora.
Por qué decidirse por Zamzar
Zamzar es un experto en conversiones de archivos. Lo que más nos gusta es que te permite enviar el archivo TIFF a alguien a través de un correo electrónico directamente después de la conversión. Eso elimina una tarea de tu lista de tareas, lo cual te permite ser más productivo (a).
Limitaciones: Zamzar es solo un convertidor de archivos. No ofrece otras funciones como compresores de archivos o editores. Además, la versión gratuita tiene un límite de tamaño de archivo y conversiones por día. También es un poco lento. El precio de los niveles más altos de Zamzar comienza en US$18 por mes.
Conversión de PDF a TIFF en Adobe Acrobat
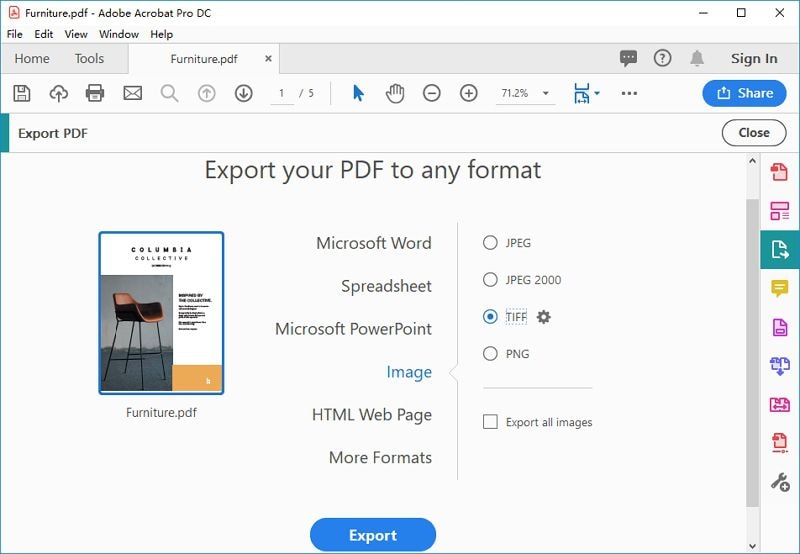
Siempre que tengas un problema relacionado con PDF, recuerda siempre que Adobe Acrobat Pro DC siempre puede ayudarte. Ofrece muchas funciones útiles para editar, comprimir y convertir archivos PDF. Aquí te explicamos cómo convertir archivos PDF a TIFF con Adobe Acrobat.
• Abre el archivo PDF que planeas convertir a TIFF con Adobe Acrobat.
• Haz clic en Herramientas > Exportar PDF o presiona Exportar PDF en la barra de herramientas a mano derecha.
• Selecciona Imagen > TIFF. Haz clic en Exportar.
La versión gratuita de Adobe Acrobat es solo un lector de PDF. Lo que significa que no te da acceso a las herramientas de conversión, compresión y edición. Y el precio es bastante alto. El precio de Adobe Acrobat Pro DC comienza en US$ 24,99 por mes.
Preguntas frecuentes
Estas son algunas de las preguntas más frecuentes de la gente sobre el formato TIFF.
1. ¿Los archivos TIFF pierden calidad?
No lo hacen. TIFF ofrece compresión sin pérdidas, lo que significa que transferirlos o comprimirlos no provocará una pérdida en la calidad de la imagen.
2. JPEG vs. TIFF, ¿cuál es mejor?
Cuál es mejor entre JPEG y TIFF depende de en qué los estés usando. Supongamos que quieres compartir el archivo con un amigo (a). El formato JPEG puede ser mejor. Es más fácil de compartir debido a que posee un tamaño más pequeño.
Por otra parte, si quieres compartir la foto con un cliente o socio comercial, TIFF puede ser mejor. Te permite almacenar imágenes más ricas y detalladas. Además, TIFF es un formato de archivo sin pérdidas, lo que significa que no habría pérdida de calidad. Sin embargo, es posible que tengas que comprimirlo, ya que los archivos TIFF son más grandes que los JPEG.
3. PDF vs. TIFF: ¿Qué formato elegir?
PDF es un formato de archivo ampliamente reconocido creado para uso universal. Puedes usarlos para enviar contratos y documentos no editables a tus socios comerciales. Además, puedes usar archivos PDF para enviar imágenes a otros sin perder calidad, ya que es un formato de archivo sin pérdidas. Lo mejor de los archivos PDF es que te permite proteger el documento con contraseña, lo cual garantiza su seguridad.
Por otro lado, TIFF es una imagen rasterizada. Compone imágenes utilizando muchos píxeles rectangulares en una estructura matricial. Este formato de archivo te permite almacenar metadatos de imágenes. Se prefiere TIFF si quieres un archivo que sea más fácil de editar que los PDF. Sin embargo, ten en cuenta que TIFF no es tan seguro como PDF. Además, los archivos TIFF suelen tener un tamaño de archivo más grande.
4. ¿Se pueden editar archivos TIFF en Word?
Sí, puedes editar archivos TIFF en Microsoft Word. Pero eso es solo cuando el TIFF es una imagen de documento escaneado. Si no es así, necesitas el archivo TIFF original o usar un software de edición de imágenes.
Conclusiones
Puedes convertir archivos PDF a TIFF utilizando muchas herramientas confiables. Uno de ellos es Wondershare PDFelement, un software de escritorio que ofrece una gran cantidad de funciones potentes. Con esta herramienta, puedes convertir archivos PDF a TIFF uno por uno o por lotes. A diferencia de las herramientas en línea, PDFelement no tiene un número de archivos ni un límite de tamaño de archivo. Lo mejor es que este es un programa asequible.

