¿Alguna vez has experimentado retrasos en tu sistema? Esto podría ser debido a los pesados archivos PPT si trabajas a menudo con presentaciones. Eliminar estos archivos pesados no parece práctico ya que es posible que necesites acceder a ellos nuevamente. En estos casos, la conversión de PowerPoint a PDF actúa como un salvador que no solo libera considerablemente la memoria de tu dispositivo, sino que también facilita el proceso de compartir.
Entonces, si te preguntas cómo convertir una presentación de PowerPoint en un archivo PDF, relájate, porque aquí te explicaremos todo lo que puedas estar interesado en aprender sobre la conversión de PPT a PDF.
En este artículo
La mejor forma para convertir PPT a PDF de 2025
Ya sea que esté encontrando problemas de compatibilidad con archivos PPT o tenga la intención de mejorar el rendimiento de su sistema, todo lo que necesita es un combinador confiable y poderoso de PowerPoint a PDF, es decir, Wondershare PDFelement, que optimiza perfectamente tu experiencia de trabajo.
Si estás trabajando en tu laptop y necesitas convertir presentaciones de PowerPoint a PDF con hipervínculos asegurando alta calidad, puedes utilizar enseguida PDFelement: una opción notable para hacer las conversiones de PPT a PDF mucho más convenientes. Aquí, hemos ilustrado cómo puedes convertir fácilmente archivos de PowerPoint a PDF de alta calidad utilizando PDFelement, impulsado por inteligencia artificial.

![]() Impulsado por IA
Impulsado por IA
¿Cómo convertir PPT a PDF con PDFelement
- Paso 1 Abre PDFelement y selecciona "Desde archivo".
Abre "PDFelement" instalada en tu sistema. Ve a "Crear PDF" y elige la opción "Desde archivo" en la lista que se muestra.
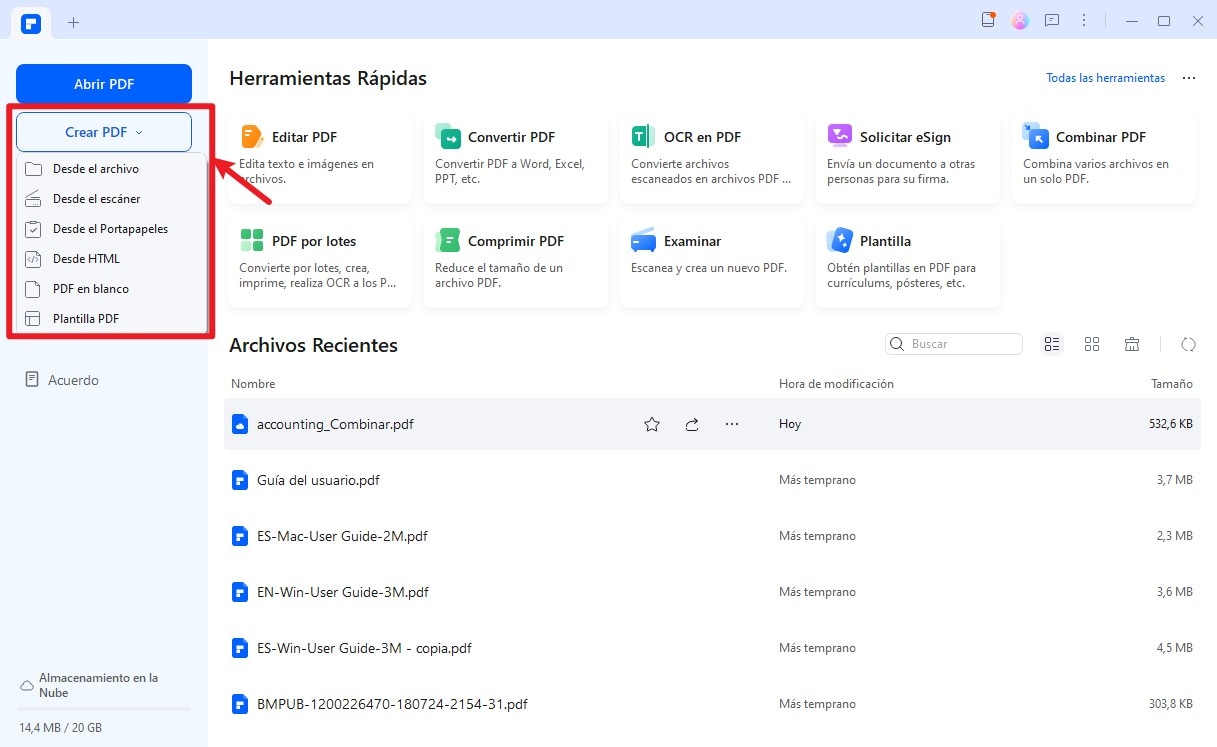
- Paso 2 Elige tu archivo de PowerPoint para convertir.
Selecciona tu archivo de PowerPoint y haz clic en "OK" para continuar. PDFelement creará el archivo PDF automáticamente.

![]() Impulsado por IA
Impulsado por IA
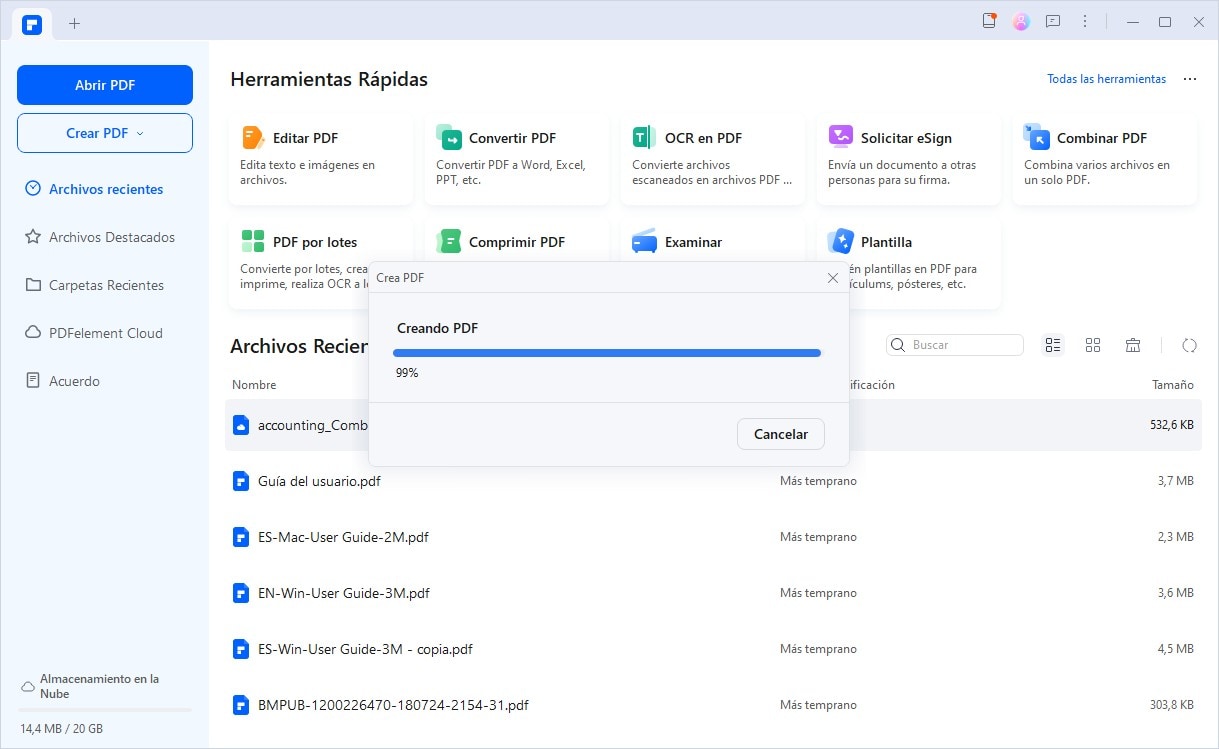
- Paso 3 Guarda el PDF haciendo clic en el icono "Guardar".
Puedes guardar el archivo PDF generado haciendo clic en "Guardar" icono en la barra de menú superior.
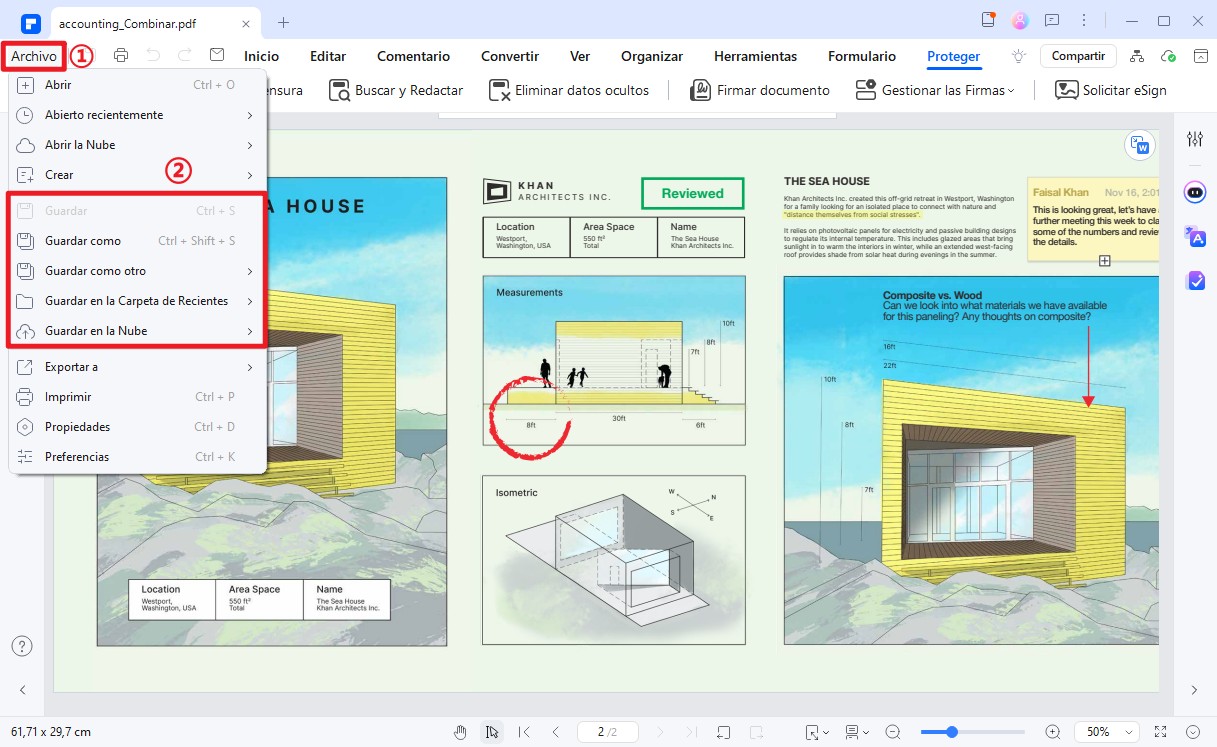
Cómo convertir múltiples presentaciones de PowerPoint a PDF
El manejo de múltiples conversiones generalmente parece llevar tiempo, ya que se puede requerir transferir PowerPoint a PDF por separado.
Sin embargo, esto no es el caso con PDFelement, ya que te permite convertir al instante múltiples presentaciones a formato PDF con solo un clic. Descubramos cómo funciona:
¿Cómo convertir varias presentaciones PPT a PDF con PDFelement?
- Paso 1 Abre PDFelement y accede a "PDFs por lotes".
Accede a la herramienta "PDFs por lotes" en la aplicación PDFelement.

![]() Impulsado por IA
Impulsado por IA
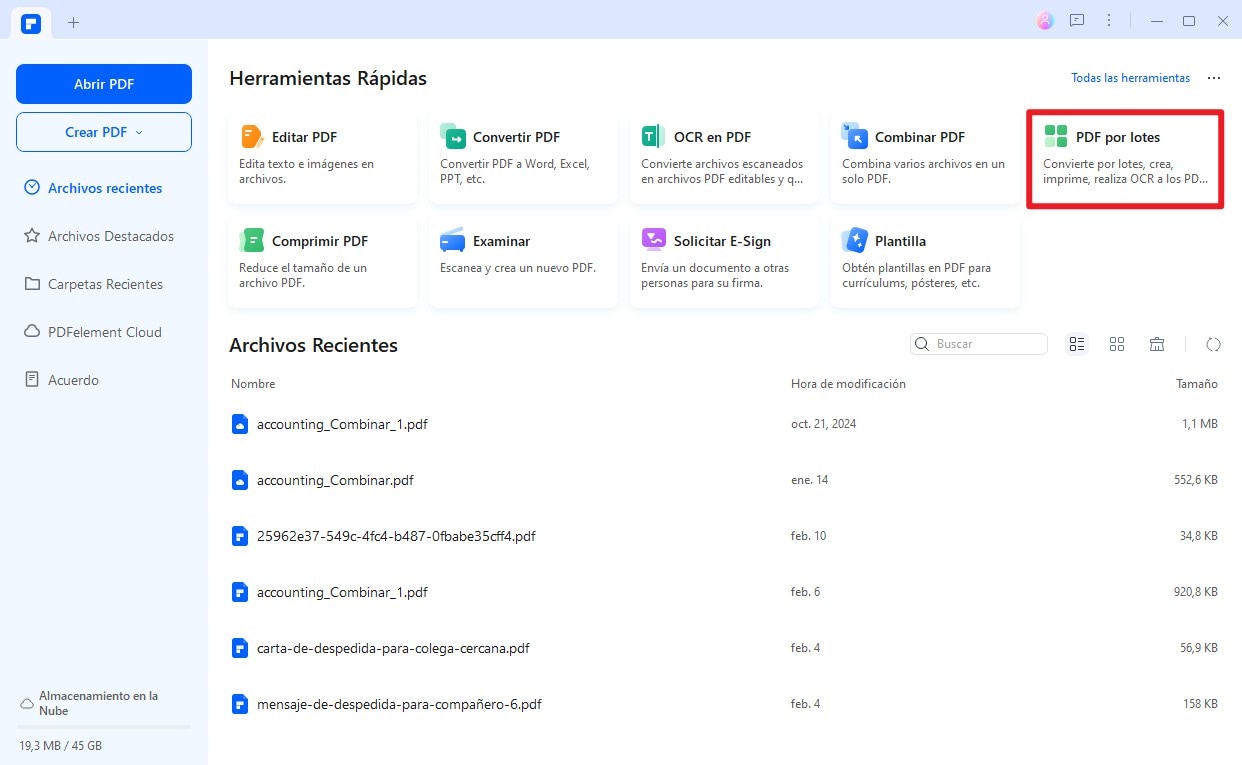
- Paso 2 Selecciona la opción "Crear".
Selecciona la opción "Crear" para iniciar la conversión de PowerPoint a PDF.
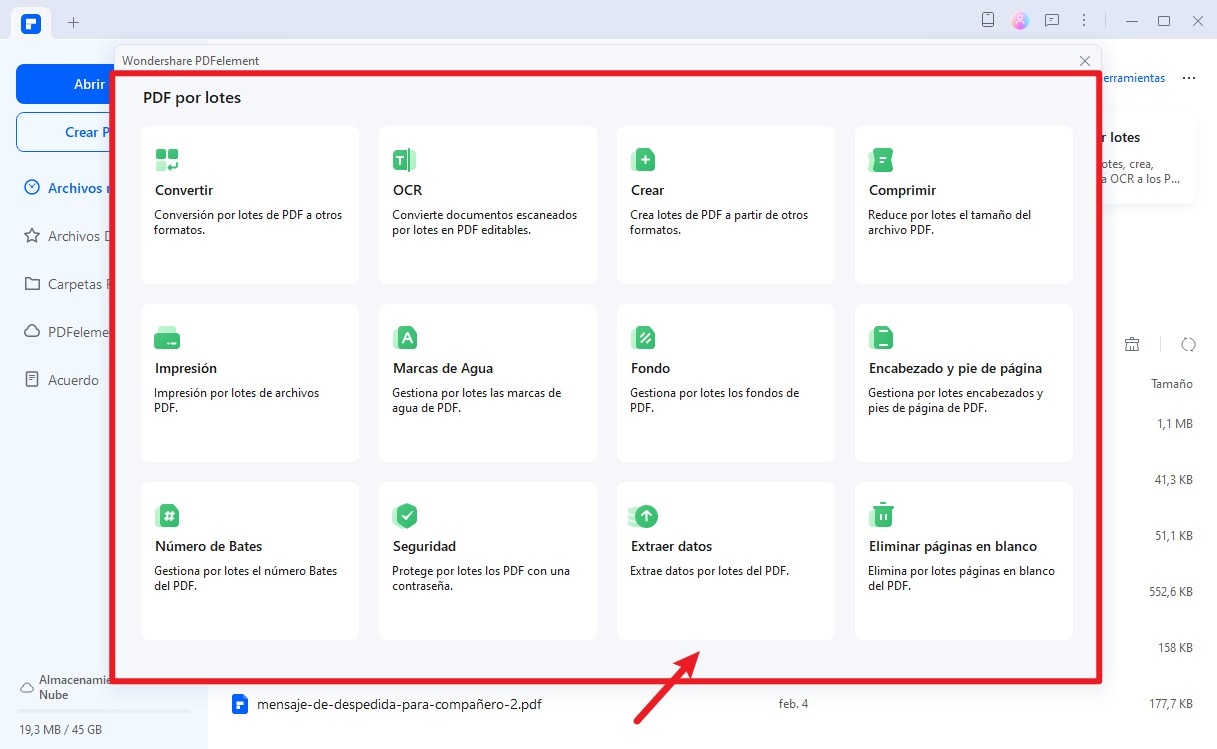
- Paso 3 Haz clic en "Agregar archivos" y elige tus PPT.
Haz clic en "Agregar archivos" y elige los archivos PPT que deseas convertir al formato PDF. Haz clic en "Abrir".
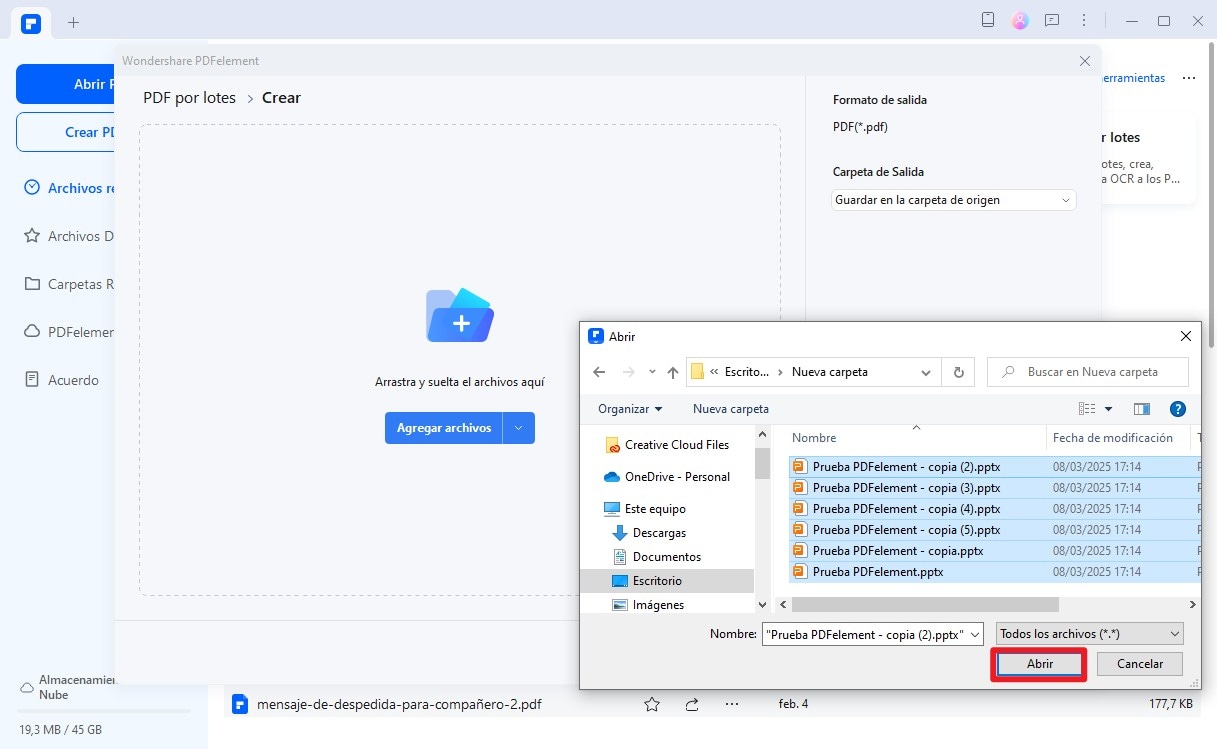
- Paso 4 Pulsa "Aplicar" para convertirlos a PDF.
Haz clic en el botón "Aplicar" para convertir los archivos seleccionados a PDF.
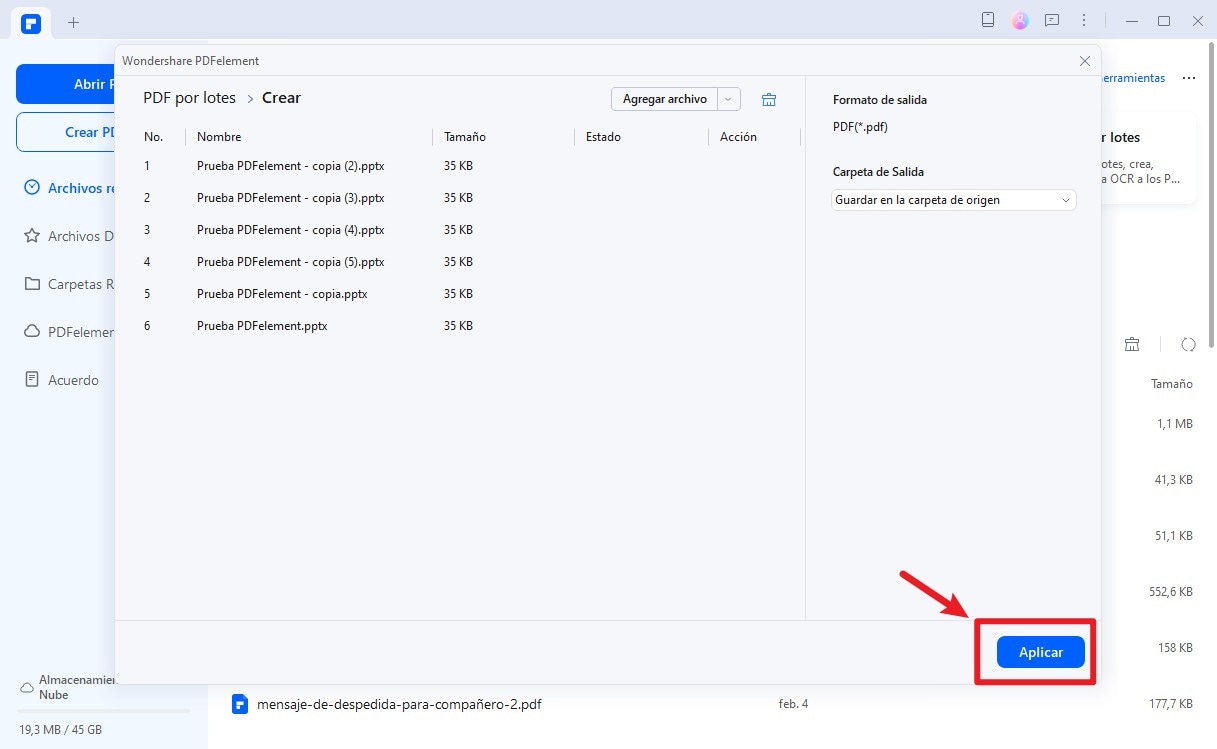
¿Cómo convertir PPT a PDF online?
PDFelement también proporciona un convertidor en línea de PPT a PDF para que conviertas archivos PPT de forma gratuita.
Además de PPT, PDFelement en línea también puede convertir Word, Excel, JPG a PDF y viceversa.
¿Cómo convertir PPT a PDF online?
- Paso 1 Accede al convertidor de PPT a PDF en PDFelement y carga tu archivo.
Ve al convertidor en línea de PPT a PDF en PDFelement, donde puedes cargar el archivo PPT para convertirlo.
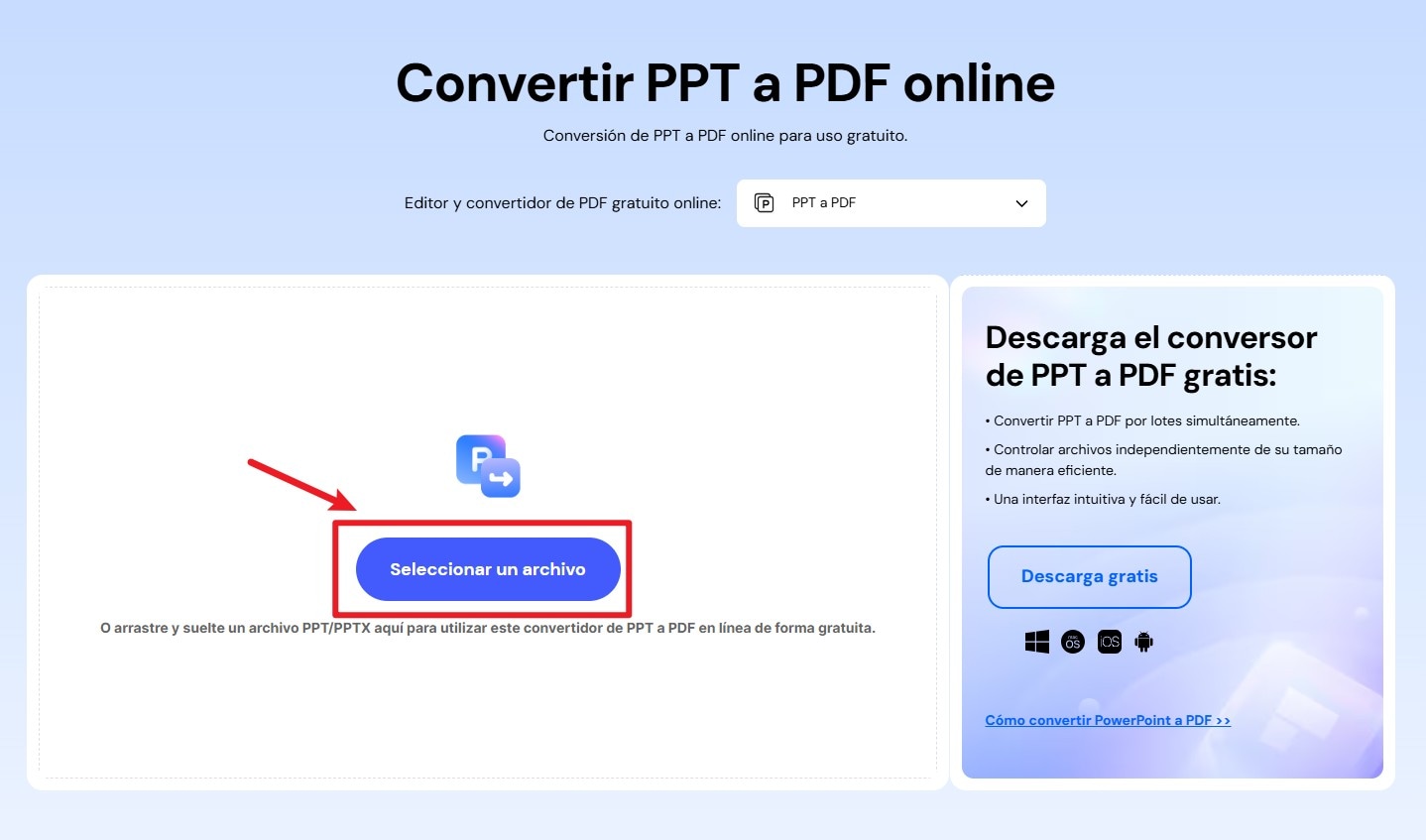
- Paso 2 Haz clic en Convertir para iniciar la conversión.
Haz clic en Convertir para convertir rápidamente el archivo PPT a PDF.
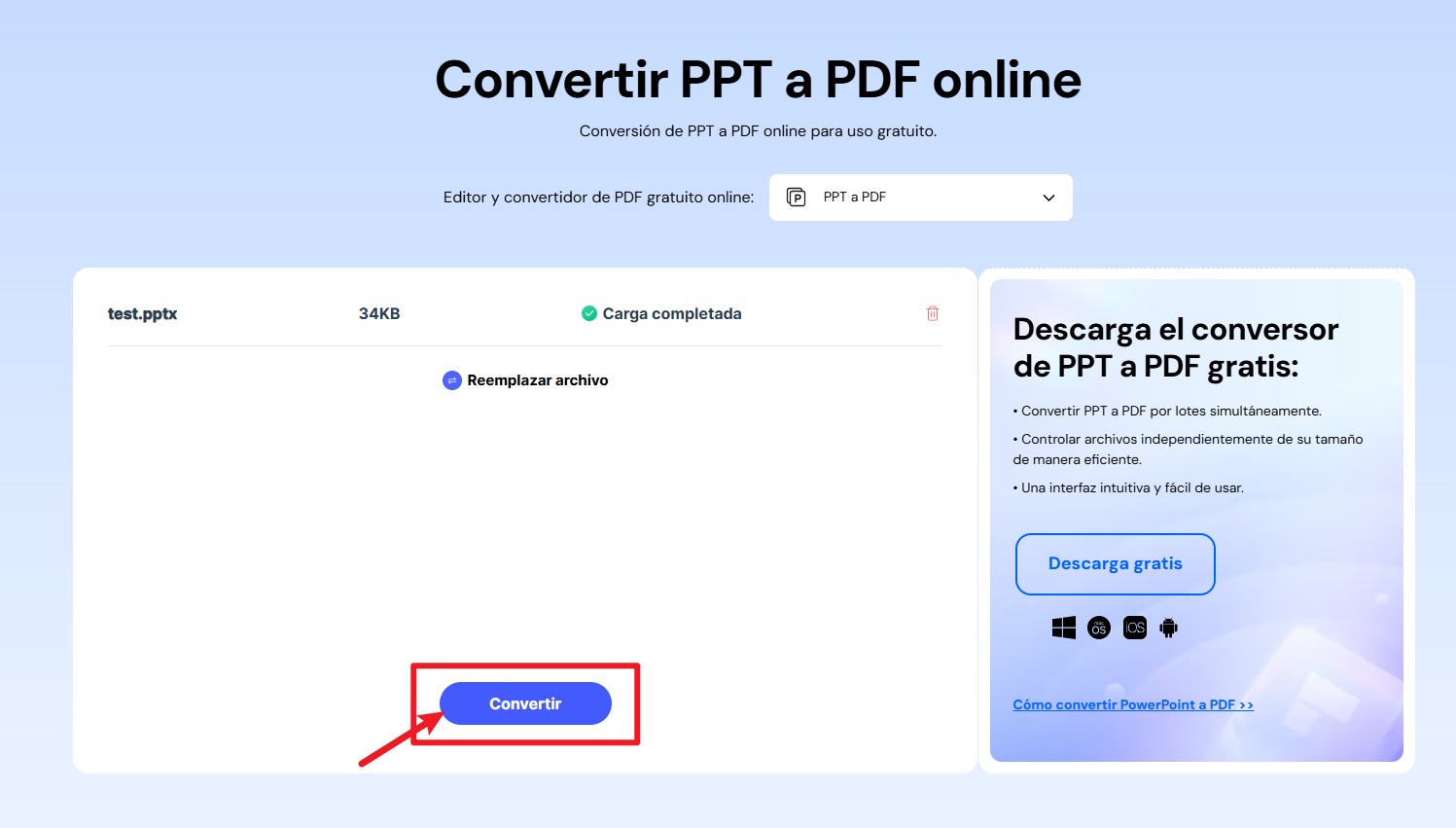
- Paso 3 Descarga el PDF convertido en tu dispositivo.
Descarga el PDF convertido a tu computadora portátil o dispositivo móvil.
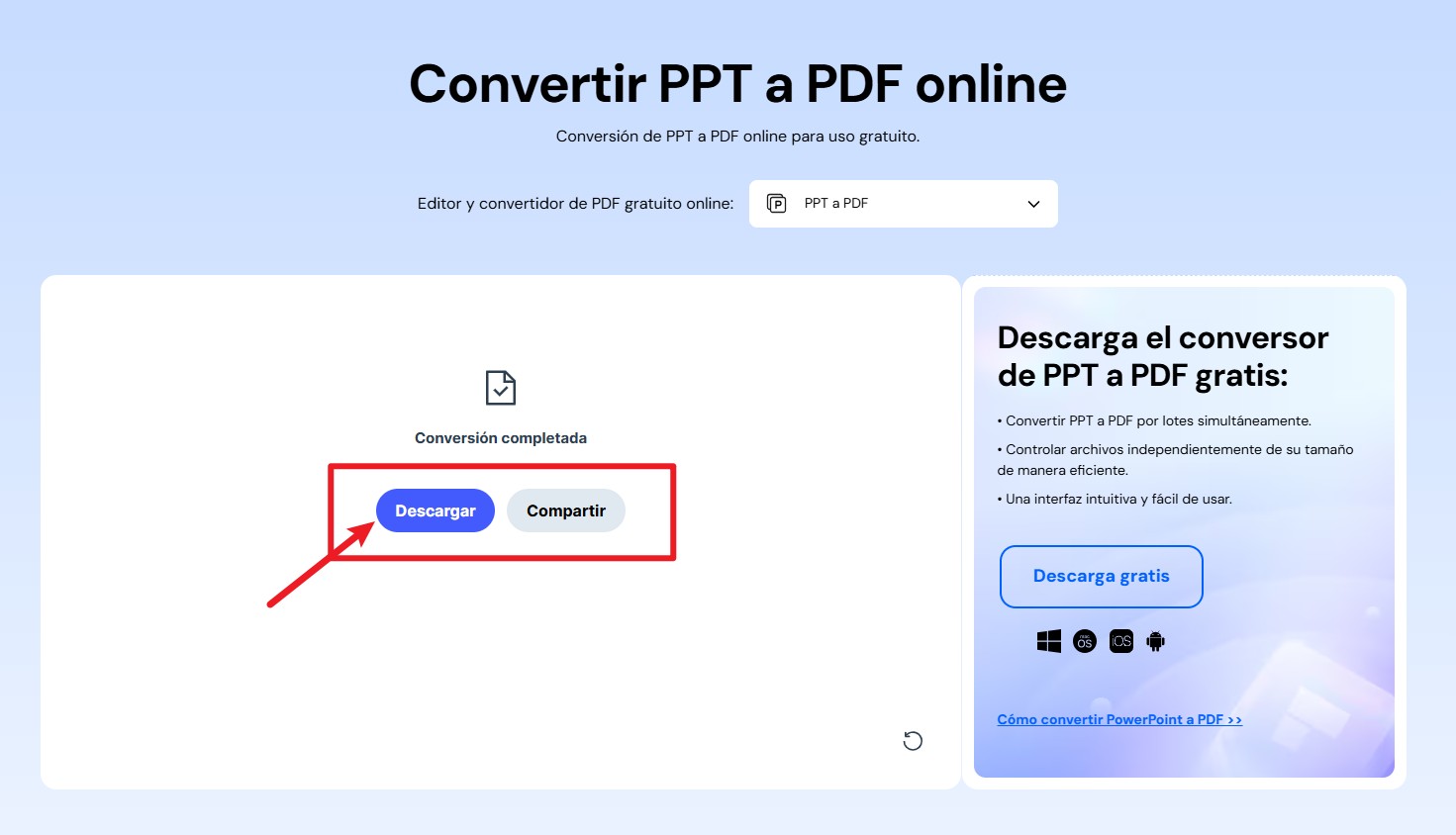
Cómo convertir PPT a PDF en dispositivos móviles [Android y iOS]
Las aplicaciones móviles tienen una gran importancia, ya que la computadora portátil no siempre es fácilmente accesible. Por lo tanto, si te encuentras en una situación similar y necesitas convertir tu archivo PPT a PDF, puedes optar por PDFelement compatible con todos los dispositivos móviles. Su aplicación móvil te permite convertir PPT a PDF sin cambiar fuentes o formato.
Así que aquí hemos explicado cómo convertir archivos PPT en PDF en dispositivos iOS.
Pasos a seguir para convertir PowerPoint a PDF en móviles
- Paso 1 Abre la aplicación PDFelement.
Abre la aplicación "PDFelement" en tu dispositivo iOS.
- Paso 2 Selecciona tu archivo PPT para convertir.
Ve a "+" > "Archivo" y busca en tu dispositivo iOS para acceder al archivo PPT.
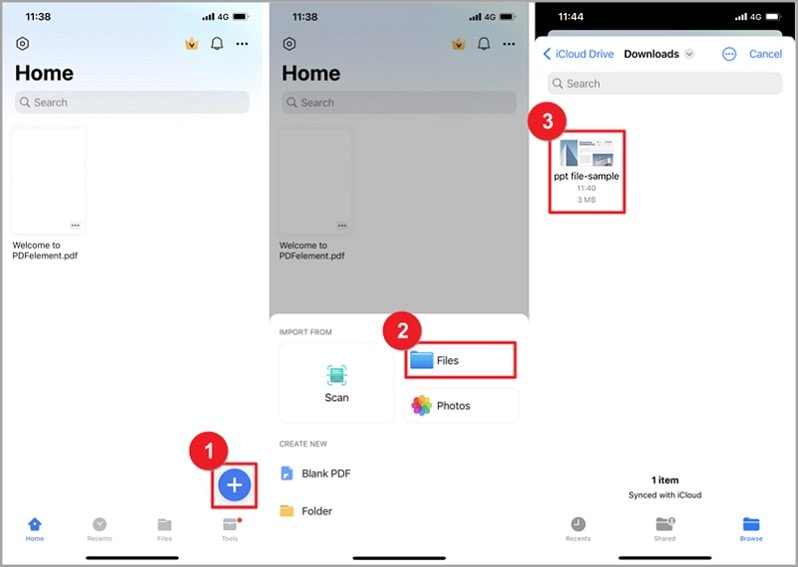
- Paso 3 Convertir archivo PPT a PDF
El archivo PDF convertido se mostrará en la página de inicio de la aplicación; simplemente puedes hacer clic para verlo.
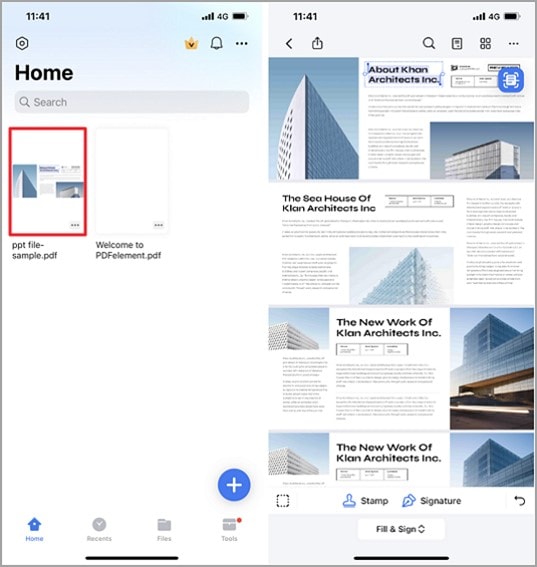
La efectividad de PDFelement en la conversión de PPT a pdf es innegable, pero si solo tiene que convertir una presentación que creó en ms Powerpoint en formato pdf, entonces simplemente puede ir a la aplicación Powerpoint.
Cómo imprimir PowerPoint a PDF sin márgenes
Es posible que haya notado bordes blancos al intentar imprimir archivos PPT directamente; dicho margen aparece alrededor de los bordes de la diapositiva debido a las dimensiones variables de los archivos PPT y los papeles de impresión de tamaño A4. Los archivos PPT creados en MS PowerPoint suelen tener dimensiones de 16:9 o 4:3. En contraste, las dimensiones del papel A4 son diferentes, ya que las dimensiones del papel A4 están definidas por ISO y son óptimas para requisitos de impresión.
Por lo tanto, si desea imprimir su presentación de PowerPoint sin márgenes, primero debe personalizar el tamaño del papel; esto no es posible en los intentos de conversión realizados dentro de MS PowerPoint. En ese escenario, debe optar por Wondershare PDFelement para hacer impresiones de PPT sin márgenes. Para ello, lo que debe hacer es:
Pasos a seguir para convertir PowerPoint a PDF
- Paso 1 Abre tu archivo en PowerPoint y ve a "Archivo" > "Imprimir".
Abrir el archivo en PowerPoint y ir a "Archivo" > "Imprimir".
- Paso 2 Selecciona "Wondershare PDFelement" como impresora y haz clic en "Propiedades de impresora".
Si ya has instalado la aplicación PDFelement, selecciona "Wondershare PDFelement" en la sección de impresora y haz clic en "Propiedades de impresora".

![]() Impulsado por IA
Impulsado por IA
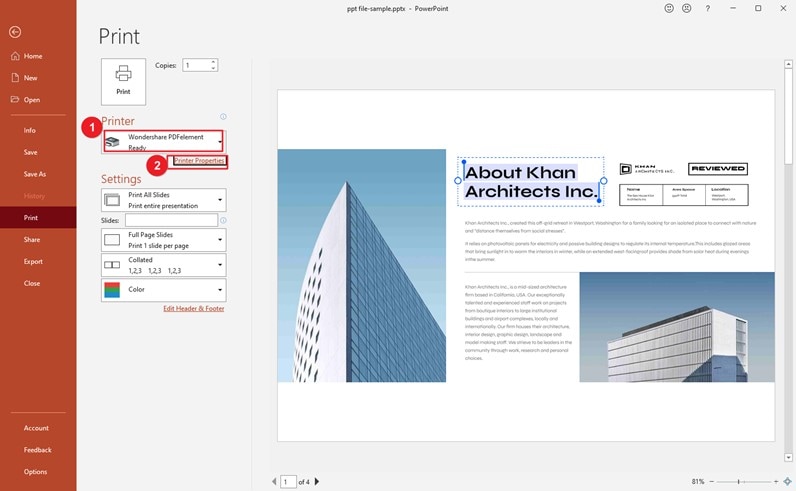
- Paso 3 Haz clic en "Avanzado" para continuar.
Continúe con el proceso haciendo clic en "Avanzado".
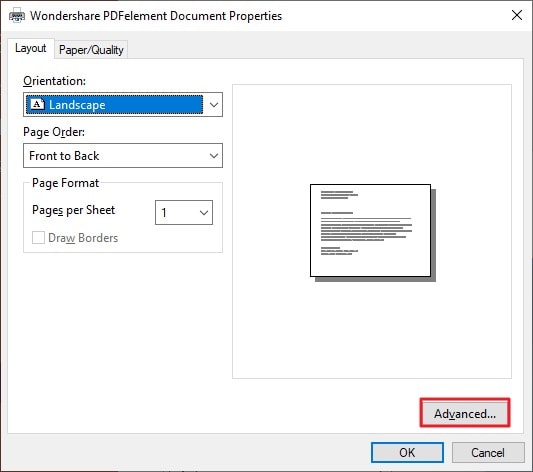
- Paso 4 Selecciona "Tamaño de página personalizado de PostScript".
Elige el tamaño de papel "Tamaño de página personalizado de PostScript".
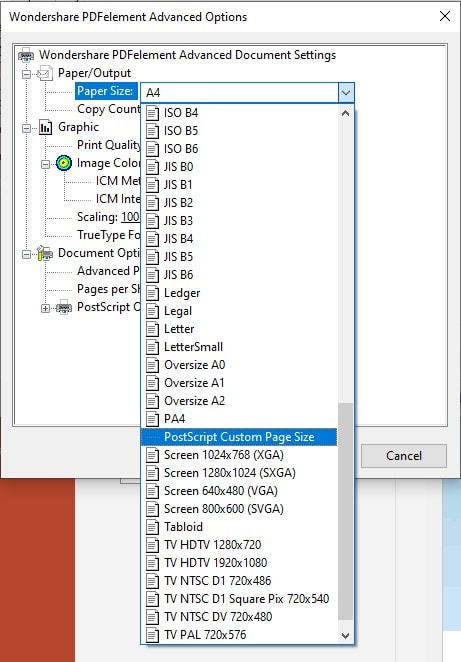
- Paso 5 Ajusta el tamaño de la página según necesites y haz clic en "Aceptar".
Personaliza aún más el tamaño de la página según los requisitos de tu archivo y haz clic en "Aceptar".
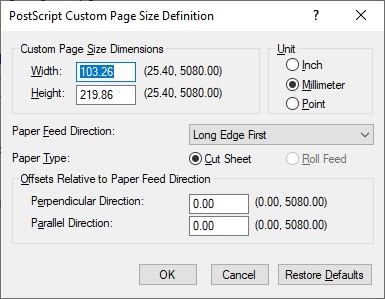
Ten en cuenta que también puedes previsualizar el archivo antes de imprimirlo. Sin embargo, una vez finalizado el proceso de impresión, el archivo PDF se abrirá automáticamente en PDFelement, donde podrás editarlo según tus necesidades.
Si este procedimiento detallado no ha cumplido con tu búsqueda y estás buscando una forma de convertir la presentación a un archivo PDF en tu dispositivo móvil, entonces explora la siguiente sección que muestra cómo convertir PPT a PDF en teléfonos móviles.
¿Cómo exportar Powerpoint a PDF?
La conversión de PowerPoint a archivos pdf grandes es posible también con la aplicación ms PowerPoint. La herramienta simplifica el proceso de conversión presentando dos formas diferentes a este respecto; O puede explotar su función de exportación o puede guardar directamente el archivo en formato pdf. Aquí, puedes aprender ambas maneras:
1. Convertir PPT a PDF usando la función de exportación de PowerPoint
¿Cómo exportar PowerPoint a PDF por la exportación?
- Paso 1 Abre tu archivo PPT en la aplicación ms powerpoint y accede a "Archivos".
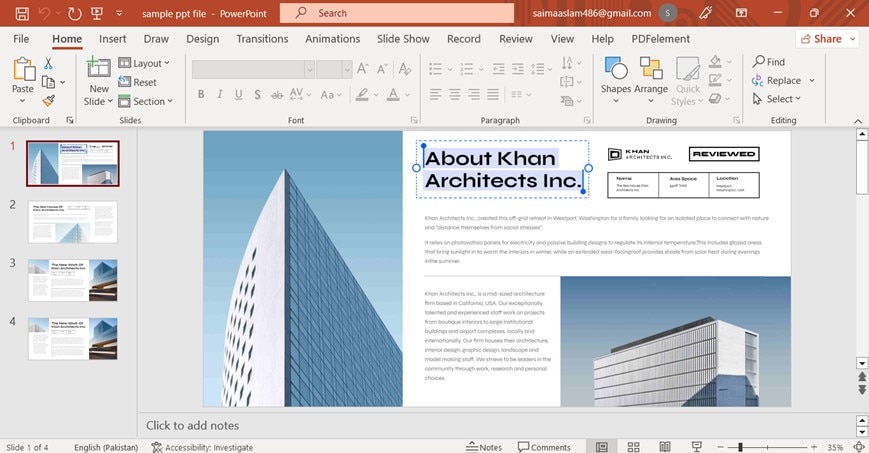
- Paso 2 Haz clic en "Más" y selecciona "Exportación".
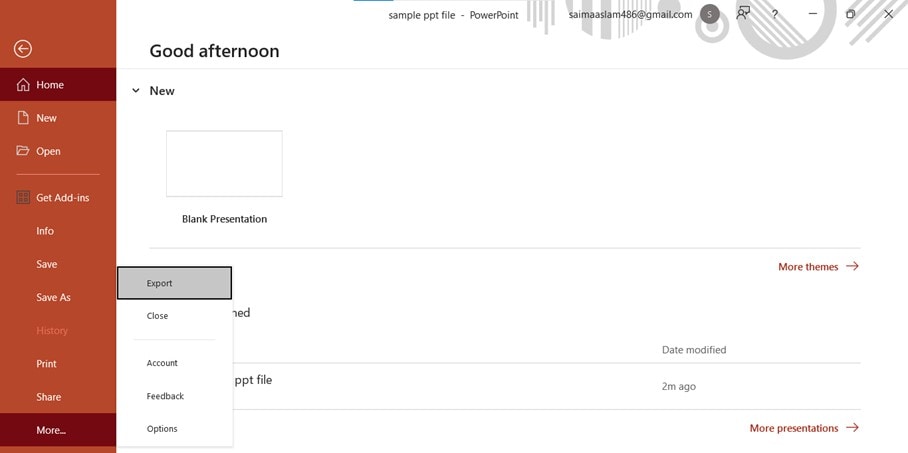
- Paso 3 Seleccione la opción de exportación "Crea PDF/XPS".
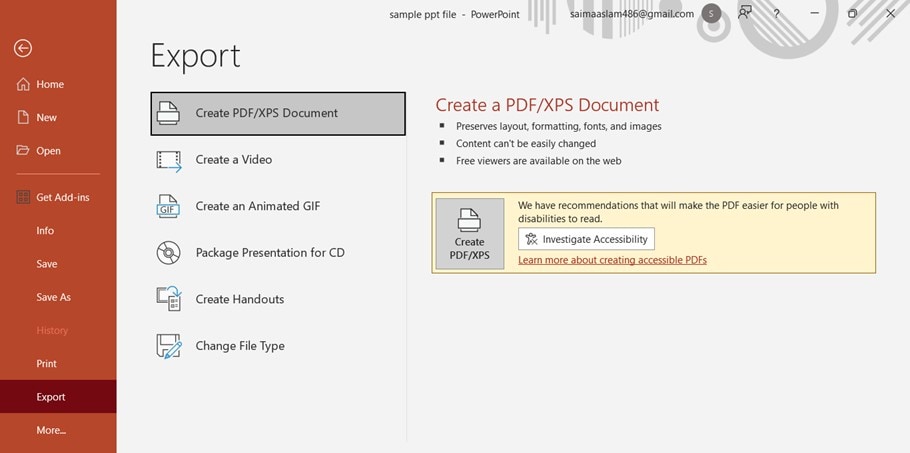
- Paso 4 Haz clic en el botón "Publicar" para finalizar el proceso de conversión.
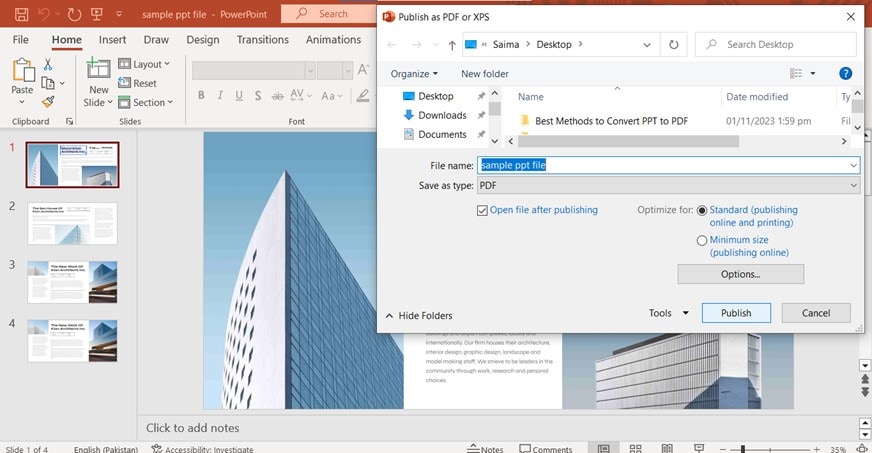
2. Guardar un PowerPoint como PDF usando MS PowerPoint
¿Cómo exportar PowerPoint a PDF por el guardado?
- Paso 1 Abre tu archivo PPT y sigue la ruta "Guardar como" > "Este PC" > "Documentos".
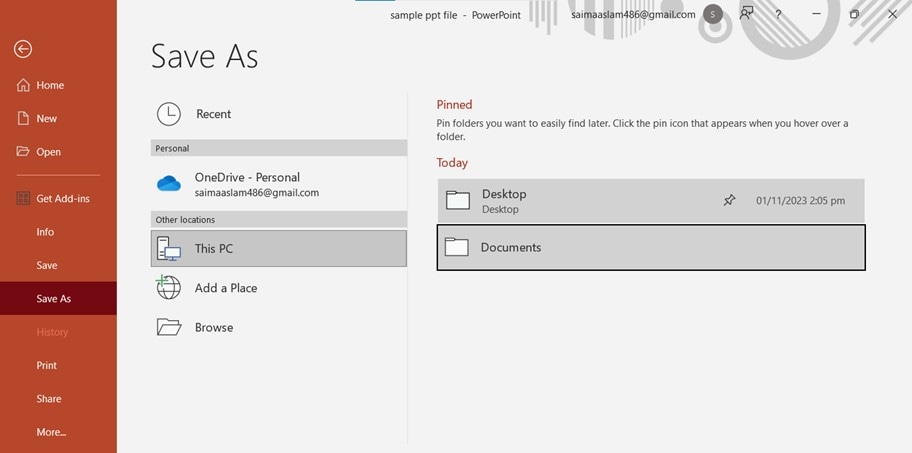
- Paso 2 Establece el nombre de tu archivo, y en "Guardar como tipo", elige el "PDF" y haz clic en el botón "Guardar".
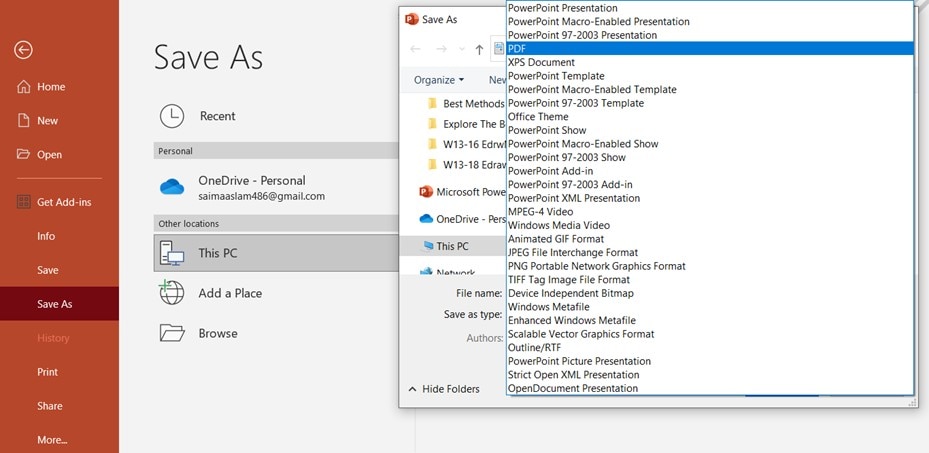
Conclusión
¿Cómo puedo convertir PowerPoint a PDF? Esta pregunta circula con frecuencia en la web porque los usuarios a menudo necesitan convertir sus presentaciones de PPT a PDF, dada la gran eficacia del formato PDF.
Aunque MS PowerPoint permite exportar archivos PPT al formato PDF, esa opción no es efectiva en todas las situaciones, ya que los usuarios pueden necesitar cambiar PowerPoint a PDF en diferentes escenarios. Para abordar esta cuestión, hemos recomendado usar Wondershare PDFelement y hemos ilustrado algunos métodos efectivos para convertir PPT a PDF, ya sea para convertir un único archivo PPT o varias presentaciones simultáneamente.






