Es posible que hayas creado una presentación de PowerPoint con animaciones poco profesionales. Por ejemplo, para hacer una presentación más interesante, puedes agregar demasiadas animaciones. Pero en realidad puede destruir tu visión de profesionalismo. Por lo tanto, aprender a eliminar la animación de PowerPoint, ya sea parcial o completamente, es fundamental. Existen diferentes lagunas sobre cómo eliminar o deshabilitar las animaciones en PowerPoint. En este caso, aprenderás cómo eliminar animaciones en PowerPoint 2016, 2013 o 2010 de forma exhaustiva.
¿Cómo quitar la animación de PowerPoint?
Paso 1. Abre la presentación de PowerPoint
Abre el documento de presentación y selecciona la pestaña "Animaciones" > "Panel de animación" para abrir la ventana del panel de animación a la derecha.
Paso 2. Eliminar la animación
Haz clic derecho en la animación que deseas retirar y haz clic en el botón "Eliminar" para confirmar.
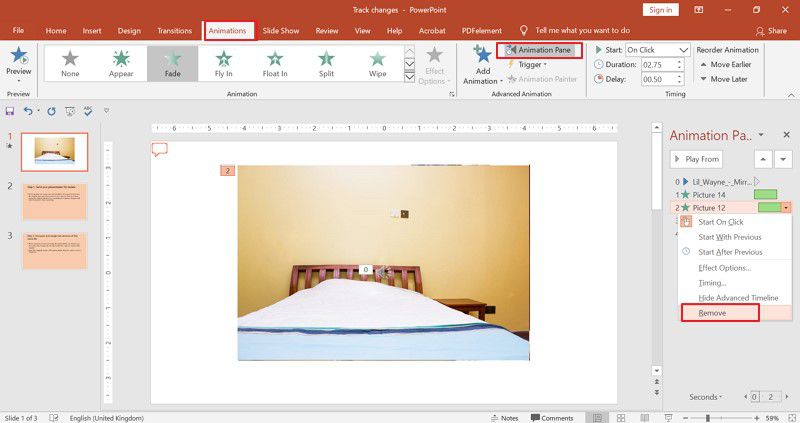
Si deseas eliminar todas las animaciones de uno o varios objetos en la diapositiva, puedes presionar continuamente la tecla "Ctrl" y seleccionar las diapositivas cuya animación deseas eliminar. Luego, en la pestaña y el grupo "Animación", haz clic en el botón desplegable y elige "Ninguno".
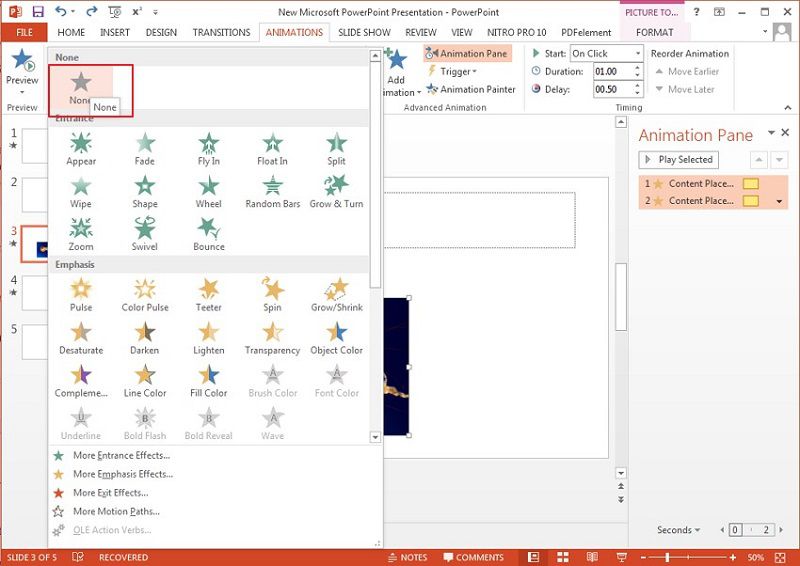
El mejor software de PDF
En el manejo de archivos PDF, PDFelement es el mejor editor de PDF disponible que existe. Puede que no lo hayas usado, pero te faltan características increíbles para manejar tu PDF. Al igual que eliminar animaciones en una presentación de PowerPoint, PDFelement tiene increíbles funciones de edición que aseguran el manejo simple de archivos PDF. Permite proteger, editar, crear y convertir archivos PDF muy fácilmente, entre otras funciones. Está disponible para uso de novatos y profesionales para uso personal, empresarial o corporativo. Las siguientes son las características populares de PDFelement.

![]() Impulsado por IA
Impulsado por IA
- Conversión a PDF de otros múltiples formatos de archivo que se pueden ver con un lector de PDF en otros dispositivos.
- Sencillo y rápido en la edición de archivos PDF sin necesidad de consultar los archivos originales.
- Transforma archivos PDF desde y hacia Microsoft PowerPoint, Excel, Word y formatos de imagen sin perder calidad.
- Firma digitalmente tus documentos de contrato en PDF para autorizar la ejecución del contrato de forma remota.
- Crea y edita formularios PDF rellenables que se pueden usar para recopilar datos listos para usar.
- Altamente seguro y controla el acceso, la edición, la impresión y la copia sin permiso.
- Puedes eliminar información de forma permanente de los documentos PDF sin alterar el formato del documento.
- Extrae de manera simple texto de archivos PDF escaneados, imágenes y otros archivos no editables mediante la función OCR.
¿Cómo editar PDF usando PDFelement?
Para familiarizarse con el software de edición PDFelement, aquí hay un tutorial simple para ayudarte. Con el uso frecuente del editor, se te asegurará la competencia en el manejo del software.
• Anotar PDF
La anotación es simplemente agregar comentarios al documento para futuras referencias o revisiones. Por lo tanto, para agregar anotaciones al PDF, resalta el texto para anotar y haz clic derecho sobre él. Selecciona la opción "Agregar nota al texto" para anotar tu texto PDF. Además, puedes hacer clic en el botón "Comentario" > "Nota" para anotar en el documento.

• Editar PDF
Además, puedes editar fácilmente el texto en tu PDF usando PDFelement. Simplemente selecciona la opción "Editar" y, en el panel "Propiedades", puedes editar fuentes, superíndices y subíndices, y agregar objetos e imágenes.

![]() Impulsado por IA
Impulsado por IA
• Convertir PDF
Con PDFelement, puedes convertir fácilmente archivos PDF desdes y hacia otros formatos. Los comunes para convertir a formatos son Microsoft Word, Excel o PowerPoint y a imagen de texto. Para convertir, haz clic en la opción "Convertir" en la barra principal y procede a seleccionar el formato al que deseas convertir.

• Crear formularios PDF
Crear y editar archivos PDF es bastante simple usando PDFelement. Para crear y editar formularios, haz clic en la opción "Formulario" para acceder a las opciones disponibles, incluida la adición de un campo de texto, una casilla de verificación, un botón de opción y un cuadro combinado. Para editar los formularios, haz clic en la opción "Editar formulario".

![]() Impulsado por IA
Impulsado por IA


