¿Cómo se puede hacer cambios en PowerPoint? A diferencia de Microsoft Word, PowerPoint no tiene una buena función de seguimiento de cambios. Sin embargo, esto no significa que, no puedas hacer un seguimiento de los cambios en PowerPoint, sino que, tienes que tener una copia del archivo que envías para su revisión para compararlo y combinarlo. Puedes encontrarte que es complejo, pero, aquí te presentamos una guía simplificada sobre cómo realizar un seguimiento de los cambios en PowerPoint.
¿Cómo Realizar un Seguimiento de los Cambios en PowerPoint?
El seguimiento de cambios en PowerPoint es similar para las versiones de Office 2019/2016/2013/2010. Suponiendo que estás haciendo una presentación para tu empresa y quieres que tus superiores revisen tu presentación, tendrás que enviarlos. Una vez que los envíes, podrás hacer un seguimiento de los cambios. Veamos cómo hacerlo:
Paso 1. Crear una copia de tu presentación
En primer lugar, tienes que crear una copia de tu presentación guardándola en el almacenamiento en la nube o en unidades externas para poder compararla más tarde. A continuación, puedes enviar o compartir la presentación con la persona que quieres que revise tu documento. Una vez que hayan revisado, puedes descargar tanto la copia como la revisión de la presentación.
Paso 2. Abrir la presentación de PowerPoint
Ahora, abre la copia con PowerPoint y haz clic en el botón "Revisar" > "Comparar". A continuación, aparece una ventana, y puedes cargar el documento revisado, y, finalmente, hacer clic en el botón "Combinar".
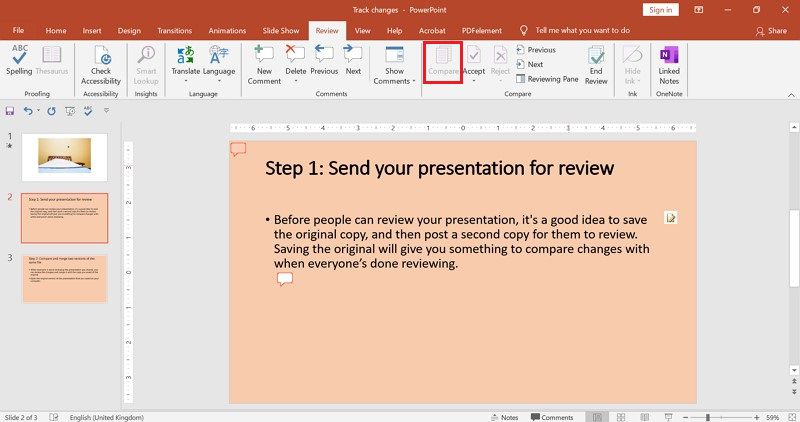
Paso 3. Seguimiento de los cambios
Ahora, puedes hacer un seguimiento de los cambios en tu presentación. En el lado derecho, verás las opciones de los comentarios de revisión. Para aceptar los cambios, navega hasta la barra de menú y haz clic en el botón "Aceptar". Tendrás la opción de "Aceptar todos los cambios de esta diapositiva" y "Aceptar todos los cambios de la presentación".
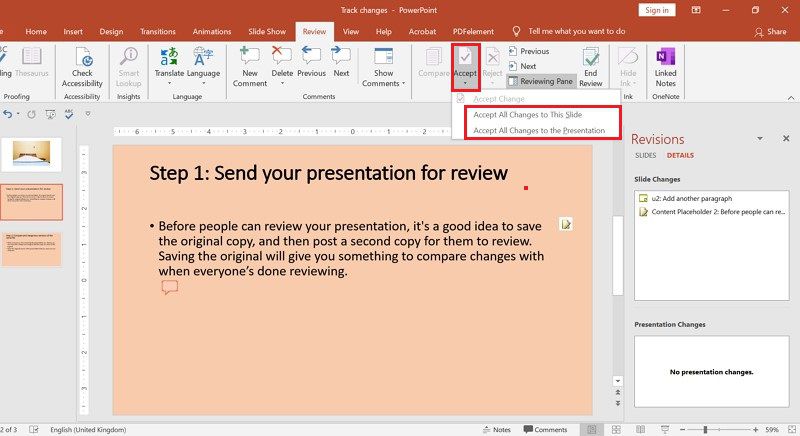
Paso 4. Eliminar los comentarios (opcional)
También puedes rechazar o eliminar los comentarios de la diapositiva. Haz clic en "Eliminar" y elige si quieres eliminar los comentarios de las diapositivas o de todas las presentaciones. También, puedes hacer clic en el comentario específico y hacer clic en la opción de eliminar el comentario. Una vez que hayas hecho un seguimiento de los cambios en PowerPoint y hayas realizado los cambios necesarios, puedes guardar el archivo.

Un Potente Programa de PDF Para Ti
¿Qué pasa si quieres hacer cambios en un archivo PDF? Bueno, necesitarás un buen editor de PDF como Wondershare PDFelement. Está construido con varias opciones de edición que te permiten editar textos, editar enlaces y editar imágenes. También puedes organizar y ordenar tus páginas PDF con este programa. Las siguientes, son las principales características de PDFelement:

![]() Impulsado por IA
Impulsado por IA
- Permite proteger los archivos PDF con contraseñas.
- Puede personalizar los PDF con firmas electrónicas y añadir marcas de agua.
- Te permite convertir archivos PDF a formatos editables como Word, Imágenes, Texto Simple, PowerPoint y Excel.
- Anota los PDF con resaltados, colores y formas.
- Mediante la función OCR, PDFelement puede extraer texto de PDF e imágenes escaneadas.
- Admite el procesamiento por lotes de archivos.
- Crea archivos PDF a partir de documentos en blanco, archivos PDF existentes, Word, textos simples, imágenes, PowerPoint y Excel.
- Envía archivos PDF por correo electrónico, Dropbox y Google Drive.
¿Cómo Realizar Cambios en PDF?
Ya que, hemos visto las características de PDFelement, ahora, podemos ver cómo usar y hacer cambios en el PDF.
Paso 1. Abrir el documento PDF
Inicia el programa PDFelement y haz clic en "Abrir archivo" para cargar el archivo PDF. Si tienes el archivo en otros formatos editables como Word o PowerPoint, haz clic en "Crear PDF", y el programa lo convertirá a PDF.

![]() Impulsado por IA
Impulsado por IA

Paso 2. Realizar los cambios
Una vez que el archivo PDF aparezca en el programa, puedes empezar a hacer cambios editándolo. Haz clic en "Editar" > "Añadir texto", y también puedes optar por editar los textos del PDF en "Modo Línea" o "Modo Párrafo". A partir de ahí, navega hasta el párrafo o la línea a la que quieras añadir texto o eliminar textos y haz clic sobre ella. Comienza a escribir los textos a añadir. Recuerda que puedes cambiar la fuente, el color y la sangría de los textos en el panel de la derecha.

Paso 3. Cambiar los textos en superíndice
PDFelement también te permite insertar textos en superíndice y subíndice. Ve al menú "Editar", haz clic en "Añadir texto" y selecciona el texto que deseas insertar en superíndice o subíndice. Ahora, haz clic en insertar textos en superíndice o subíndice, y los cambios se harán.

![]() Impulsado por IA
Impulsado por IA
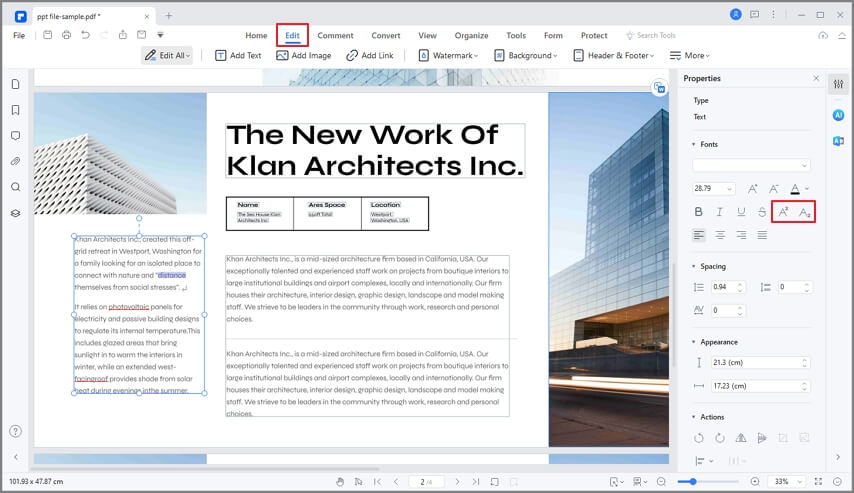
Paso 4. Guardar los cambios
Para guardar permanentemente los cambios que has realizado en tu PDF, haz clic en "Archivo" y selecciona el botón "Guardar". Si quieres cambiar el nombre del archivo, puedes elegir la opción "Guardar como".

 100% Seguro | Sin anuncios |
100% Seguro | Sin anuncios |






