PowerPoint puede ser una herramienta muy convincente, tanto si estás comercializando un producto, mostrando un plan de negocio o realizando una sesión de formación. Lo que lo hace aún más potente es si añades elementos interactivos y multimedia. Uno de esos elementos es el video. Al insertar un video de YouTube en PowerPoint, puedes atraer a la audiencia de una manera mucho más eficaz que con un simple texto o contenido de imágenes, o, incluso, con gráficos y animaciones. Este artículo te muestra cómo insertar un video de YouTube en PowerPoint utilizando métodos sencillos. También te descubriremos una increíble aplicación te permite insertar videos en documentos PDF. Curiosamente, muchos usuarios de PDF ni siquiera saben que eso es posible, pero con esta aplicación única para PDF, es muy fácil insertar un video en un archivo PDF con sólo unos clics.
¿Cómo Insertar un Video en PowerPoint? (Funciona en MS PowerPoint 2010, 2013, 2016 y 2019)
A partir de PowerPoint 2010, Microsoft incluyó una herramienta para insertar fácilmente un archivo de video en un PPT, al igual que insertarías cualquier otro gráfico o imagen. El proceso es muy similar en todas las versiones de PowerPoint a partir de 2010, pero hay algunas diferencias en la forma en que puedes personalizar tus videos desde la aplicación PPT en versiones posteriores como 2016 y 2019.
Estos son los pasos que debes seguir:
- 1. Abre una pestaña del navegador y busca el video de YouTube que quieres insertar en el archivo de PowerPoint. Copia la URL del video en la barra de direcciones.
- 2. Abre tu archivo PPT y navega hasta la diapositiva en la que quieres insertar el enlace del video. Puedes hacerlo seleccionando la diapositiva en el panel de miniaturas de la izquierda en todas las versiones de PowerPoint.
- 3. Haz clic en el menú "Insertar" y busca "Video" en la barra de herramientas de la cinta. Debajo de ella, selecciona la opción "Video en Línea".
- 4. Al hacerlo, verás una ventana emergente en la que puedes pegar la URL. Si prefieres utilizar el código de incorporación, cópialo de la página de video de YouTube y pégalo en la sección correspondiente.
- 5. Si el video se ha importado correctamente, ahora deberías poder ver tu miniatura en el lado izquierdo. Haz clic para seleccionarlo y pulsa el botón Insertar en la esquina inferior derecha de la ventana emergente.
- 6. Si quieres cambiar el tamaño del área del video, sólo tienes que arrastrar las esquinas hasta que tengan el tamaño ideal. Haz clic fuera del video en el espacio en blanco, y el trabajo estará hecho.
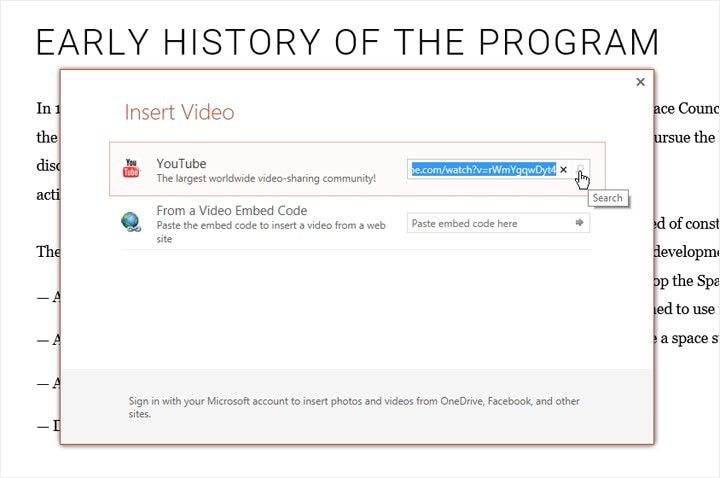
Nota: Tanto el método de la URL como el del código de incorporación harán que el video se inserte como un elemento de contenido en línea. Eso significa que, necesitas una conexión a Internet para verlo cuando hagas la presentación. Si quieres tenerlo ahí como un video sin conexión, puedes utilizar un descargador de YouTube o, incluso, utilizar SnagIt para hacer una captura del video de YouTube. Así podrás insertarlo en PPT y verlo sin conexión a Internet.
En algunos casos, puedes querer insertar un video en un archivo PDF para poder distribuirlo en línea. El método para esto es diferente, obviamente, y necesitas un editor de PDF como PDFelement para este propósito.
¿Cómo Insertar un Video de YouTube en un Documento PDF?
PDFelement es un editor de PDF con muchas funciones para Windows y Mac que puede realizar fácilmente la tarea de insertar un video en un documento PDF. Además, puedes crear PDF, editarlos, anotarlos, convertirlos a múltiples formatos de archivo, hacer gestión de formularios y OCR, proteger documentos, añadir firmas digitales y mucho más. Es una de las herramientas más completas disponibles para la gestión de documentos, porque maneja muchos formatos y ofrece amplias funciones. Lo mejor es que, cuesta mucho menos que la suscripción a Adobe Acrobat, que es el editor de PDF de Adobe y es costoso para las pequeñas empresas y los usuarios individuales. Aquí tienes un rápido resumen de las cosas que puedes hacer con esta herramienta:

![]() Impulsado por IA
Impulsado por IA

- Editar PDF: La gama de herramientas de edición de PDF es insuperable. Puedes editar no sólo imágenes y texto, sino una variedad de otros elementos como enlaces, fondos, encabezados y pies de página, marcas de agua y cualquier otra cosa en un documento PDF.
- Convertir PDF: Puedes crear archivos PDF convirtiendo otros archivos o convertir de PDF a múltiples formatos de archivo. La conversión es muy precisa, lo que significa que, los diseños y alineaciones se conservan perfectamente tras la conversión a o desde PDF.
- Comentar, revisar y firmar: Las herramientas de anotación son exhaustivas y fáciles de usar, y en cuestión de minutos, puedes revisar un documento, hacer anotaciones y añadir instrucciones, poner sellos y calcomanías, y finalmente, firmar electrónicamente el documento y tenerlo listo para compartirlo.
- Formularios y OCR: Los formularios son difíciles de manejar, pero con PDFelement, puedes crear o convertir fácilmente formularios, rellenarlos, extraer datos y hacer mucho más. La función OCR te ayuda a convertir los archivos PDF escaneados y con texto en documentos totalmente editables.
- Proteger y compartir: Añade protección con contraseña para ver o editar los documentos, y compártelos de forma segura con tus compañeros en segundos. La fuerte encriptación protege la confidencialidad de la información que contienen.
El proceso de cómo insertar un video de YouTube en un PDF es sencillo. Técnicamente, lo añadirás como un archivo adjunto utilizando la herramienta "Comentario". Antes de empezar, descarga el video y guárdalo en tu computadora o en un lugar que puedas recordar. Los pasos siguientes se muestran a continuación:

![]() Impulsado por IA
Impulsado por IA
Paso 1. Ve a la pestaña "Comentario".
Paso 2. Abre el PDF. Simplemente, arrastra y suelta el archivo en la interfaz del programa o utiliza la opción "Archivo" → "Abrir" para importarlo. Haz clic en la pestaña "Comentario" de la parte superior y luego, en el icono del clip para añadir un archivo adjunto.

Paso 2. Insertar un video de YouTube en un PDF
Ahora, puedes buscar el video a insertar desde tu disco local y pulsar el botón "Aceptar" para introducirlo en el documento.
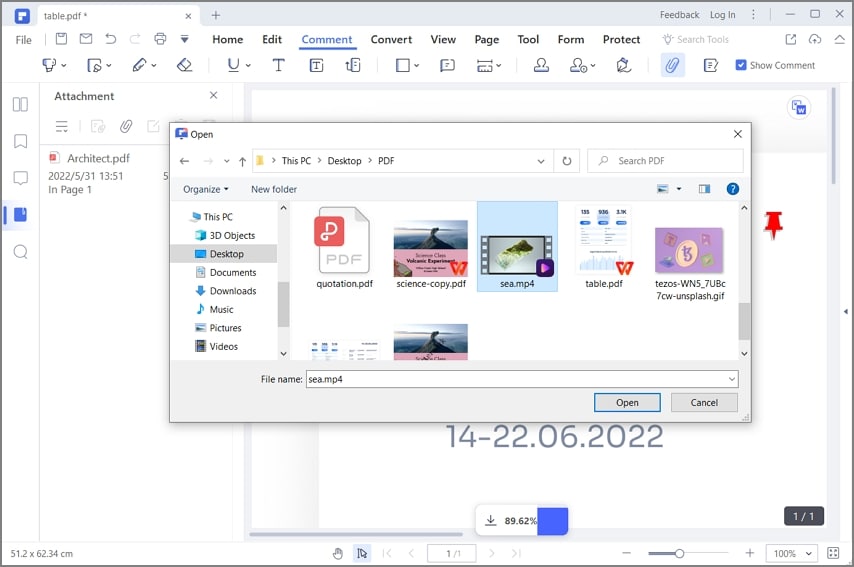
Paso 3. Establecer las propiedades del archivo adjunto
Cuando veas el icono del adjunto, que tendrá la forma de una chincheta de tablero, significa que el adjunto se ha realizado con éxito. Si lo necesitas, puedes hacer clic con el botón derecho y seleccionar "Propiedades" para cambiar la apariencia y otros atributos del video adjunto.

Como el PDF es un formato estático, no puedes tener elementos multimedia directamente incrustados en él. Sin embargo, este método en particular te dará la posibilidad de hacer clic y ver el video en tu reproductor multimedia nativo en modo sin conexión, ya que, está esencialmente vinculado al archivo junto con los metadatos.

