Excel, como programa de Microsoft para crear hojas de cálculo, es ideal para trabajar en la recopilación de datos y la elaboración de tablas. Powerpoint, por otro lado, es un programa para crear presentaciones. Convertir de Excel a PPT puede ayudarte a convertir todos los datos de Excel en una presentación bonita y más agradable visualmente. Lo bueno es que, ambos programas tienen controles incorporados para convertir Excel en PPT. O bien, puedes utilizar un programa de terceros para convertir tu Excel en un archivo PPT.
Método 1. ¿Cómo Convertir un Excel a PowerPoint?
En primer lugar, te diremos cómo utilizar el convertidor de Excel a PPT. El programa de terceros, es decir PDFelement puede ser bastante útil en algunas situaciones. Los siguientes, son los pasos específicos de cómo convertir de Excel a PPT utilizando PDFelement.

![]() Impulsado por IA
Impulsado por IA
Paso 1. Crear un PDF
Inicia PDFelement, y ve a la sección de inicio. Haz clic en "Crear PDF", y luego, selecciona el archivo de Excel que deseas convertir a PPT. Lo convertirá automáticamente en un archivo PDF que podrás utilizar posteriormente. Si tienes varios archivos de Excel, el programa los abrirá en una pestaña separada. O bien, puedes utilizar la función "Combinar PDF" en la sección de inicio para crear un único archivo a partir de todos los archivos de Excel.

Paso 2. Convertir a PPT
Comprueba el archivo que has creado. Si quieres hacer modificaciones, ve a la sección "Editar". Si quieres añadir comentarios u otras herramientas de anotación, ve a la sección "Comentario". Hay que tener en cuenta que hay que guardar el documento antes de poder convertirlo. Puedes hacer clic en "Archivo" > "Guardar", y seleccionar el nombre y la carpeta de salida. Ahora, ve a la sección "Convertir". Haz clic en "A PPT", y selecciona el nombre del archivo y la carpeta de salida. Cambia los ajustes y las opciones de conversión. Alternativamente, puedes ir a "Archivo" > "Convertir", y seleccionar el formato de archivo al que deseas convertir.

![]() Impulsado por IA
Impulsado por IA

Paso 3. Guardar tu archivo
En el cuadro de opciones de conversión, puedes modificar los ajustes de la conversión. También puedes elegir si quieres utilizar el OCR en todos los archivos o sólo en los PDF escaneados. A continuación, haz clic en "Guardar" y espera unos segundos para que el PDF convierta tus documentos. Finalmente, puedes ir a la carpeta de salida y abrir tu nuevo archivo PPT.
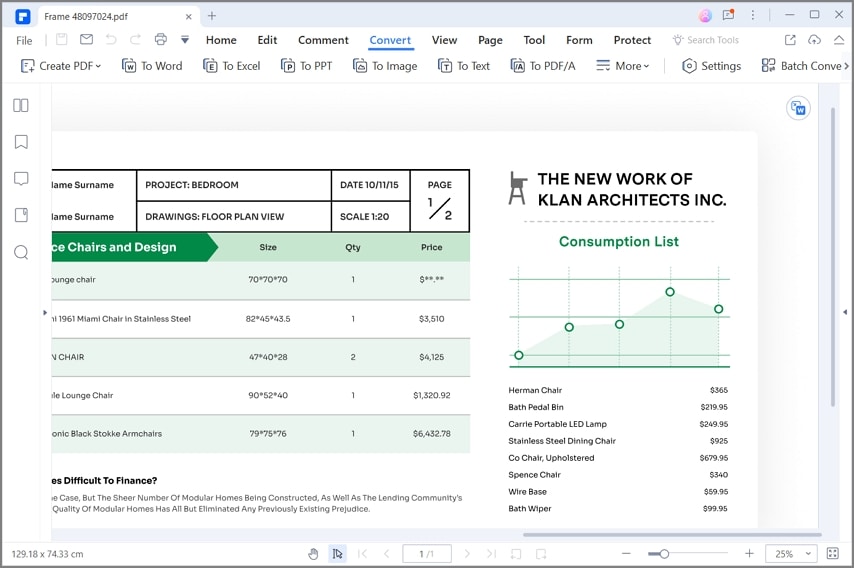
Como puedes ver, PDFelement es una herramienta muy potente que te ayuda a convertir un Excel a PPT con facilidad. El programa puede hacer mucho más que convertir archivos. PDFelement es un programa con todas las funciones necesarias para gestionar fácilmente los documentos PDF. Estas son algunas características importantes:
- Convierte archivos en formato PDF, o convierte documentos PDF en Word, Excel, PPT, Epub, imagen PNG, GIF, JPG, RTF, HTML, etc.
- Añade marcas de agua a tu archivo PDF.
- Optimiza el PDF para reducir el tamaño del documento.
- Utiliza la función OCR para convertir las imágenes y los documentos escaneados en documentos totalmente editables y con capacidad de búsqueda.
- Firma y protege digitalmente tus documentos.
- Reconoce y crea automáticamente campos de formulario interactivos.
- Extrae datos de los campos de los formularios.
- Combina varios archivos en un único archivo PDF.

![]() Impulsado por IA
Impulsado por IA
Método 2. ¿Cómo Convertir Excel a PPT?
Hemos dicho antes que PPT y Excel tienen comandos incorporados para insertar y convertir Excel a PPT. Puedes elegir vincular una hoja de cálculo de Excel completa a PowerPoint, o sólo una sección de datos.
Vincular toda una hoja de cálculo de Excel a PowerPoint
- Paso 1. Abre PowerPoint y haz clic en la opción "Insertar" > "Objeto".
- Paso 2. Se abrirá un nuevo cuadro de diálogo, y puedes hacer clic en "Crear desde un archivo".
- Paso 3. Haz clic en "Examinar" para encontrar el documento de Excel que deseas insertar en tu PPT.
- Paso 4. Ahora, aparece de nuevo el cuadro de diálogo "Insertar objeto" y puedes marcar la casilla "Vincular".

Vincular una sección de datos a PowerPoint
- Paso 1. Ve a tu Excel, y luego, abre el libro guardado que quieres insertar en PowerPoint.
- Paso 2. Arrastra sobre el área de datos que deseas vincular a PowerPoint. A continuación, ve a la pestaña Inicio y haz clic en "Copiar".
- Paso 3. Abre PowerPoint y haz clic en la diapositiva en la que quieres vincular los datos de Excel. A continuación, ve a la pestaña "Inicio"> "Pegar", y haz clic en "Pegado especial".
- Paso 4.Ahora, se abrirá un nuevo cuadro de diálogo. Haz clic en "Pegar enlace", y luego, selecciona "Como objeto de hoja de cálculo de Microsoft Excel", finalmente, haz clic en "Aceptar".
Insertar datos de Excel no enlazados en PowerPoint
Si deseas copiar y pegar los datos de Excel no vinculados en PowerPoint, sigue estos pasos. Esta vez, no habrá ningún enlace de datos de Excel en la presentación PPT. Sólo tienes que copiar los datos de la hoja de Excel.
- Paso 1. Abre Excel, y ve a la hoja de la que quieres copiar los datos.
- Paso 2. Arrastra sobre el área de datos que quieras copiar. Ve a la pestaña "Inicio" y haz clic en "Copiar".
- Paso 3. Abre tu PowerPoint, y selecciona la diapositiva donde quieres pegar los datos. Luego, ve a la pestaña Inicio, y en el grupo "Portapapeles", haz clic en la flecha que está debajo de "Pegar".
- Paso 4.En las opciones de pegado, selecciona una de las opciones: Usar el estilo de destino, mantener el formato de origen, insertar, imagen o mantener sólo el texto. Y ya está.
 100% Seguro | Sin anuncios |
100% Seguro | Sin anuncios |






