Cuando quieres mostrar una presentación atractiva y pegadiza mediante la incorporación de música e imágenes, la música puede ser demasiado fuerte para distraer a tu público. Entonces, ¿cómo disminuir la música al inicio y al final de un PowerPoint, o cómo desvanecer las imágenes en PowerPoint? Bueno, en este artículo, te mostraremos cómo fundir y desvanecer música e imágenes en PowerPoint.
¿Cómo Desvanecer la Imagen en PowerPoint?
La aplicación PowerPoint en sí misma ofrece la forma más sencilla en la que puedes desvanecer imágenes fácilmente para la presentación. Puedes seleccionar varias imágenes, alinearlas y utilizar para hacerlas desvanecer al inicio y al final de la animación de PowerPoint y aplicar el efecto de Desvanecer. También, puedes cambiar la duración del efecto de desvanecimiento y el retardo para mostrar claramente las imágenes que quieras lentamente durante la presentación. Para facilitarte la tarea, sigue estos pasos:
Paso 1. Insertar imagen
Haz clic en "Insertar" y luego, en la opción "Imágenes". En este momento se abrirá un explorador de archivos, y podrás seleccionar las imágenes para cargarlas y abrirlas con el PowerPoint.
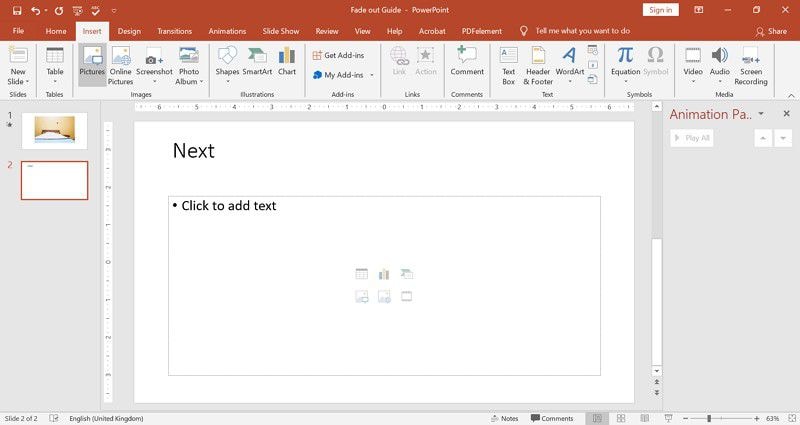
Paso 2. Desvanecer las imágenes
A continuación, haz clic en las imágenes y dirígete a "Animaciones", y elige la opción "Desvanecer". Para aplicar el efecto en cada foto, haz clic en "Pintor de animación" y aplica el pintor para cada foto.

Paso 3. Editar la duración del efecto Desvanecer
A continuación, ajusta la duración de los efectos; puedes establecer 3 minutos y un retraso de 50 segundos.
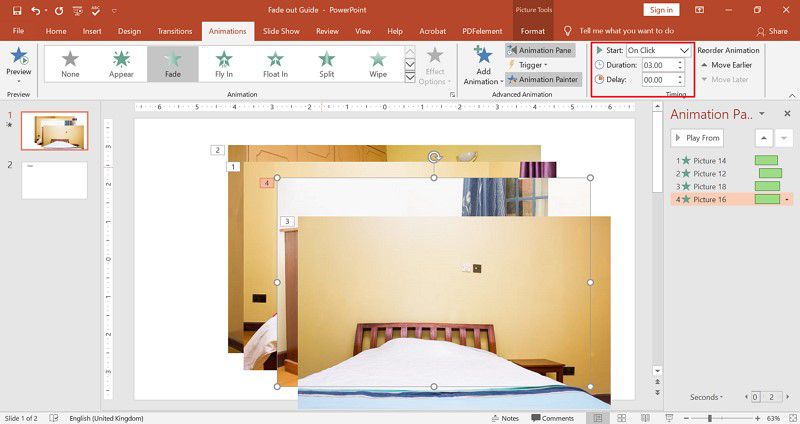
Paso 4. Organizar la posición de la imagen
Desde ahí, haz clic en Formato de imagen y selecciona "Alinear al centro" para colocar las imágenes en la posición. Luego, puedes arrastrarlas y organizarlas para que se alineen una detrás de la otra.

¿Cómo Desvanecer la Música en PowerPoint?
Las presentaciones largas pueden ser aburridas, por lo que puedes animarlas con música. En algunos casos, tal vez quieras insertar un clip de audio para reforzar tu presentación. Para notificar a tu público que estás terminando el audio, necesitas fundir la música en PowerPoint. Por lo tanto, esta sección proporciona una guía sobre el desvanecimiento de la música en PowerPoint.
Paso 1. Insertar audio
Haz clic en "Insertar" y navega hacia el lado derecho y presiona en el botón "Audio", luego, puedes seleccionar "Audio en mi PC", o puedes grabar audio. Desde ahí, podrás seleccionar y cargar el archivo de música.
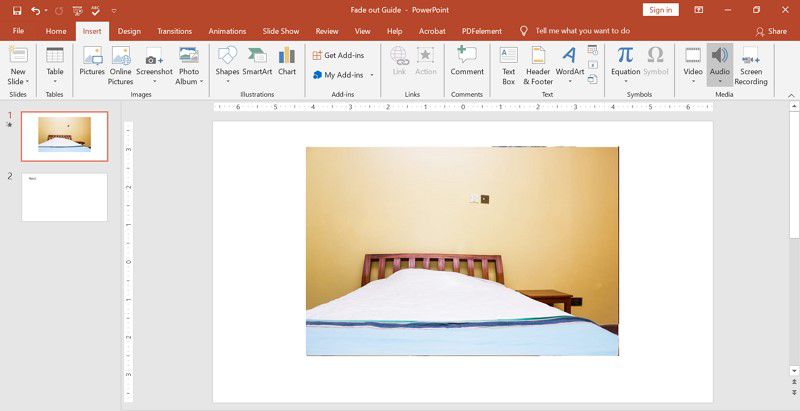
Paso 2. Editar la longitud del audio
En este momento, puedes ver el audio subido en la pantalla con un altavoz. Pulsa sobre el altavoz y haz clic en la opción "Reproducir". A continuación, puedes hacer clic en la opción "Recortar audio" para editar la longitud del video.
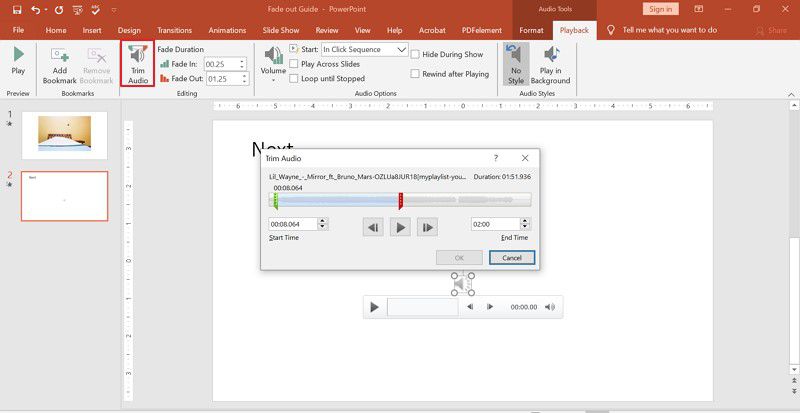
Paso 3. Elegir la duración del efecto de fundido
A continuación, dirígete a la opción "Duración del fundido" e introduce la duración de la opción "Fundido de entrada" y "Fundido de salida".
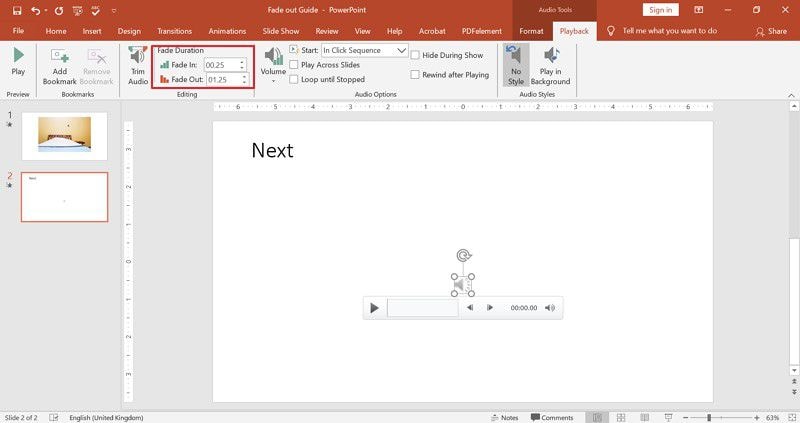
A partir de ahí, haz clic en "Reproducir vista previa" para comprobar cómo se desvanece la música en PowerPoint. También puedes ajustar la duración del fundido.
El Mejor Programa para PDF
En este punto, has visto el poder de la animación de desvanecimiento de PowerPoint, pero, si lo que quieres es convertir tu PowerPoint a PDF. ¿Cómo lo vas a editar? Bueno, eso puede ser un poco complicado si no tienes ninguna herramienta de PDF en mente. Sin embargo, cuando tengas PDFelement instalado en tu computadora, podrás añadir y editar fácilmente las imágenes de tu PDF. Estas son algunas de las características de PDFelement.

![]() Impulsado por IA
Impulsado por IA
- Crear archivos PDF a partir de archivos de PowerPoint, Excel, Word e imágenes.
- Anotar y resaltar textos con colores para facilitar su lectura.
- Permite convertir archivos PDF a otros formatos editables como Word, EPUB, PowerPoint, Excel y Notes.
- Permite editar textos, imágenes y enlaces.
- También puedes proteger el archivo con firmas digitales y añadir marcas de agua.
¿Cómo añadir y editar imágenes en PDF?
Paso 1. Abrir el archivo PDF
Abre el programa PDFelement instalado y haz clic en "Abrir archivos" para cargar tu documento. Si es el PowerPoint, puedes hacer clic en "Crear PDF" y subir el archivo de PowerPoint.

Paso 2. Añadir las imágenes
Una vez que hayas subido el documento a PDFelement, haz clic en el menú "Editar" y luego, pulsa en el botón "Añadir imagen".

![]() Impulsado por IA
Impulsado por IA

Paso 3. Editar la imagen
A continuación, puedes editar la imagen haciendo clic en los puntos resaltados y ajustando el tamaño. Además, puedes añadir textos a las imágenes haciendo clic en la opción "Añadir texto". En el panel de la derecha, podrás cambiar la fuente y la sangría.

Paso 4. Guardar el archivo
Por último, haz clic en la opción "Archivo" y luego, selecciona "Guardar" para guardar los cambios del archivo.

 100% Seguro | Sin anuncios |
100% Seguro | Sin anuncios |






