La razón detrás de la conversión de múltiples archivos PDF en una sola imagen podría ser debido a la facilidad de compartir. A veces, es eficiente enviar una imagen del documento en lugar de los archivos PDF, porque para el receptor es difícil abrir documentos PDF. Este artículo detalla cómo guardar varias páginas PDF en una sola imagen con PDFelement.

![]() Impulsado por IA
Impulsado por IA
Cómo Guardar un PDF de Múltiples páginas Como una Imagen
PDFelement está disponible en plataformas Windows y Mac. Después de descargarlo, puede instalar el software utilizando los sencillos pasos que aparecen en la pantalla una vez haga doble clic en el archivo ejecutable. A continuación, se indican los pasos para exportar todas las páginas PDF a un único archivo de imagen.
Paso 1. Importar el PDF en PDFelement
Después de completar la instalación, ejecuta PDFelement haciendo clic en el icono que aparece en el escritorio. Ahora, puede abrir un documento PDF de diferentes maneras. Puede usar la función de arrastrar y soltar para abrir el archivo PDF directamente en la interfaz principal. Alternativamente, puede hacer clic en el botón "Abrir archivo" para examinar los archivos y seleccionar el archivo necesario.

Paso 2. Editar el PDF (Opcional)
- Edición de Texto: Para comenzar a editar el texto, haga clic en la pestaña "Editar". Aquí puede optar por el modo de línea o el modo de párrafo. Puede añadir oraciones adicionales eligiendo la opción "Añadir Texto".
- Edición de Imágenes: También en la pestaña "Editar", puede seleccionar el objeto y ajustar su tamaño o posición arrastrando los puntos azules que rodean el objeto. Puede añadir una imagen haciendo clic en la opción "Añadir imagen".
- Edición de Página: En la pestaña "Página", puede insertar, eliminar, recortar, rotar, dividir, extraer o reemplazar páginas dentro de un archivo PDF.
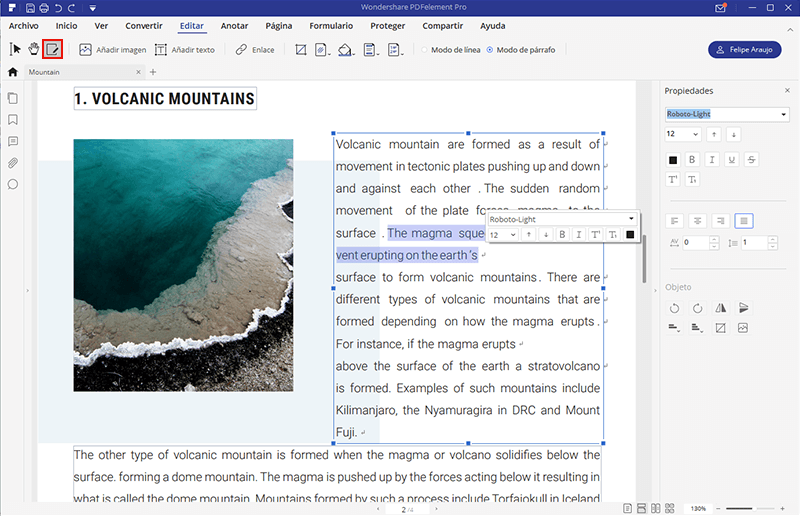
Paso 3. Exportar Múltiples Páginas PDF en Una sola Imagen (Método 1)
Para convertir todas las páginas PDF en un único archivo de imagen, vaya al área de miniaturas situado en el lado izquierdo. Seleccione la primera página y haga clic con el botón derecho del ratón para elegir la opción "Extraer Página como Una Imagen". PDFelement abrirá un cuadrode diálogo en el que se le pedirá que establezca el rango de páginas, el formato de imagen de salida y la ubicación de salida. Haga clic en "Guardar" para obtener su imagen.
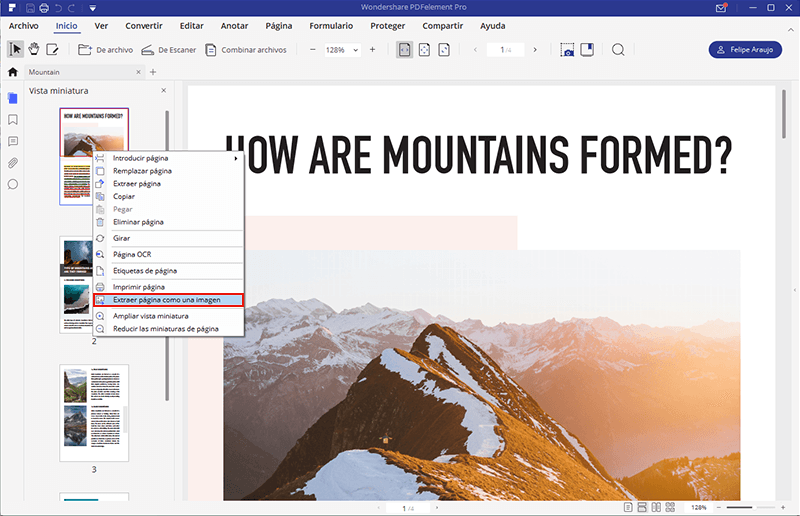
Paso 4. Guardar Múltiples Páginas PDF en Una sola Imagen (Método 2)
Hay otra forma de convertir múltiples páginas PDF en una sola imagen. Haz clic en "A Imagen" en la pestaña "Inicio", se abrirá una ventana emergente y ahí debes hacer clic en el botón de configuración junto a las opciones de formato de salida.
Verá una nueva ventana emergente llamada "Opciones de Conversión". Marque la opción "Extraer Páginas como Una Imagen" y también puede hacer clic en el botón "Configuración" situado junto a la opción para personalizar las propiedades de la imagen exportada. A continuación, haga clic en "Aceptar" y "Convertir" para finalizar la conversión.
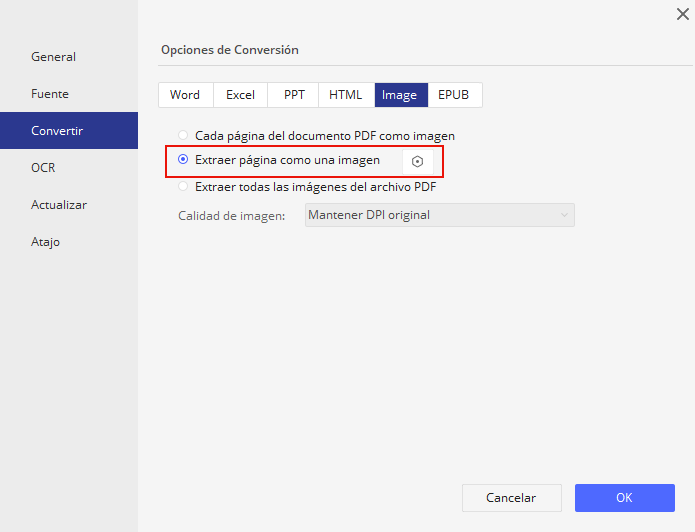
Mucho más para explorar con PDFelement
PDFelement es una excelente opción y una mejor alternativa a Adobe Reader. Con este software, puede crear archivos PDF desde cero, editar PDF existentes y convertir diferentes formatos de archivo en un PDF. Lleno de herramientas profesionales esenciales, PDFelement supera sus expectativas y garantiza que el usuario tenga todo a su disposición.
Las siguientes son las principales especialidades del programa:
- Editar - Con esta herramienta, puede editar texto, añadir imágenes y modificar contenido de una página PDF.
- OCR - Esta herramienta de reconocimiento óptico de caracteres líder en la industria garantiza que pueda convertir fácilmente un documento basado en imágenes en un archivo totalmente editable.
- Convertir y Crear - Con esta herramienta, puede convertir un documento PDF a cualquier formato de archivo, incluyendo Word, Excel y PowerPoint, y convertir cualquier documento a un PDF.
- Formularios - Esta opción le permite crear formularios rellenables desde cero. Incluso ayuda a resaltar los campos que pueden rellenarse dentro de un documento PDF de forma automática.

![]() Impulsado por IA
Impulsado por IA
 100% Seguro | Sin anuncios |
100% Seguro | Sin anuncios |






