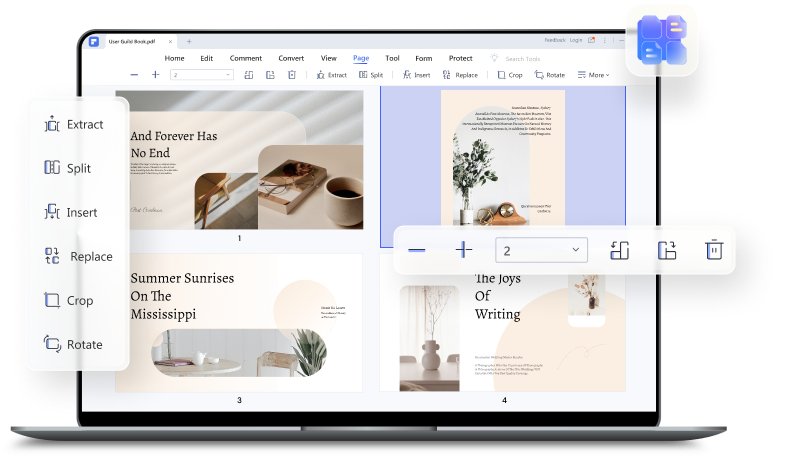Compartir y procesar archivos PDF pequeños es rápido y sencillo. Te aconsejamos separar las páginas del PDF. No hay necesidad de luchar con archivos de gran tamaño que incluyen secciones que puede que no necesites. Si quieres disfrutar de una buena experiencia, es inevitable encontrar la herramienta adecuada para dividir las páginas del archivo PDF.
Este artículo te ofrece una guía completa sobre 3 métodos sencillos para separar archivos PDF.
En este artículo:
Método 1: Separar Páginas PDF con un Programa de Edición PDF
Existen muchos programas de edición de PDF en el mercado que puedes utilizar para separar páginas de PDF. Sin embargo, PDFelement se convierte fácilmente en la mejor herramienta para separar páginas PDF.
PDFelement es un potente y completo editor de PDF que permite separar páginas PDF con rapidez y facilidad. Con este programa, puedes separar las páginas en función del número de páginas o marcadores de nivel superior. También puedes separar cada página en archivos PDF individuales, independientemente del tamaño y la naturaleza de tu PDF.

![]() Impulsado por IA
Impulsado por IA
¿Cómo Separar Páginas PDF Con Wondershare PDFelement?
Separar páginas en PDF con PDFelement nunca ha sido una tarea compleja. La elegante interfaz y los elaborados iconos hacen que todo el proceso de navegación resulte fascinante y divertido. Los siguientes pasos muestran cómo separar páginas PDF con Wondershare PDFelement.
Paso 1: Abrir PDF con PDFelement.
Para empezar, inicia PDFelement en tu computadora. Haz clic en "Abrir archivos" para cargar el archivo PDF.
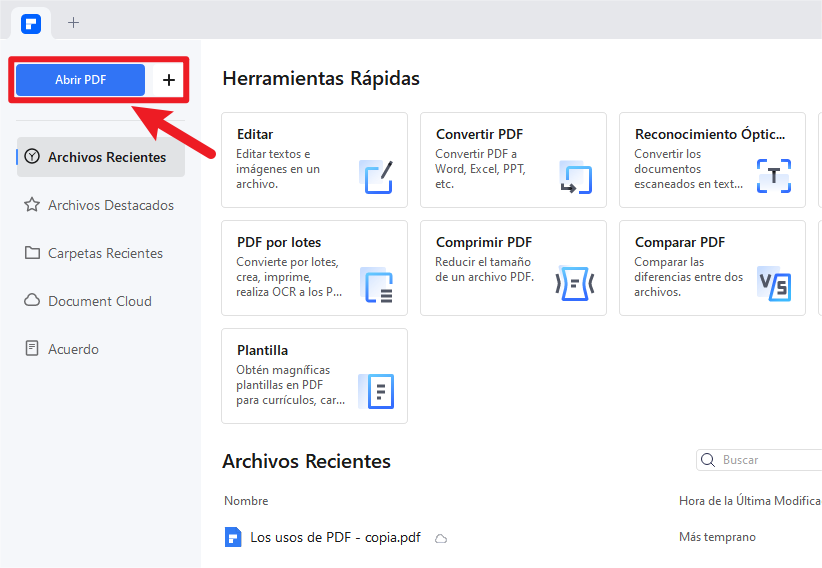
Paso 2: Haz clic en el icono "Dividir".
Una vez cargado el archivo PDF, dirígete a la barra de herramientas y haz clic en la pestaña "Página". En el menú secundario, haz clic en el icono "Dividir" (el que parece una tijera).

![]() Impulsado por IA
Impulsado por IA
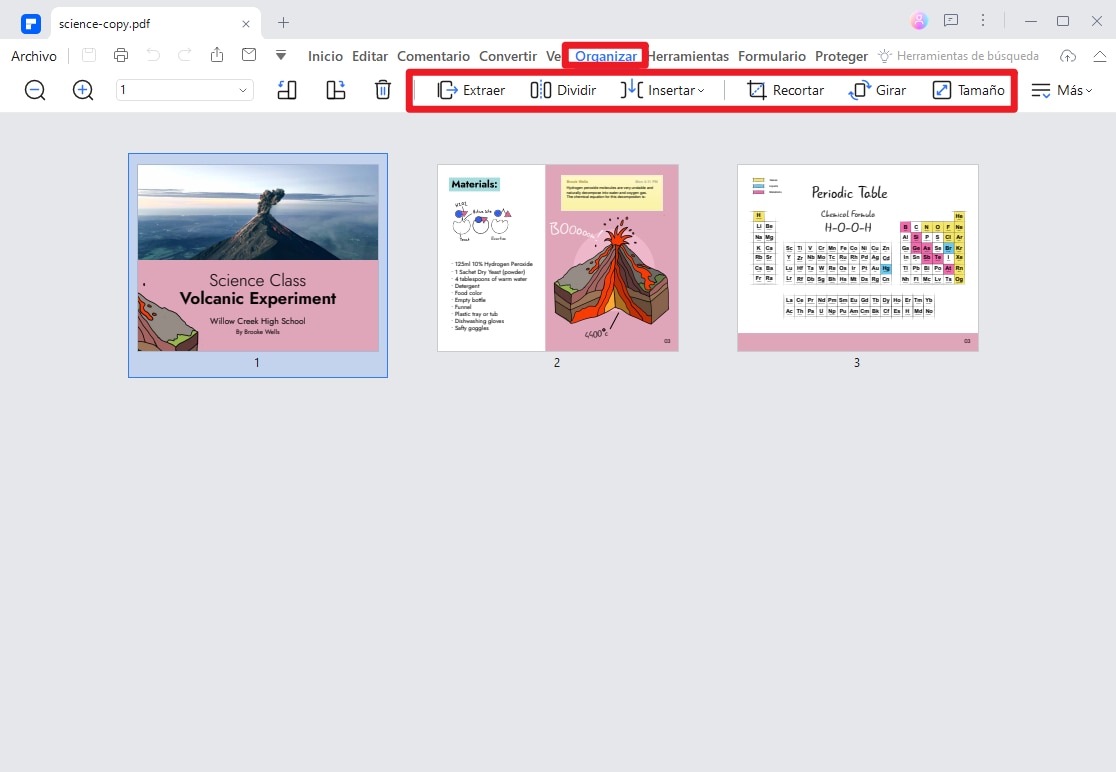
Paso 3. Establecer los criterios de división.
En el cuadro de diálogo siguiente, elige la opción "Dividir por número de páginas" e introduce el número mínimo de páginas que tendrá cada PDF por separado. También puedes buscar una carpeta de salida adecuada en la sección "Carpeta de salida".
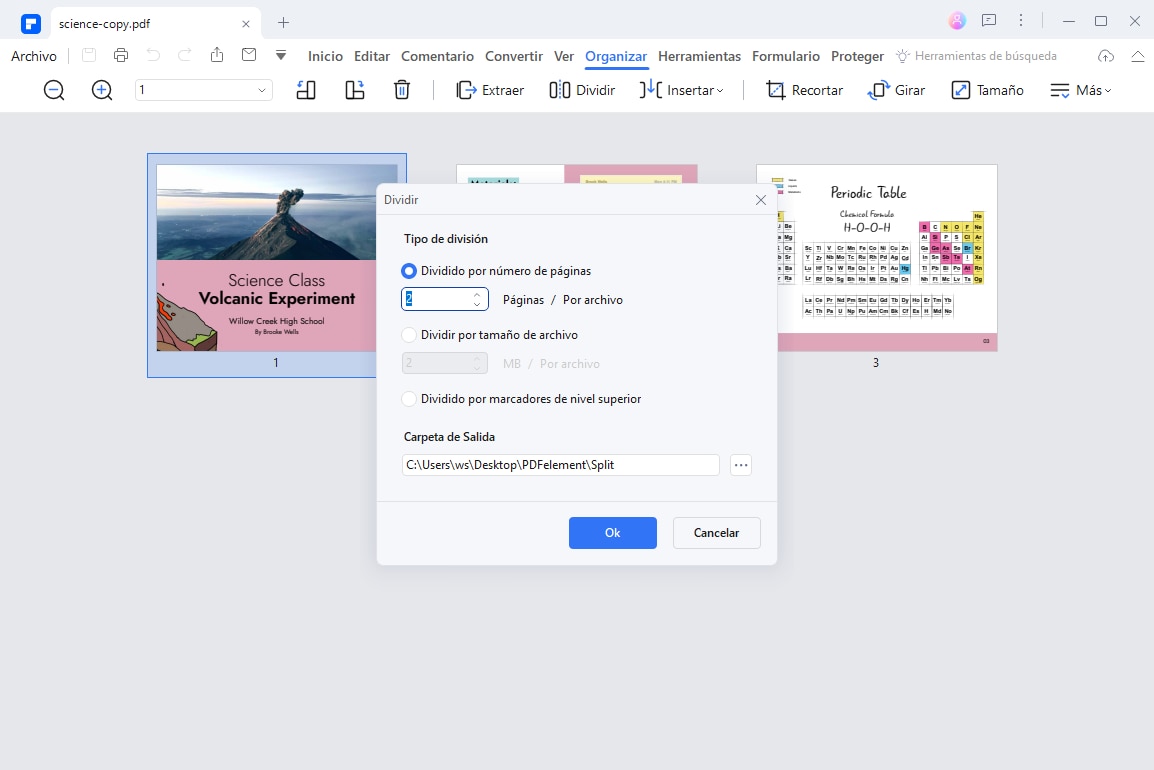
Paso 4. Separar páginas PDF.
Cuando estés satisfecho, haz clic en "Aceptar". Espera a que finalice el proceso, haz clic en "Aceptar" y localiza los archivos PDF separados en la carpeta de destino.
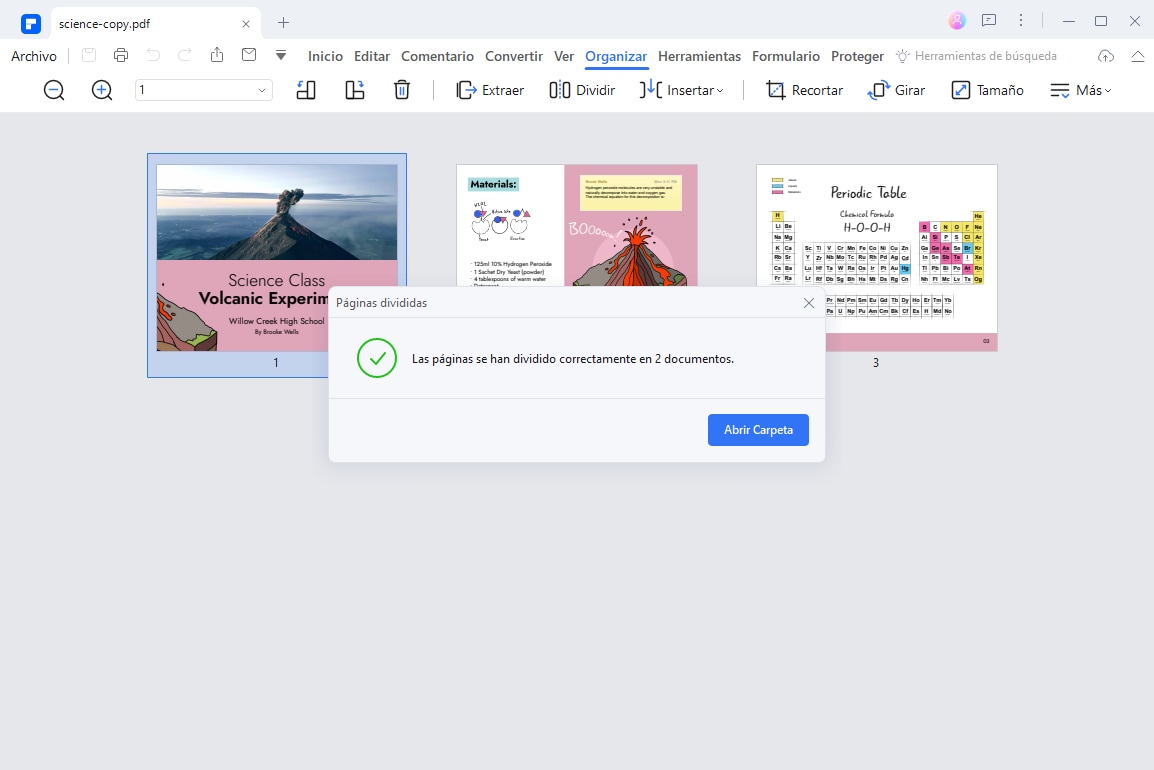
Consejo: Si tu archivo PDF es de gran tamaño, siempre puedes comprimirlo primero antes de separar sus páginas.
¿Quieres separar páginas PDF? Echa un vistazo al video que te ofrecemos a continuación para saber más sobre el mejor editor de PDF, que puede hacerte la vida más fácil.
Wondershare PDFelement - Más Que Una Herramienta De Separación De Páginas PDF
Al ser un paquete completo de PDF, Wondershare es más que una herramienta de separación de páginas PDF. Con PDFelement, puedes manejar una gran variedad de tareas PDF con rapidez, facilidad y eficacia. Lo bueno es que este programa admite el proceso por lotes, con el que ahorrarás tiempo y energía.
Además, PDFelement admite todos los tipos y tamaños de archivos PDF. La función OCR facilita enormemente el trabajo con imágenes escaneadas o basadas en imágenes, ya que desbloquea los textos para su edición. PDFelement permite convertir, editar, crear, organizar, anotar, proteger, imprimir, comprimir y compartir archivos PDF.

![]() Impulsado por IA
Impulsado por IA
Método 2: Separar Páginas PDF con una Herramienta en Línea
Las herramientas PDF sin conexión son estupendas y muy utilizadas para separar páginas PDF. Sin embargo, no son las únicas herramientas disponibles para este fin. Las herramientas en línea ofrecen otra forma de separar páginas PDF y se están convirtiendo en algo habitual en el mundo actual.
HiPDF es una excelente herramienta en línea que te ofrece la mejor experiencia y un resultado de calidad. Este programa gratuito separa páginas PDF en varias plataformas web y sistemas operativos, como iOS, Windows, Android y Linux. Este programa te permite separar páginas PDF según el rango de páginas, el número de partes iguales y las páginas pares. Además, puedes dividir las páginas virtualmente o hacerlo de una sola vez.
¿Cómo Separar Páginas PDF con HiPDF?
Los siguientes pasos muestran cómo separar páginas PDF en línea con HiPDF.
Paso 1: En primer lugar, utiliza un navegador adecuado para visitar el sitio web de páginas PDF independientes de HiPDF. Haz clic en el botón "ELEGIR ARCHIVO" y accederás a la ventana del explorador de archivos. Elige el archivo PDF del que quieras separar las páginas y haz clic en "Abrir" para cargarlo en la ventana de HiPDF.
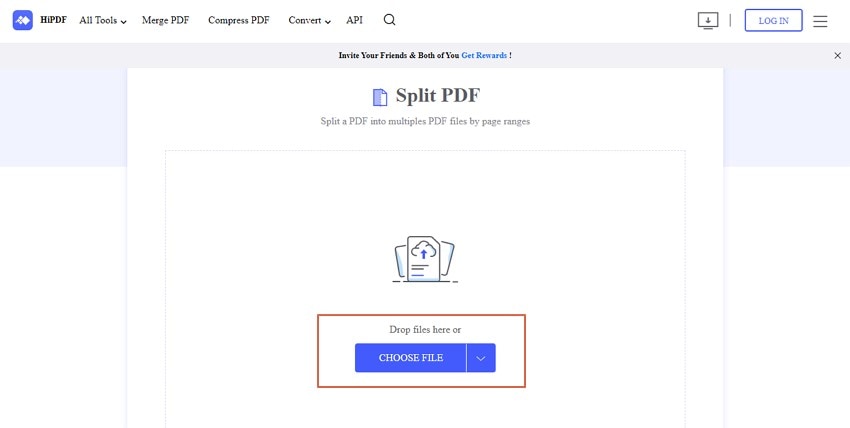
Paso 2: Una vez finalizada la carga del PDF, elige los criterios de separación de páginas deseados para tu archivo PDF en "Dividir archivo PDF". Puedes elegir las opciones todas las páginas, páginas pares o en partes iguales.
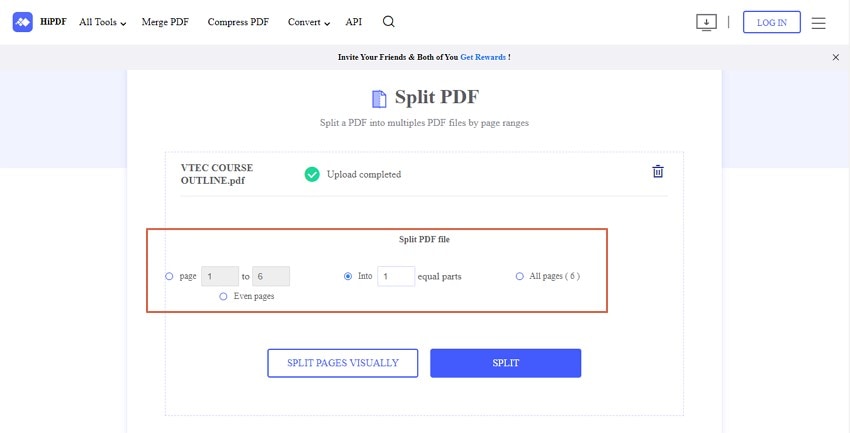
Paso 3: Cuando estés satisfecho con las selecciones que has hecho, haz clic en el botón "Dividir". Si deseas previsualizar la salida, haz clic en "Dividir páginas virtualmente".

Paso 4: Ahora, espera a que finalice el proceso de separación de páginas PDF. Cuando hayas terminado, haz clic en el botón "Descargar" para obtener tus nuevos archivos PDF independientes.
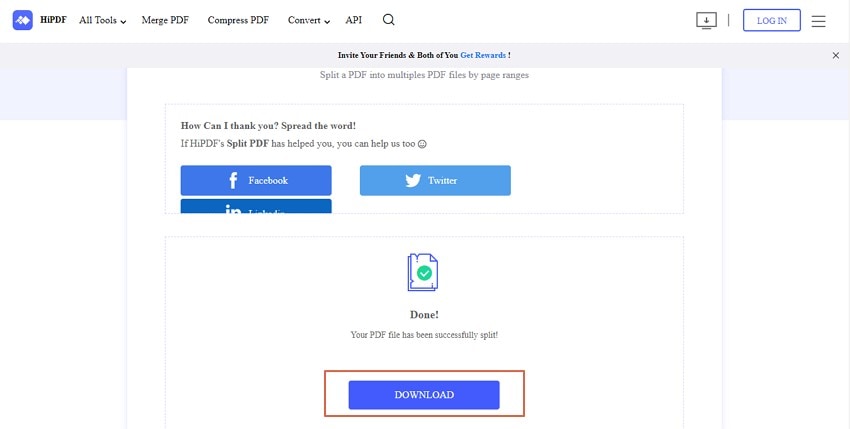
Método 3: Separar Páginas PDF con un Navegador
La mayoría de los navegadores permiten abrir y visualizar archivos PDF. Además, puedes imprimir tus archivos PDF y personalizar las opciones de impresión directamente desde el navegador. Esta opción de impresión de los navegadores puede utilizarse para separar páginas PDF. De nuevo, un navegador como Google Chrome te permite guardar tu archivo PDF como PDF. Podemos utilizar esta opción y separar tu PDF en varias páginas/secciones.
Paso 1: Para empezar, abre tu archivo PDF con el navegador Chrome. Puedes arrastrar el archivo directamente a una nueva pestaña en la interfaz de Chrome. También puedes hacer clic con el botón derecho en el archivo y seleccionar "Abrir con"> "Google Chrome".

Paso 2: Cuando el PDF esté cargado, ve a la parte superior derecha y haz clic en el botón "Imprimir".

Paso 3: En la ventana "Imprimir" que aparece a continuación, haz clic en la flecha desplegable "Destino" y elige la opción "Guardar como PDF". Haz clic en la flecha "Páginas" y selecciona "Personalizar". Introduce el intervalo de páginas deseado y haz clic en "Guardar".
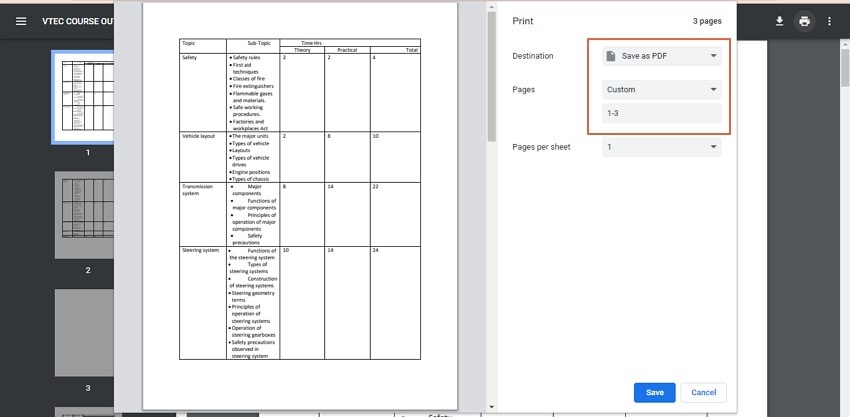
Paso 4: En la ventana de salida, selecciona la carpeta de destino y cambia el nombre del segmento PDF. Haz clic en "Guardar" para guardar la sección separada en tu dispositivo. Repite el mismo proceso para los demás segmentos.

Consejos:
Este método no es muy bueno para archivos PDF de gran tamaño, ya que consume mucho tiempo y es agotador.
Asegúrate de que tu navegador está habilitado para abrir archivos PDF. Si no es así, dirígete a "Chrome: //plugins/" y haz clic en el enlace "Activar".
Las Personas También Preguntan
Cuando visites Internet, encontrarás varias preguntas en diversos hilos sobre cómo separar páginas PDF. Algunas de las preguntas y soluciones más comunes se recopilan a continuación.
1. ¿Hay Alguna Forma De Guardar Una Página De Un PDF?
Sí. Wondershare PDFelement te permite guardar fácilmente una página de un archivo PDF, independientemente de su tamaño y tipo. Sólo tienes que extraer la página PDF de destino y guardarla, como se muestra en los siguientes pasos.

![]() Impulsado por IA
Impulsado por IA
Paso 1: Abrir el archivo PDF de destino con PDFelement. Haz clic en la pestaña "Página" de la barra de herramientas y, a continuación, en el icono "Extraer".
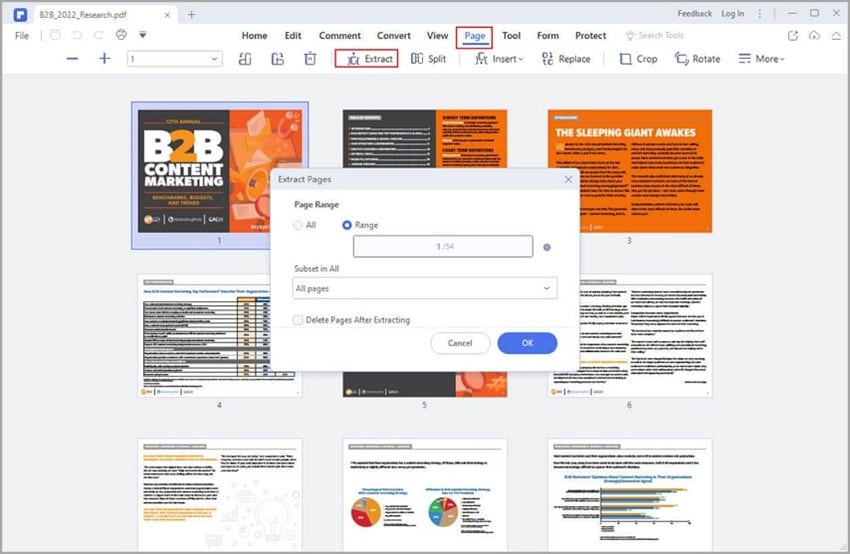
Paso 2: Selecciona la opción "Rango" en el cuadro de diálogo de la pantalla, en la sección "Rango de páginas". Introduce la página de destino y haz clic en "Aceptar" para extraer la página PDF.

Paso 3: Ve a "Archivo"> "Guardar como" para guardar la página PDF extraída.
2. ¿Cómo Separar las Páginas de un PDF en mi Teléfono?
Es posible separar páginas en un PDF en tu teléfono. Sin embargo, necesitas una herramienta como Wondershare PDFelement versión para móvil. Esta versión móvil es compatible tanto con dispositivos Android como iOS. Los siguientes pasos muestran cómo separar páginas en PDF en un dispositivo iOS:
Paso 1: Si has instalado Wondershare PDFelement para iOS en tu dispositivo, procede y abre el PDF de destino con este programa.
Paso 2: En la interfaz, dirígete a la sección "Organizar páginas" y localiza la opción "Extraer". Está situado en la parte superior del menú.
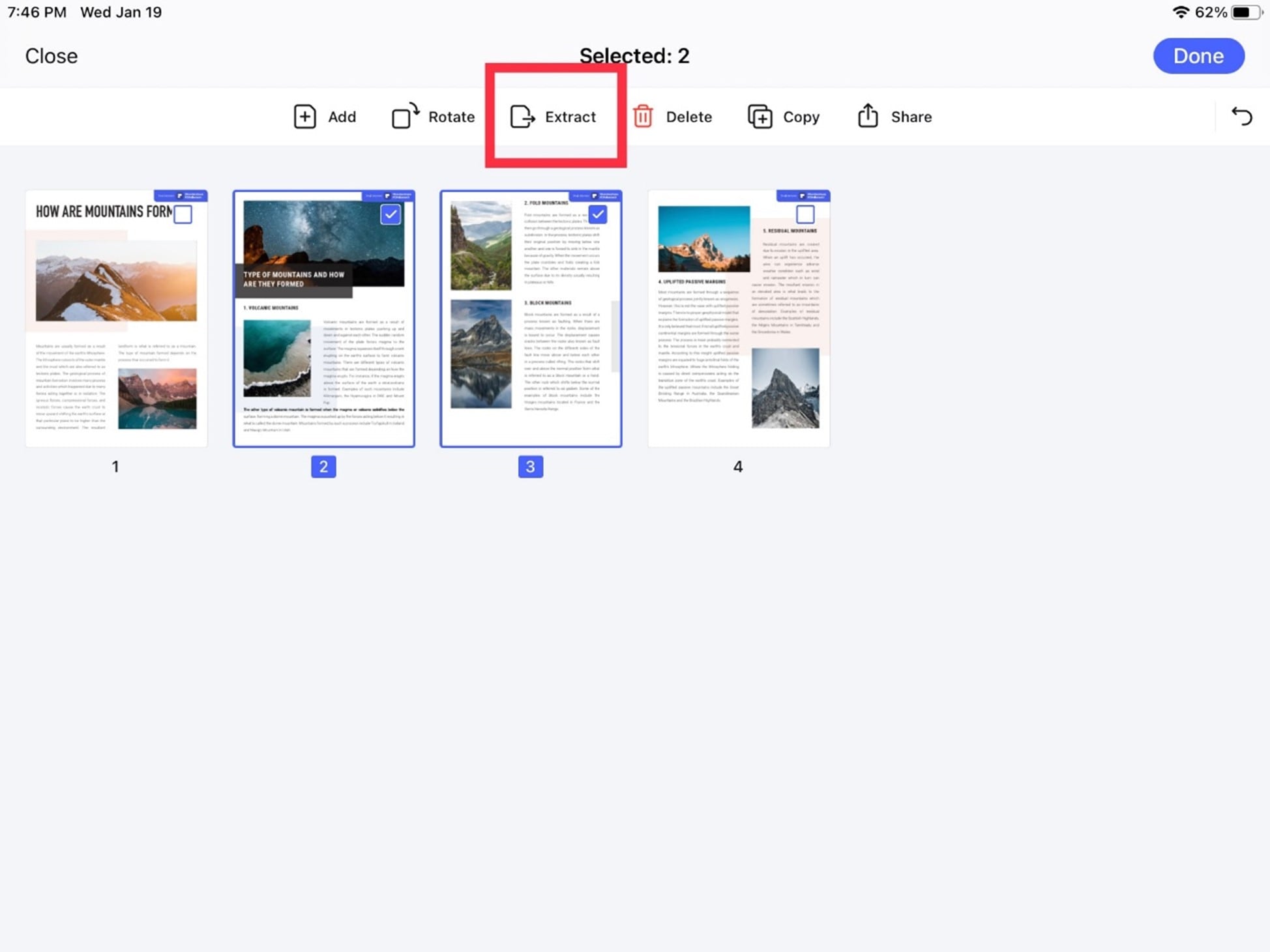
Paso 3: Pulsa en la página que quieras extraer y selecciona la opción "Extraer".
3. ¿Qué Debes Tener en Cuenta al Separar Páginas PDF?
Estas son algunas notas que debes tener en cuenta al separar las páginas PDF.
- Revisa tu hardware.
Algunos métodos requieren una conexión activa a Internet, mientras que, algunas herramientas sólo son compatibles con determinados sistemas operativos. Elige uno adecuado en función de tus dispositivos y de tu red.
- Ten en cuenta tus necesidades.
Si deseas separar rápidamente un archivo de pequeño tamaño, una herramienta en línea puede satisfacer tus necesidades. Si deseas separar un archivo PDF de gran tamaño por marcadores, es posible que tengas que realizar la tarea a través de Wondershare PDFelement.
- Conserva una copia del expediente principal original.
Guarda siempre una copia del archivo principal antes de separar las páginas del PDF en segmentos. No sustituyas el original por los archivos divididos.

Wondershare PDFelement - Editor de PDF Fácil de Usar e Inteligente
5.481.435 personas lo han descargado.
Resume, reescribe, traduce, corrige textos con IA y chatea con PDF.![]()
Edita texto, imágenes, formularios, páginas y mucho más.
Crea y rellena formularios de PDF fácilmente.
Extrae formularios, textos, imágenes, páginas, y elementos de PDF.
Mecanismo OCR rápido, confiable y eficiente, con alta calidad y precisión.
Convierte PDF a y desde formato de Microsoft, imagen y más de 20 tipos de archivos.