Hoy en día, las personas prefieren utilizar MS Word para guardar una gran cantidad de información. Si tienes un documento de Word de gran tamaño, necesitas dividir el documento de Word en varios archivos PDF para gestionar el archivo. Además, es posible que se requiera la colaboración de un equipo en la empresa; para ello, hay que convertir páginas de Word a PDF por separado para acelerar el flujo de trabajo.
Cuando necesites dividir un documento de Word en archivos PDF separados, es importante utilizar una herramienta que pueda ser eficiente para este propósito. MS Word también te facilita la división de un documento de Word, pero, también, puedes utilizar diferentes herramientas sorprendentes que pueden ser eficaces y convertir de Word a PDF para separar las páginas.

![]() Impulsado por IA
Impulsado por IA
En este artículo:
Lectura relacionada: Cómo convertir Word (DOC/DOCX) a PDF: Guía completa [Actualizada]
Parte 1. ¿Cómo Guardar las Páginas Separadas en Word?
Dado que Microsoft Office Word no permite dividir un documento en páginas separadas, se requiere una herramienta de terceros llamada "Kutools" para realizar el proceso. Ayuda a guardar cada página de un documento de Word como un archivo de Word separado en tu PC. Kutools es una herramienta efectiva que ayuda a facilitar el trabajo en MS Word proporcionando servicios que no están disponibles en MS Word.
Usando esta herramienta, puedes combinar y separar diferentes archivos, insertar muchas imágenes diferentes en un documento de Word una vez, y también, convertir las imágenes insertadas. Aquí está la guía paso a paso para dividir el documento de Word utilizando la herramienta Kutools:
Paso 1. Al principio, abre el documento de Word que deseas dividir haciendo clic en "Abrir" desde MS Word.
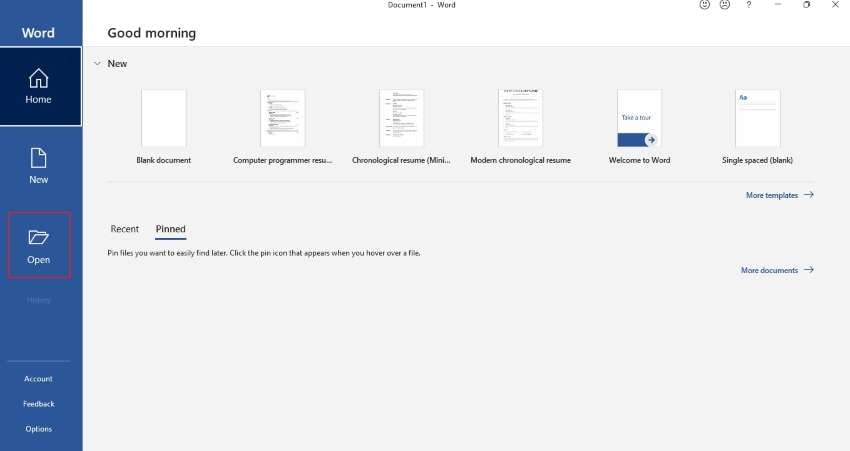
Paso 2. Ahora, haz clic en la pestaña "Kutools Plus" y selecciona la opción de documento "Dividir" para la separación de páginas.

Paso 3. Cuando aparezca "Dividir documento", selecciona "Cada N páginas" de todas las opciones de "Dividir por" (para elegir el método de división de páginas para el documento de Word). A continuación, selecciona la carpeta para guardar el documento haciendo clic en "Guardar en", introduce un prefijo para el documento en "Prefijo del documento" y haz clic en "Aceptar".
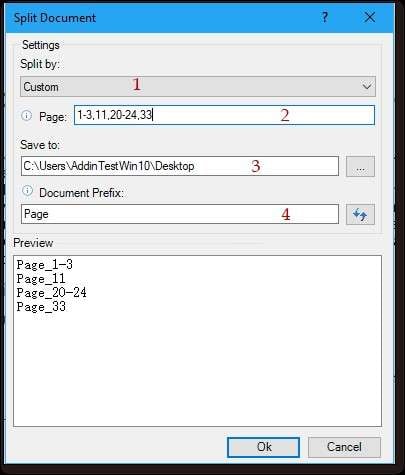
Parte 2. Dividir un Documento de Word en Varios Archivos PDF Usando PDFelement
Wondershare ofrece PDFelement que, es una herramienta eficaz para dividir un documento de Word en varios PDF. Tiene muchas funciones, como editar, convertir, firmar y anotar documentos PDF. Es una herramienta segura, ya que su información personal puede ser borrada, y puedes proteger tu documento mediante el uso de la función de contraseña.

![]() Impulsado por IA
Impulsado por IA
Para dividir documentos de Word en varios PDF, puedes seguir los pasos de PDFelement:
Paso 1. Iniciar PDFelement
Instala PDFelement en tu Windows o Mac y abre la aplicación para dividir el documento de Word en archivos PDF separados. Haz clic en "Abrir Archivos" e importa el documento de Word que quieres dividir en múltiples archivos PDF. PDFelement convertirá automáticamente el archivo de Word en PDF.
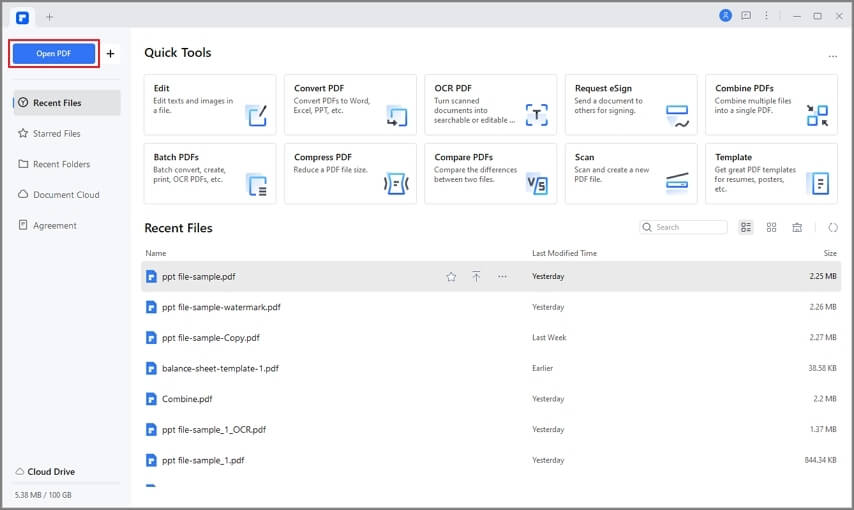
Paso 2. Acceder a la opción de división
Una vez abierto el archivo PDF, selecciona "Páginas" en el menú de la parte superior de la página. A continuación, haz clic en la opción "Dividir". Al hacer clic en "Dividir", aparece la notificación del cuadro "Guardar" para seleccionar la carpeta para los PDF.
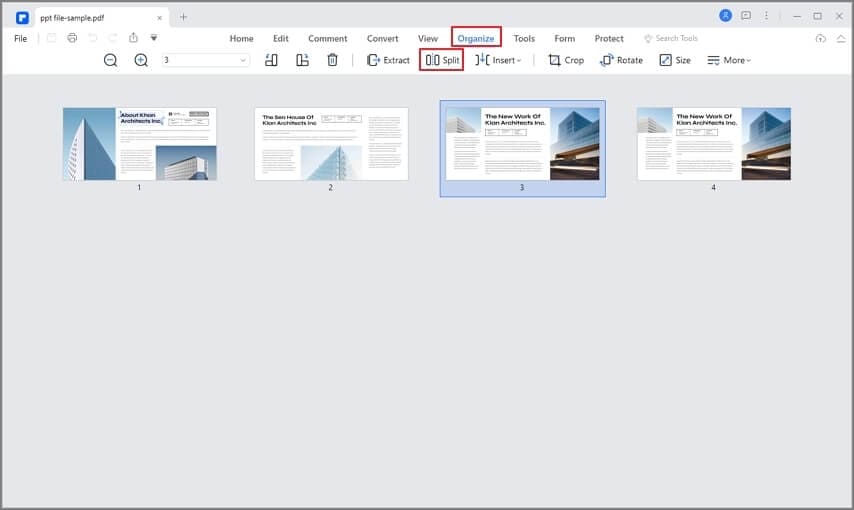
Paso 3. Seleccionar la opción de división y guardar
Después de guardar el archivo, aparece el menú "Dividir" en la pantalla que te ofrece dos opciones: "Dividir por número de páginas" o "Dividir por marcadores de nivel superior". Después, también, puedes seleccionar la ubicación del archivo guardado haciendo clic en "Guardar". A continuación, haz clic en "Aceptar" para guardar cada página del documento de Word como un PDF independiente.
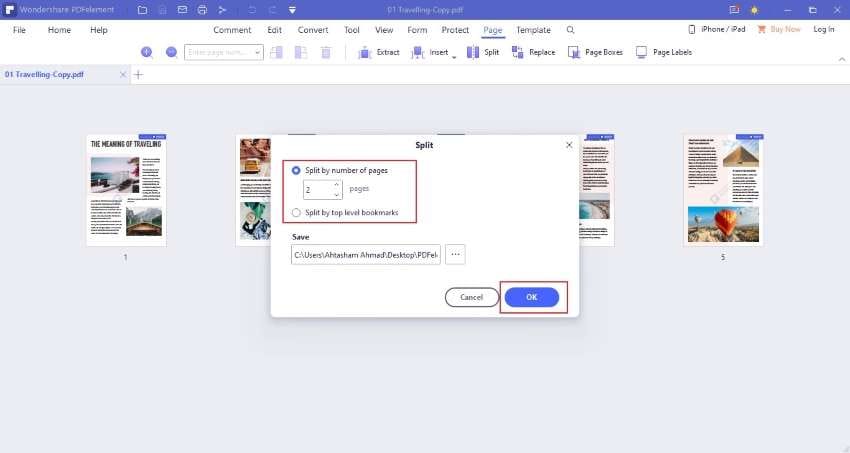
Descarga gratis Wondershare PDFelement para probarlo.

![]() Impulsado por IA
Impulsado por IA
Parte 3.Guardar Cada Página como un PDF Separado en Adobe Acrobat
Cuando necesites una herramienta que te ayude a guardar cada uno de los archivos como archivos PDF de páginas separadas, Adobe Acrobat es muy eficaz para usar en esta situación. Básicamente, Adobe Acrobat es una herramienta que se puede utilizar para convertir, editar, firmar y compartir documentos PDF. Te mantiene conectado con otros miembros del equipo con la ayuda de teléfonos móviles, computadoras de escritorio y la web.
Puedes seguir estos sencillos pasos en Adobe Acrobat Pro para guardar cada página como un PDF independiente:
Paso 1. Descarga e inicia Adobe Acrobat Pro en tu PC. Ahora, haz clic en la pestaña "Ver" en la parte superior de la barra de herramientas. En la pestaña "Ver", selecciona "Herramientas", ve a "Organizar páginas" entre todas las opciones y haz clic en "Abrir".
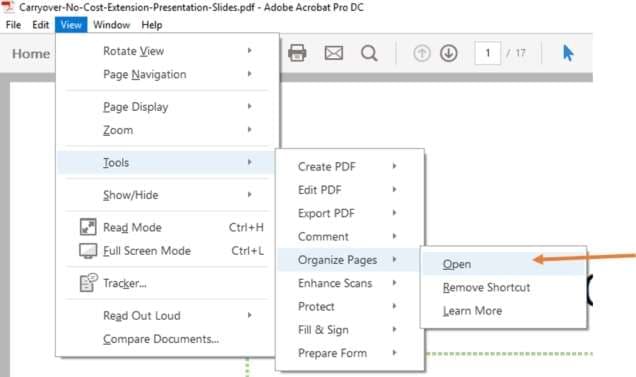
Paso 2. Cuando aparezca "Organizar páginas" en la pantalla, mostrará varias funciones. Tienes que seleccionar "Dividir" en el menú.
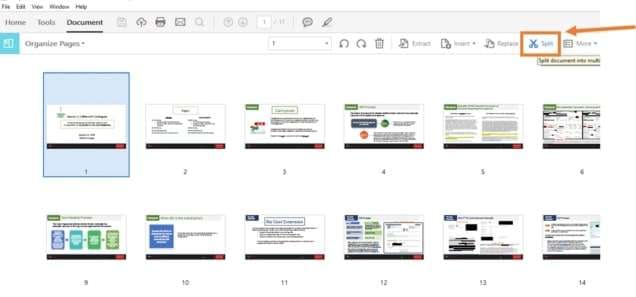
Paso 3. Al hacer clic en "Dividir", aparece un nuevo menú. Ve a "Dividir por" e introduce "1" en el "Número de páginas", lo que muestra que cada página se guarda como un PDF independiente.

Paso 4. En el mismo menú, selecciona "Opciones de salida", elige el lugar adecuado para guardar tu PDF en la sección "Carpeta de destino". Además, puedes dar el nombre a tu archivo desde "Etiquetado de archivos".
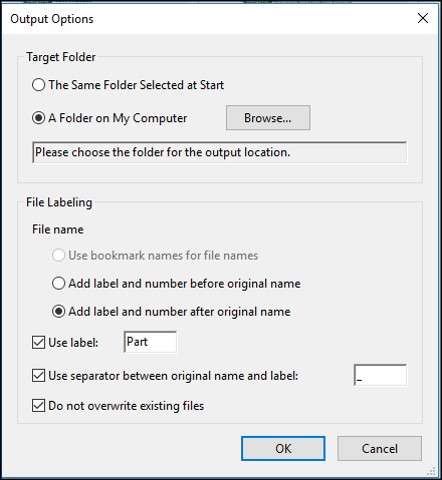
Paso 5. Una vez que hayas realizado todos los cambios, vuelve a hacer clic en "Dividir", y aparecerá una notificación en forma de cuadro. Ahora, comprueba la carpeta elegida; todas tus páginas PDF separadas estarán presentes allí.
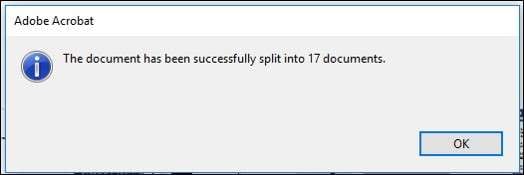
Parte 4. Dividir un Documento de Word en Varios PDF En Línea
Si buscas una herramienta en línea para guardar cada página del documento de Word como un PDF independiente, hay algunas herramientas que pueden ser útiles para ti.
1.iLovePDF
iLovePDF es una herramienta en línea que puede ser útil para gestionar tus archivos PDF. La herramienta te proporciona múltiples características, incluyendo combinar, convertir, anotar y comprimir el archivo PDF. Además, puedes utilizar iLovePDF para dividir documentos de Word en varios PDF.
.
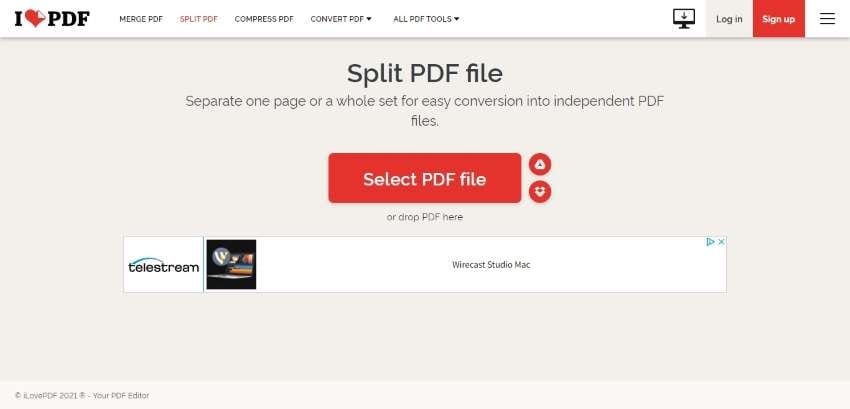
Para ello, tienes que seguir los pasos a continuación:
Paso 1. iLovepdf permite dividir sólo los documentos que están disponibles en formato PDF. Por lo tanto, tienes que convertir tu documento de Word en PDF. Luego, dirígete a la página web de iLovepdf y haz clic en "Dividir PDF" del menú y carga tu documento PDF aquí.
Paso 2. Selecciona los rangos de páginas desde "Modo de rango", también puedes añadir más rangos desde "Añadir rango".
Paso 3 Después de todos los cambios, haz clic en "Dividir PDF". Luego, puedes hacer clic en "Descargar PDF dividido" para descargar los archivos PDF y también puedes guardarlos en Dropbox, Google Drive. Incluso, puedes compartir el enlace con las personas.
2.PDF2GO
PDF2GO es una herramienta gratuita de división de PDF que ayuda a dividir cualquier tipo de archivo en documentos PDF. No es necesario descargar o instalar esta aplicación para dividir un documento de Word en varios PDF. Es un sitio seguro porque todos tus datos se borrarán después de unas cuantas veces. Además, el uso de PDF2GO es una manera simple y fácil de dividir tu Word a PDF en páginas separadas.
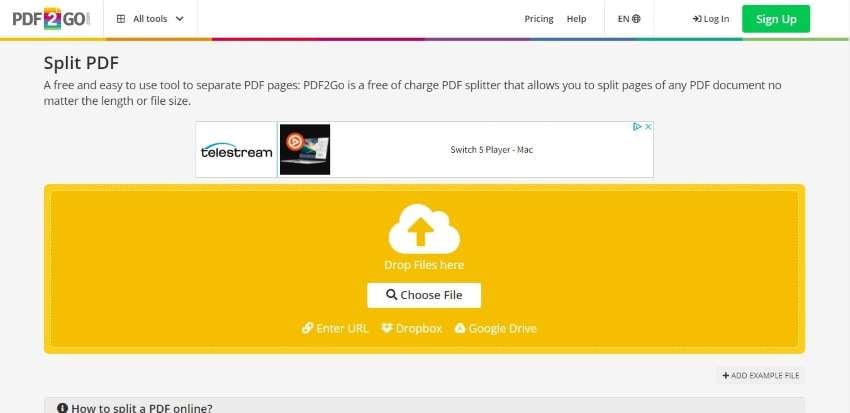
Estos son los pasos básicos para dividir el PDF utilizando esta herramienta:
Paso 1. Accede a la herramienta "Dividir PDF" de PDF2GO; carga tu documento de Word allí.
Paso 2. Selecciona la opción "Dividir todo" para crear páginas PDF individuales.
Paso 3. Ahora, haz clic en "Guardar como" y vuelve a hacer clic en "Guardar" para guardar tus archivos PDF divididos.
3.Apose
Apose es otra herramienta en línea que convierte el documento de Word en páginas PDF separadas. La herramienta te ofrece varias opciones, como que puedes dividir cada página de un documento de Word, y también dividir en páginas pares e impares. Además, puedes elegir las páginas que quieres dividir de tu documento de Word. Apose está disponible en todos los dispositivos, incluyendo Mac, Windows, iOS y teléfonos Android.
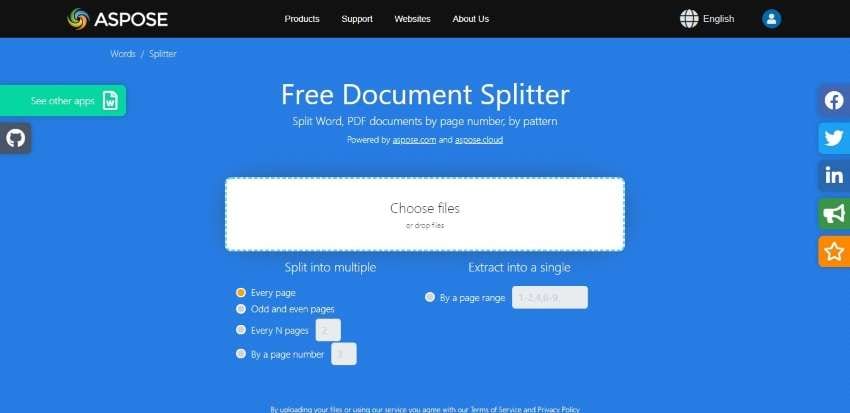
Tienes que seguir estos pasos para dividir el documento de Word en archivos PDF separados:
Paso 1. Abre el sitio de Apose en la web y haz clic en la opción "Splitter" para dividir un documento de Word.
Paso 2. Sube tu archivo o suelta tus archivos en la interfaz de Apose. A continuación, elige los números de página que deseas extraer de las opciones dadas.
Paso 3. Cuando hayas terminado con los cambios, haz clic en "Dividir" y descarga tus archivos de Word. Los archivos exportados están en formato Word, pero queremos las páginas divididas en formato PDF. Para ello, tienes que convertir estos archivos en PDF ya que, Apose no lo permite.
Parte 5. Preguntas Frecuentes (FAQ)
- ¿Cuál es la función de "Dividir" en Word?
En MS Word, hay una función de ventanas divididas que puede ayudarte a comprobar las diferentes partes del documento al mismo tiempo. Además, puedes utilizar esta función para ver tu documento.
- ¿Cuáles son las ventajas de utilizar la función de ventana dividida en MS Word?
Al dividir un documento, éste se divide en dos secciones horizontales que aparecen en la pantalla. La ventaja de utilizar la función de división es que, puedes copiar y pegar fácilmente tu texto de una posición a otra en tu documento. Los paneles superior e inferior también funcionan para las páginas individuales divididas, y tienen su propia regla y barras de desplazamiento.
- ¿Cómo se puede comparar un salto de página con un salto de columna?
Un salto de columna comienza una nueva columna y añade texto a la misma, mientras que, un salto de página mueve el texto a la página siguiente.
- ¿Cuál es el objetivo principal del salto de página?
El salto de página se inserta para pasar a la siguiente página del documento. Muchas personas no conocen esta función, y presiona la "Tecla Enter" cuando quiere comenzar una nueva página. La tecla "Enter" también funciona hasta que necesites editar el documento en el futuro.
- ¿Cuántos tipos de saltos de sección hay?
El salto de sección tiene cuatro tipos; Página par, página impar, continuo y saltos de página siguientes.
Para finalizar
El artículo anterior te ha proporcionado información sobre cómo dividir un documento de Word en varios archivos PDF. Hay algunas situaciones en las que es necesario utilizar una herramienta de división para separar las páginas de los documentos en archivos PDF. Para ello, hay múltiples herramientas disponibles, pero tienes que elegir la mejor herramienta para este propósito. Además, puedes preferir la herramienta PDFelement para dividir un documento de Word en varios PDF

