Es fácil procesar y compartir archivos PDF pequeños en diversas plataformas. Sin embargo, es posible que tengas un archivo PDF grande, pero solo necesites procesar o compartir una sección de él. Cualquiera que sea la razón, la mejor solución es dividir PDF en páginas individuales.
Trabajar con archivos PDF pequeños es beneficioso porque ocupan menos espacio y consumen menos tiempo y energía. Sin embargo, necesitas una buena forma de separar las páginas del PDF en páginas individuales. Encontrar un método adecuado puede ser desafiante si eres principiante.
Afortunadamente, este artículo te brinda la mejor manera de dividir tu PDF en páginas individuales fácilmente.
En este artículo:
Dividir PDF en páginas individuales en Windows
Existen muchas herramientas de división de PDF para Windows en el mercado. Sin embargo, solo unas pocas de estas herramientas te ayudarán a dividir PDF en páginas individuales en Windows de manera efectiva. PDFelement - Editor de páginas de PDF es una de esas mejores herramientas de división de PDF en las que puedes confiar.
Este programa está equipado con una increíble colección de funciones para hacer tu experiencia efectiva y llena de diversión. Con Wondershare PDFelement, los usuarios pueden dividir rápidamente las páginas de PDF en archivos individuales, dividir PDF por la mitad y más. Puedes elegir dividir las páginas de PDF por número de páginas, por tamaño de archivo o por marcador. Este programa es rápido, fácil de usar y asequible.

![]() Impulsado por IA
Impulsado por IA
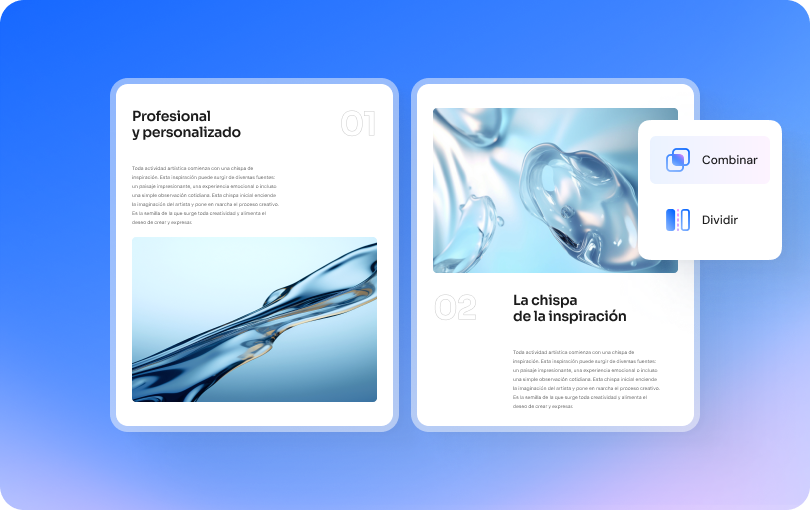
¿No puedes encontrar una herramienta para separar PDF en páginas individuales? Mira el video que se muestra a continuación y conoce PDFelement, que tiene muchas herramientas diferentes para facilitarte la edición de PDF.
Cómo separar PDF en archivos individuales con Wondershare PDFelement
Dividir archivos de PDF en páginas individuales nunca ha sido una tarea compleja con Wondershare PDFelement. Sigue los pasos a continuación.
Paso 1. Abre el archivo PDF con Wondershare PDFelement.
Abre Wondershare PDFelement en tu ordenador. Una vez abierto, haz clic en el botón "Abrir archivos" y elige el archivo PDF objetivo en la siguiente ventana del explorador de archivos. Haz clic en "Abrir" para cargar el archivo PDF en la ventana de PDFelement.

Paso 2. Dividir el PDF en archivos individuales.
Ve a la pestaña "Organizar" en la barra de herramientas, luego haz clic en el botón "Dividir" y luego "Dividir PDF" en el menú secundario.
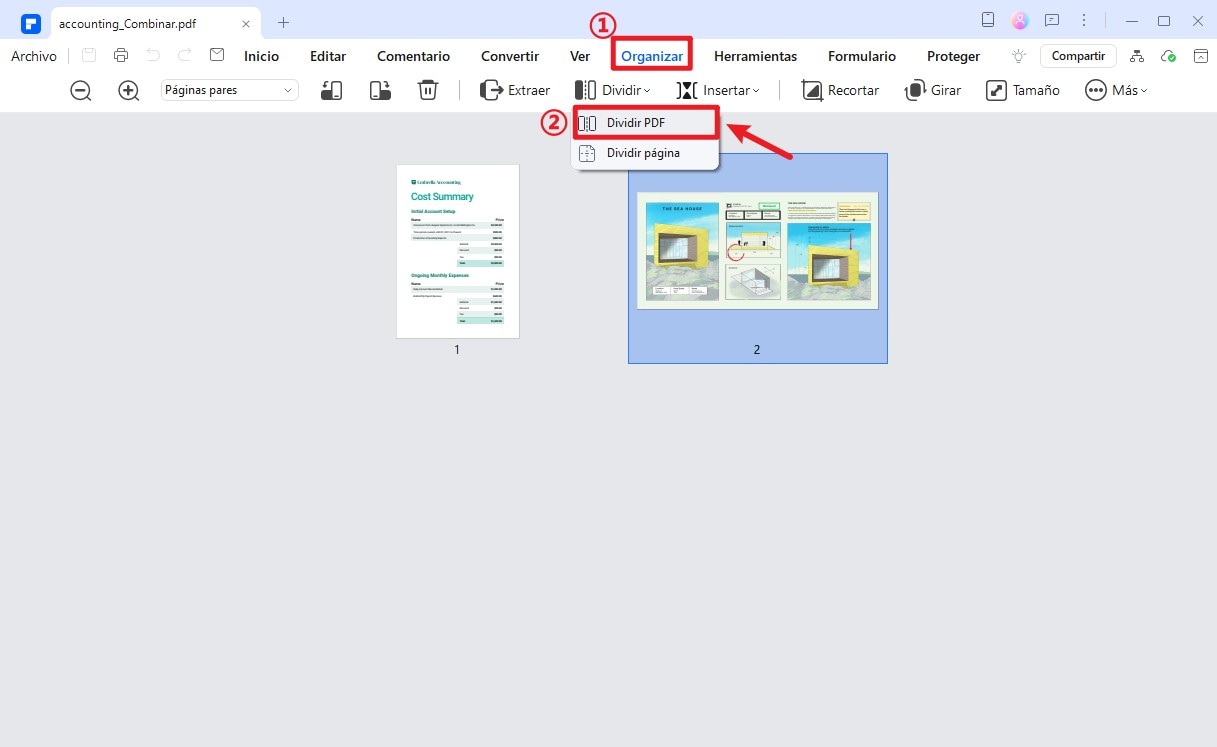
Si deseas separar las páginas del PDF en archivos individuales, ingresa "1 Página por archivo" en la opción "Dividir por número de páginas". También puedes separar las páginas de tu PDF por tamaño de archivo o marcadores.

![]() Impulsado por IA
Impulsado por IA
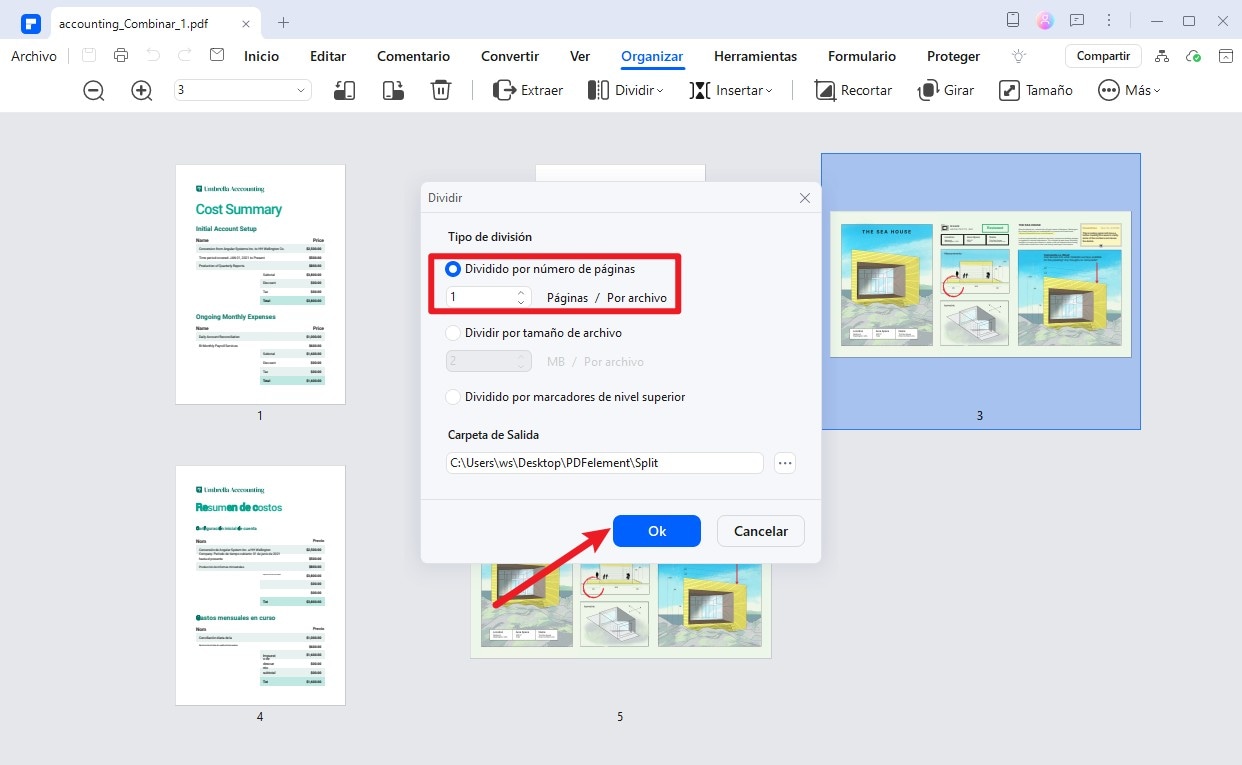
Paso 3. Guardar páginas individuales de un PDF.
Ahora cada página del PDF se guardará en un archivo individual. Haz clic en "Abrir carpeta" para verlos.
Cómo dividir un PDF en páginas individuales en Windows gratis
Si no deseas instalar ningún divisor de PDF, hay un truco gratuito y fácil para dividir un PDF de varias páginas en páginas individuales de forma gratuita en Windows: utilizar la función Imprimir a PDF en tu navegador.
Aquí te explicamos cómo puedes dividir un PDF en varios archivos en Windows.
Paso 1. Abre un PDF de varias páginas en Google, Edge o Firefox.
Haz clic derecho en un archivo PDF con varias páginas. Selecciona "Abrir con" y elige un navegador como Google, Edge o Firefox.
Paso 2. Divide un PDF en páginas individuales de forma gratuita.
Haz clic en el botón de imprimir. Selecciona "Guardar como PDF" y en el menú de páginas, selecciona "Personalizado" e introduce las páginas que desees imprimir.
Para dividir un PDF en páginas individuales, necesitas introducir una página a la vez e imprimir cada página por separado.
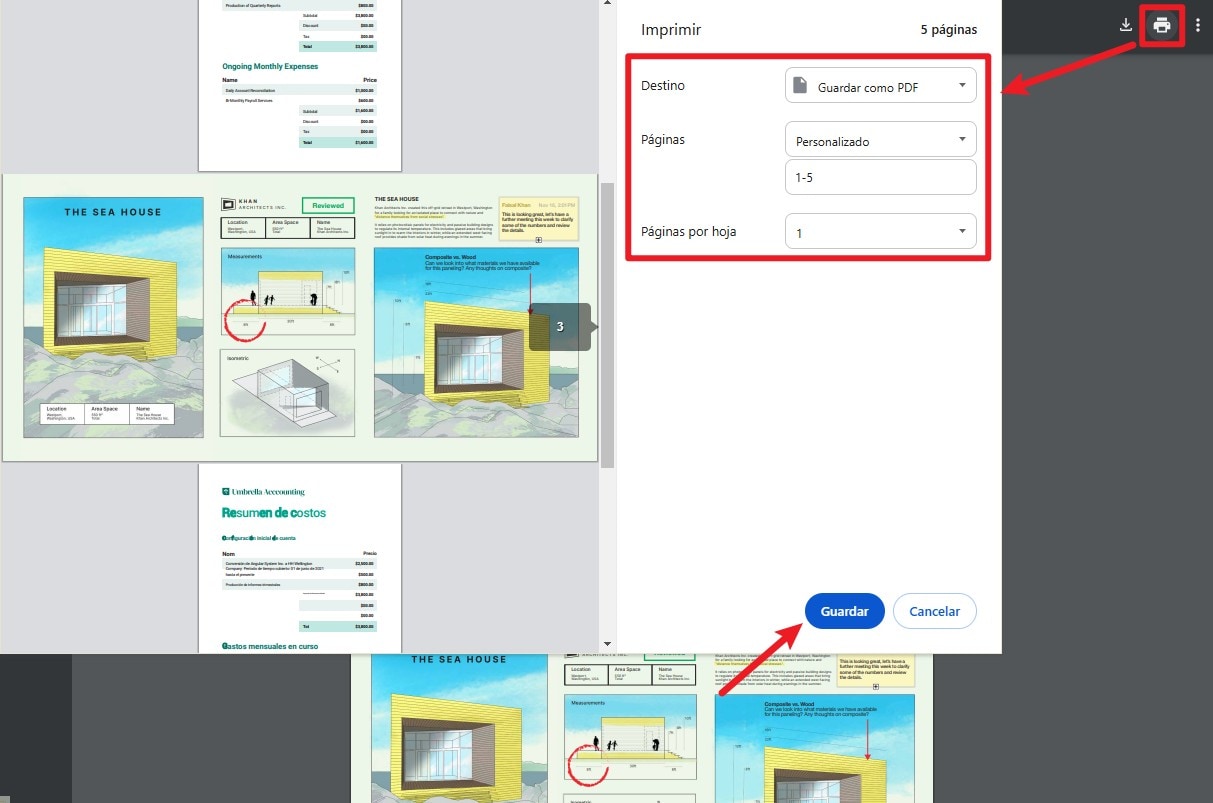
Dividir un PDF en páginas individuales en Mac
Dividir un PDF en páginas individuales no es algo exclusivo de Windows. Los usuarios de Mac también pueden completar esta tarea con un editor de PDF adecuado.
Afortunadamente, Wondershare PDFelement también tiene una versión para Mac que permite a los usuarios manejar tareas PDF fácil y rápidamente. Igual que la versión para Windows, PDFelement para Mac ofrece una increíble colección de funciones para transformar tu experiencia con PDF.

![]() Impulsado por IA
Impulsado por IA
Cómo dividir PDF en páginas individuales en Mac con PDFelement
Los siguientes pasos destacan cómo dividir documentos PDF en páginas individuales en Mac con PDFelement sin problemas.
Paso 1. Abre el archivo PDF con PDFelement para Mac.
Para empezar, abre el archivo PDF objetivo en tu Mac con Wondershare PDFelement para Mac.
Paso 2. Haz clic en el botón "Organizar".
Cuando el archivo PDF esté cargado, haz clic en el botón "Organizar" en la parte superior izquierda.

Paso 3. Abre el divisor de PDF para Mac.
Identifica y haz clic en el icono "Dividir" en la barra de herramientas de las opciones mostradas.

Paso 4. Dividir PDF en páginas individuales en Mac.
Debería aparecer un panel emergente en el lado derecho. Puedes elegir dividir las páginas de tu PDF basándote en los marcadores de nivel superior o por número de página. Para dividir un PDF en páginas individuales, debes dividir el PDF por "Número de página" y establecer el número en "1".
Además, puedes elegir la opción de "Rangos personalizados" para separar ciertas páginas del PDF en archivos individuales.

Paso 5. Guardar los archivos divididos.
Cuando estés satisfecho con tus selecciones, haz clic en el botón "Dividir" para iniciar el proceso. También puedes elegir una carpeta de destino adecuada para tus archivos de salida divididos.

Cómo dividir PDF en páginas individuales en Mac gratis
En Mac, puedes dividir un PDF en varios archivos de forma gratuita utilizando la aplicación Vista Previa integrada, sin necesidad de instalar un divisor de PDF de terceros.
Paso 1. Ver PDF en Vista Previa.
Haz doble clic en un archivo PDF para abrirlo en Vista Previa. Vista Previa es el programa predeterminado en tu computadora Mac para ver imágenes, PDF y otros archivos.
Luego navegue hasta el menú "Ver" y selecciona "Miniaturas". Esto permitirá que todas las páginas del PDF se abran en un panel izquierdo.
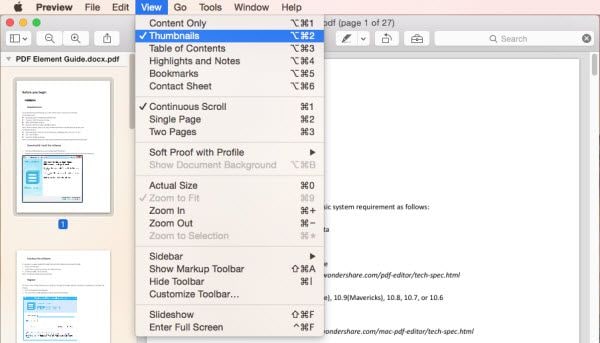
Paso 2. Dividir PDF en páginas individuales de forma gratuita.
Haz doble clic en un archivo PDF para abrirlo en Vista Previa. Vista Previa es el programa predeterminado en tu computadora Mac para ver imágenes, PDF y otros archivos.
Selecciona las páginas que desea dividir. Si deseas dividir el PDF en páginas individuales, selecciona una página y arrástrala y suéltala en su escritorio, y luego la página seleccionada se guardará como una página individual.
Repite el proceso hasta que divida todas las páginas del PDF en archivos individuales.
Dividir PDF en páginas individuales en teléfonos móviles
A muchas personas les encanta dividir los PDF en páginas individuales en teléfonos móviles debido a su flexibilidad. Los teléfonos móviles son ligeros y puedes editar PDFs en cualquier lugar y en cualquier momento. Sin embargo, necesitarás un editor de PDF compatible con dispositivos móviles.
Si bien existen algunas opciones plausibles, HiPDF es una excelente elección. Este es un potente editor de PDF que también permite a los usuarios dividir las páginas del PDF con facilidad. Esta herramienta es gratuita, fácil de usar, segura y compatible con varios sistemas operativos y plataformas web.
Cómo dividir PDF en páginas individuales online con HiPDF
Los siguientes pasos muestran cómo dividir PDF en páginas individuales en un dispositivo móvil con HiPDF.
Paso 1. Cargue el archivo PDF en el Divisor de PDF en línea.
Usando tu navegador, ve al sitio web para separar páginas de HiPDF. Arrastra el archivo PDF objetivo y suéltalo en la interfaz.
Alternativamente, haz clic en el botón "Seleccionar archivos" y sigue las instrucciones en pantalla para seleccionar y cargar el archivo PDF objetivo.
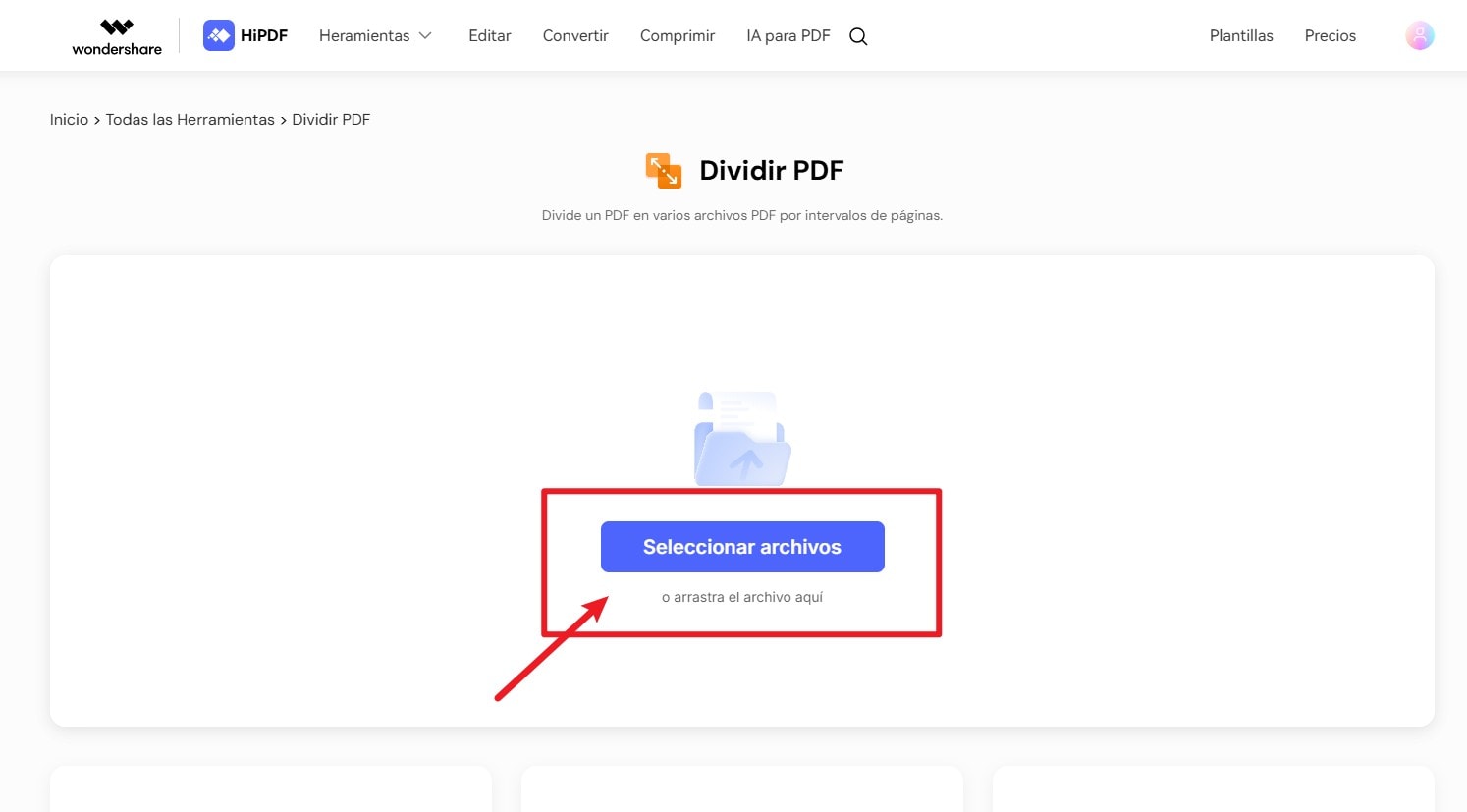
Paso 2. Divide el PDF en páginas individuales online.
Cuando el PDF se haya cargado correctamente, dirígete a la sección "Dividir archivo PDF" y elige el criterio deseado para dividir el PDF. Puedes separar las páginas de tu PDF en partes iguales, páginas pares o todas las páginas.
Por ejemplo, para dividir un PDF de 6 páginas en archivos individuales, debes establecer el intervalo fijo para dividir páginas en 1. Además, también puedes dividir en intervalos personalizados.
Después de elegir un criterio adecuado para dividir páginas de PDF, haz clic en el botón "Dividir".
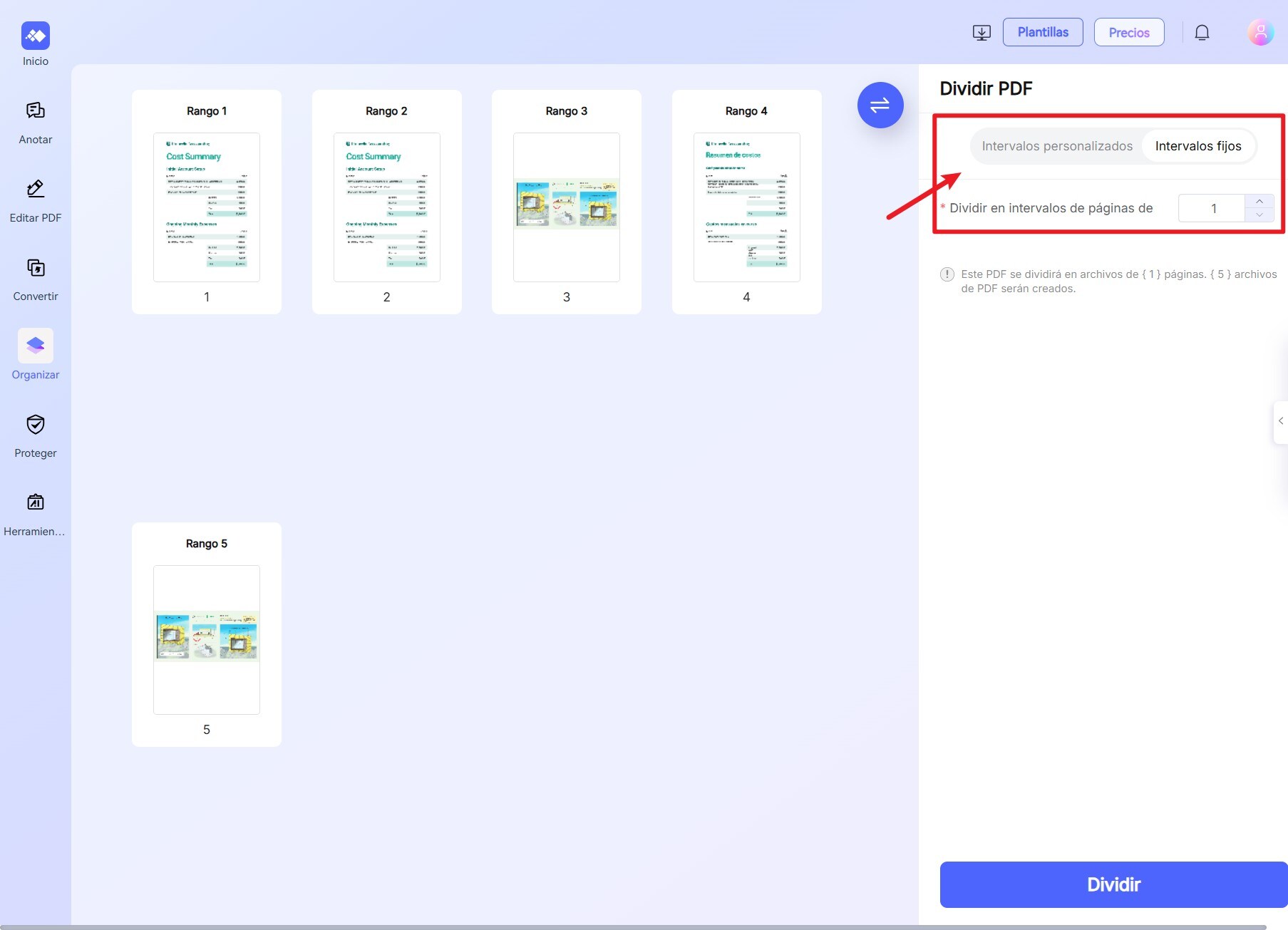
Paso 3. Descarga los archivos divididos.
El proceso de separación de tus páginas de PDF comenzará inmediatamente. Cuando esté completo, haz clic en el botón "Descargar" para descargar los archivos de PDF separados en tu dispositivo móvil.
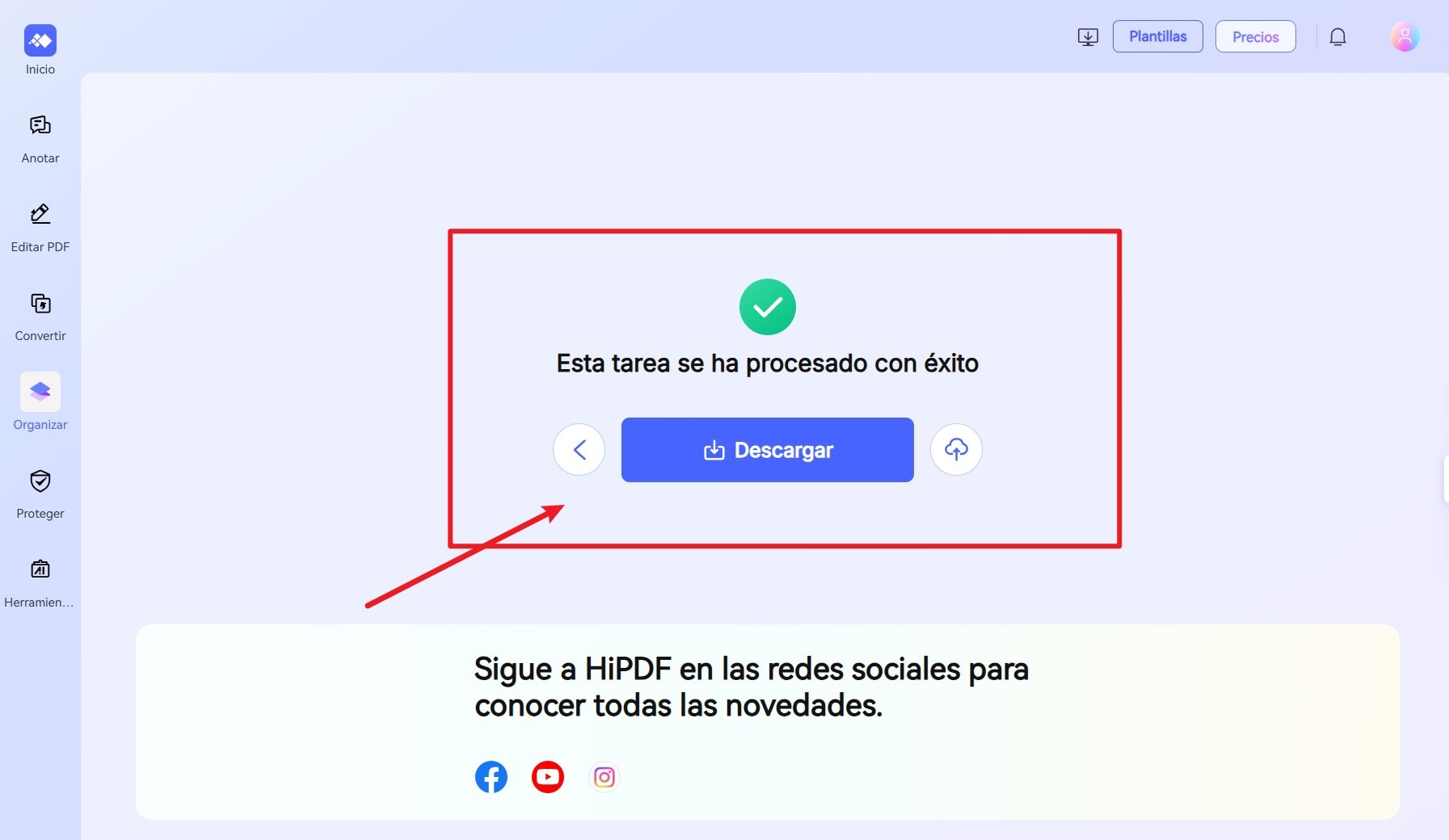
Preguntas frecuentes sobre dividir PDF
Hay muchas preguntas sin respuesta sobre la separación de PDFs en páginas individuales. Hemos identificado las preguntas comunes y sus respuestas respectivas para hacer tu trabajo más fácil.
1. ¿Cómo puedo separar las páginas de un PDF de forma gratuita?
Sí. Puedes separar páginas de PDF de forma gratuita con editores de PDF gratuitos. HiPDF es una herramienta gratuita adecuada para separar páginas de PDF en varios dispositivos. Ofrece una versión gratuita y un plan de pago. La versión gratuita ofrece una herramienta con todas las funciones.
Sin embargo, la versión de pago ofrece características más avanzadas y mejores. Esta versión de pago tiene un costo de $5.99 al mes.
2. ¿Cómo puedo separar páginas en un PDF sin Acrobat?
Es posible separar páginas en un PDF sin Adobe Acrobat utilizando Wondershare PDFelement. Esta es una poderosa alternativa a Adobe Acrobat y está a la altura de la tarea.
PDFelement permite a los usuarios separar páginas en un archivo PDF fácil, rápida y flexible. Los usuarios pueden personalizar los criterios de división de PDF y las preferencias de salida para satisfacer sus necesidades.
3. ¿Cómo guardar páginas individuales de un PDF en un dispositivo móvil?
Es fácil guardar un PDF en páginas individuales en tu teléfono con una herramienta adecuada como Wondershare PDFelement para iOS. Simplemente instala Wondershare PDFelement para iOS en tu teléfono y sigue los pasos a continuación para guardar páginas individuales de un PDF.
Paso 1 Abre el archivo PDF de destino en tu teléfono con Wondershare PDFelement para iOS. Dirígete a la pestaña "Organizar PDF", luego haz clic en "Organizar páginas".
Paso 2 Elige la opción "Extraer páginas PDF" y selecciona las páginas PDF que deseas guardar.

Paso 3 Haz clic en el botón "Extraer" para guardar las páginas individuales del PDF.
Conclusión
Independientemente de por qué deseas dividir un PDF en páginas individuales, es importante hacerlo correctamente. Dependiendo de tus necesidades, puedes dividir su archivo PDF sin conexión o en línea.
Sin embargo, el uso de la herramienta adecuada marca la diferencia. En este artículo, hemos presentado herramientas potentes para diferentes sistemas operativos y plataformas. Siéntete libre de elegir una deseada para satisfacer tus propias necesidades.










