Si quieres convertir archivos JPG en formato PDF, existen aplicaciones predeterminadas en Windows o Mac. Sin embargo, si deseas hacer más cosas, como combinar varias imágenes o editar los PDF, entonces un software como PDFelement te resultará muy útil.
En este artículo
Parte 1. Convertir JPG a PDF gratis en línea
HiPDF es una herramienta de conversión de PDF fácil y conveniente que tiene varias características poderosas. No solo actúa como un convertidor de PDF, sino que también ayuda a encriptar, firmar y editar PDFs. Por ende, es tanto una herramienta de edición como de conversión. quienes deseen tener herramientas de edición de documentos querrán tener esta herramienta.
Se puede utilizar en línea en diferentes plataformas. Este conversor de JPG a PDF en línea gratuito puede garantizar la seguridad de tus documentos con tecnología de cifrado de 256 bits. También ofrece funcionalidad por lotes para convertir JPG a PDF. La función OCR en línea está incluida. Todas las herramientas están presentes en la interfaz principal.
Cómo convertir JPG a PDF en línea gratis
Paso 1 Simplemente inicia sesión en el sitio web de HiPDF. Utiliza el botón de carga para encontrar los archivos JPG que deseas convertir.
Paso 2 Una vez cargados los archivos, pulsa la función Convertir. Una vez completada la conversión, el archivo PDF estará listo para ser descargado.
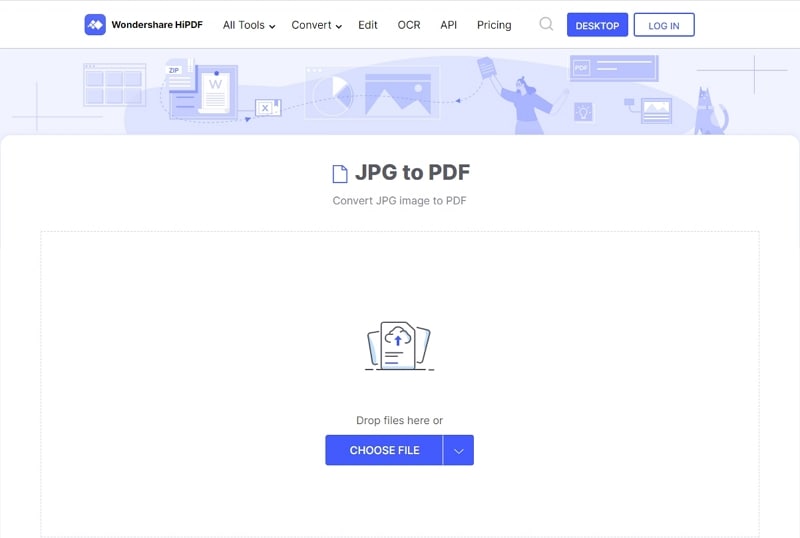
Esto hace de HiPDF una herramienta práctica para la conversión de archivos JPG a PDF en línea. Además de la facilidad de conversión en línea, Wondershare garantiza la seguridad de los datos del cliente. Esta herramienta en línea de JPG a PDF es gratuita y es simple de usar.
Parte 2. Convertir JPG a PDF sin conexión
1. Convertir JPG a PDF en Windows gratis
Incluso con un computador sencillo (Windows o Mac), es posible convertir un documento JPG a PDF. Sin embargo, las opciones son muy limitadas ya que solo podrás cambiar el formato del archivo. Esto no sucede con los convertidores de PDF, los usuarios Windows o Mac pueden realizar cambios, añadir firmas a sus PDF.
Si utilizas Windows 10, estos son los pasos para convertir un JPG a PDF:
Paso 1 Abrir una imagen que desees guardar como archivo PDF. Abre la imagen en Fotos, esta es la aplicación de visualización de fotos por defecto de Windows 10.
Paso 2 En la aplicación Fotos, elige guardar la imagen como archivo PDF en la opción Guardar como.
Paso 3 También puedes utilizar la opción Impresora, que permite guardar los documentos en formato PDF. Para hacerlo con una imagen, debes con seleccionar una imagen en la aplicación Fotos. Aquí puedes elegir la opción Impresora en la barra de menús. A continuación, puedes seleccionar imprimir como PDF, esto te ayudará a guardar la imagen en PDF.

2. Convertir JPG a PDF en Mac de forma gratuita
Si deseas convertir un archivo JPG a Mac. Mac simplemente te permite guardar un archivo JPG a PDF como también a otros formatos. No te permite editar o realizar cambios a un archivo PDF.
Paso 1 Selecciona la imagen que deseas convertir a PDF, haz doble clic sobre ella.
Paso 2 La imagen se abrirá en Vista Previa, esta es la aplicación de visualización de fotos que se utiliza por defecto en Mac.
Paso 3 También puedes abrir la aplicación Vista Previa, seleccionar la imagen JPG que desees convertir.
Paso 4 Haz clic en el menú "Archivo en vista previa" y selecciona exportar el archivo como PDF.
Esta función también permite convertir imágenes o archivos JPG a PNG, TIFF, HEIC u OpenEXR.

3. Convertir JPG a PDF en iPhone gratis
Si tienes imágenes en tu iPhone que necesitas usar en documentos. Por lo general, las imágenes en los iPhones se guardan en diferentes formatos de archivo. Estos pueden variar entre PNG, JPEG, HEIC y otros.
Si quieres guardar las imágenes de tu iPhone como PDF, puedes hacerlo de las siguientes maneras:
Una forma de hacerlo es abrir Fotos, aquí puedes tocar en Álbumes y luego seleccionar una o más imágenes para convertirlas. Pulsa en Compartir y elige la función Imprimir.
Otra forma de hacerlo es mover hacia fuera una foto en la ventana de vista previa, aquí tienes la opción de guardar la foto como PDF. Los archivos también te permiten crear PDFs rápidamente. Puedes seleccionar las imágenes en Fotos y pulsar en Compartir, esto te permite guardar las fotos en Archivos y guardarlas como PDF.
Parte 3. Programa para convertir JPG a PDF
PDFelement es un software versátil que puede ayudarte a convertir JPGs a PDFs y más. También puede ayudarte a editar los archivos PDF convertidos. Tiene una versión gratuita y limitada, así como una versión premium. Existen versiones disponibles tanto para Windows como para Mac.
Ofrece soluciones sencillas para convertir y editar documentos PDF. Es capaz de crear PDFs a partir de JPGs y otros formatos de archivo. Por eso, puedes firmar digitalmente y además puedes descargar las versiones para dispositivos iOS y Android. También tienes la función de conversión por lotes, con la puedes convertir muchos JPG a PDF a la vez.

![]() Impulsado por IA
Impulsado por IA
Si eres nuevo en PDFelementy deseas saber cómo usarlo para convertir JPG a PDF sigue estos pasos:
Paso 1 Descarga el software en tu computador. Puedes optar por la versión de prueba gratuita o suscribirte para obtener la versión premium.
Paso 2 Haz clic sobre el archivo y una vez la descarga se complete, la aplicación se instalará. Ejecuta la aplicación y haz clic en la opción "Crear PDF".

Paso 3 Selecciona el archivo JPG que deseas convertir, haz clic en "Abrir". Una vez abierto el archivo JPG, busca opciones en el software. Por ejemplo, te permite editar y hacer cambios necesarios en diferentes elementos del PDF. Puedes utilizar la pestaña Editar para ello.
Paso 4 Una vez realices los cambios, podrás elegir guardar el archivo como PDF, también podrás elegir el lugar donde quieras guardarlo.
Existen otras formas de guardar fácilmente los JPG en formato PDF con PDFelement. Por ejemplo: Elige un archivo JPG o ábrelo en tu ordenador utilizando la aplicación de fotos. Elige la opción de Imprimir, aquí te aparecerá PDFelement como opción y podrás guardar el JPG como PDF.
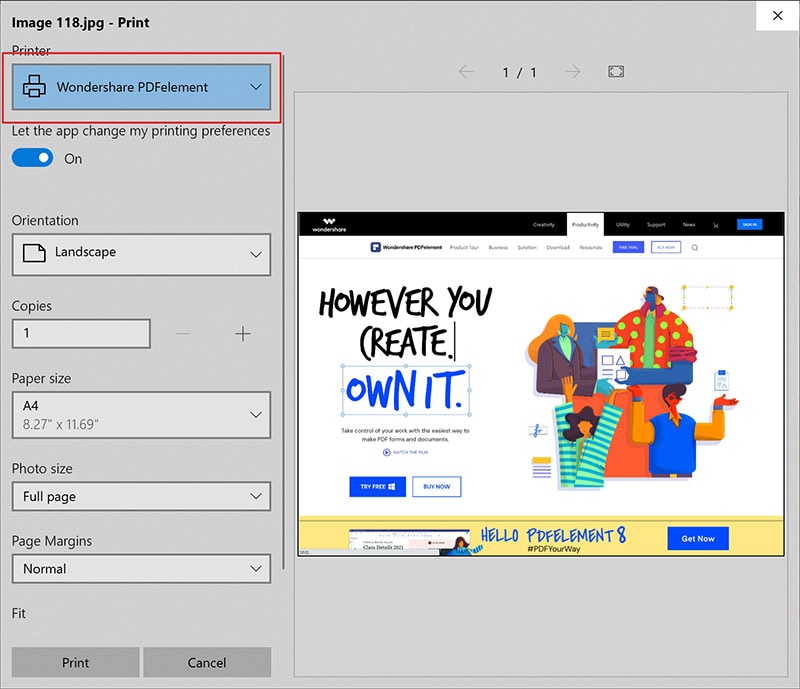
Con PDFelement de Wondershare puedes hacer muchas cosas. Si deseas combinar varias imágenes para formar un álbum digital, lo puedes hacer fácilmente utilizando la función de PDF combinado. Esta función te permite combinar varios JPG convertidos en uno solo. Todo lo que tienes que hacer es elegir esta función en la interfaz principal del software. A continuación, ve a Inicio y busca los JPG que desees combinar. Una vez seleccionados, pulsa Aplicar. Esto combinará todos los JPG en un único PDF.

