¿Cómo convertir un PDF a Excel? Idealmente, un buen convertidor de PDF a Excel debería realizar conversiones útiles que te ahorren tiempo y esfuerzo.
Aquí en este artículo no solo proporcionamos pasos detallados sobre cómo convertir PDF a Excel, sino que también ofrecemos una lista de las mejores herramientas de conversión de PDF a Excel que son útiles.
En este artículo:
La mejor forma de convertir PDF a Excel de 2025
La forma más fácil de convertir PDF a Excel es usar PDFelement. Es una de las mejores herramientas de conversión de PDF a Excel en el mercado, que puede ayudarte a convertir archivos PDF a XLS y XLSX sin perder calidad. Puede conservar el formato de la hoja de cálculo al convertirla de PDF a Excel para que no tengas que pasar tiempo reformateando la hoja de cálculo en Excel.

![]() Impulsado por IA
Impulsado por IA
3 pasos para convertir PDF a Excel fácilmente
Pasos rápidos:
- Paso 1. Importar PDF para convertir en PDFelement.
Abre el archivo PDF que deseas convertir en PDFelement. Ve a la pestaña "Convertir" y haz clic en el botón "A Excel".
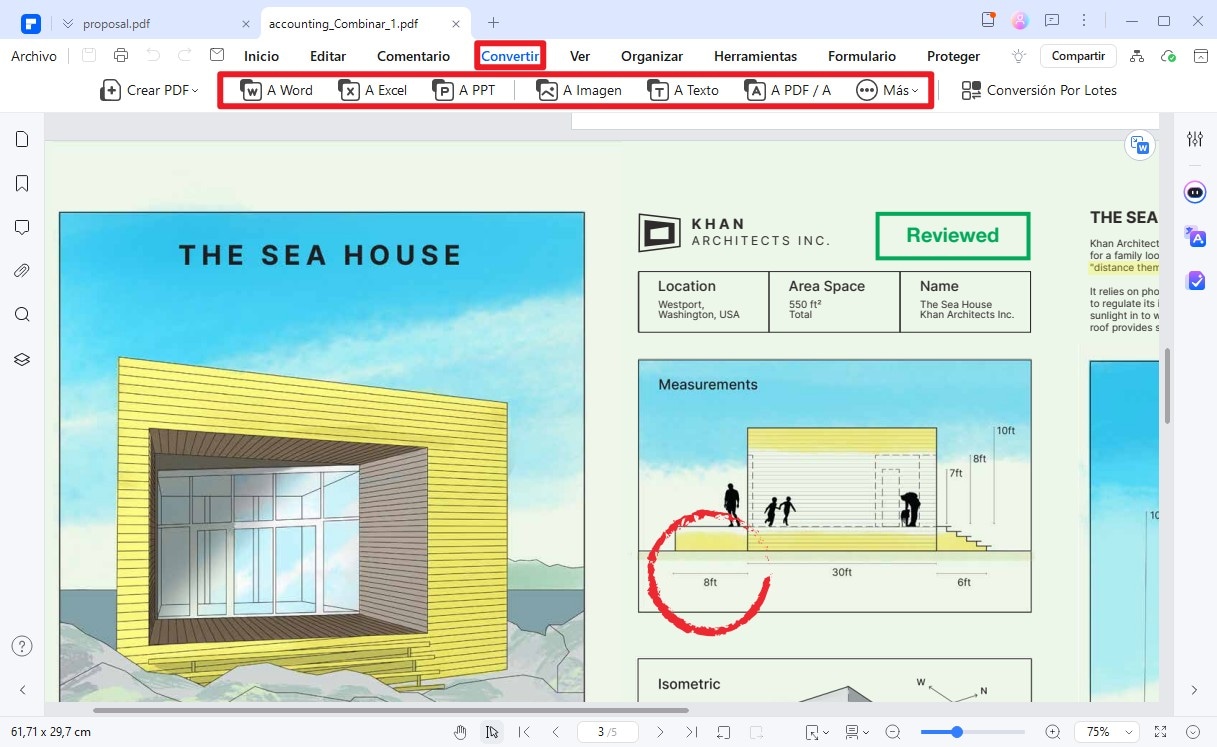
- Paso 2. Convertir PDF a Excel.
Aparecerá una ventana emergente. En la ventana emergente, selecciona la carpeta de salida y el formato de salida al que deseas convertir. En este caso, sería .xlsx o PDF a xls, etc.
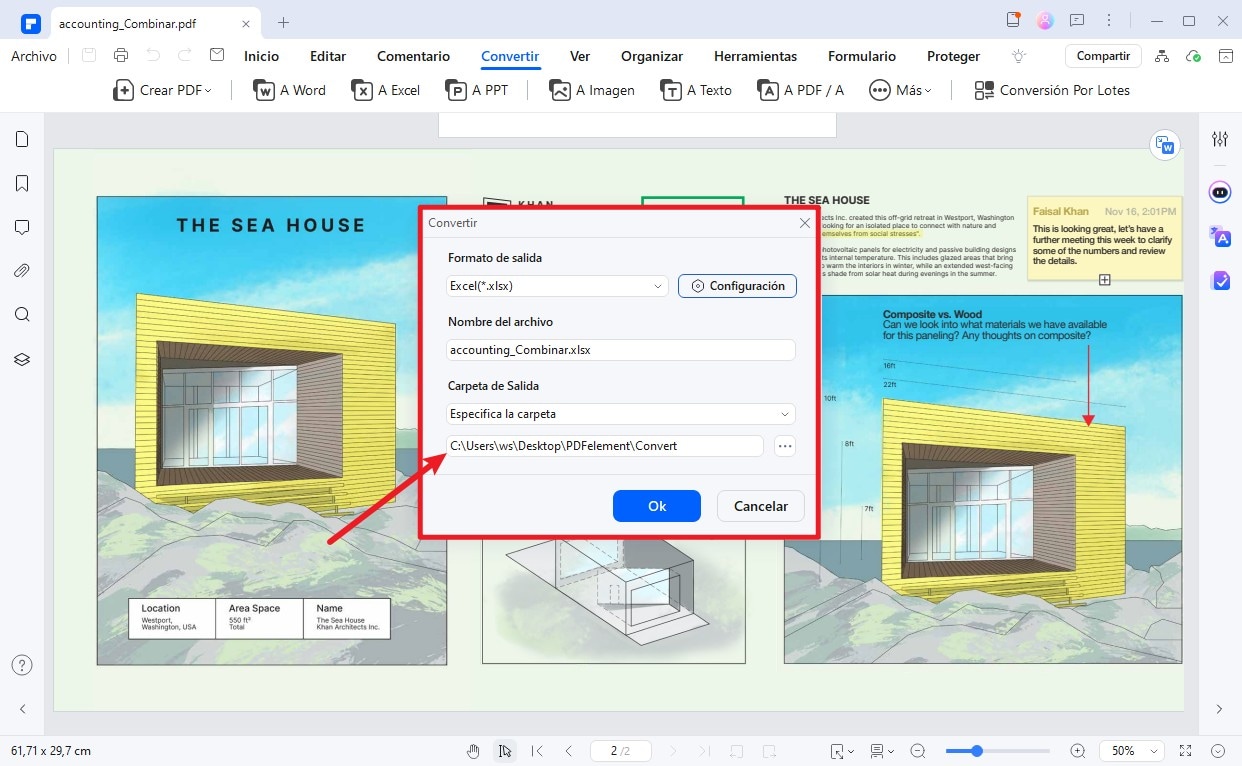

![]() Impulsado por IA
Impulsado por IA
- Paso 3. Abrir el archivo Excel convertido.
Después de la conversión, puedes abrir el archivo convertido con Excel. Puedes ver que el archivo se convierte a Excel sin cambiar el formato de la fila y la columna.
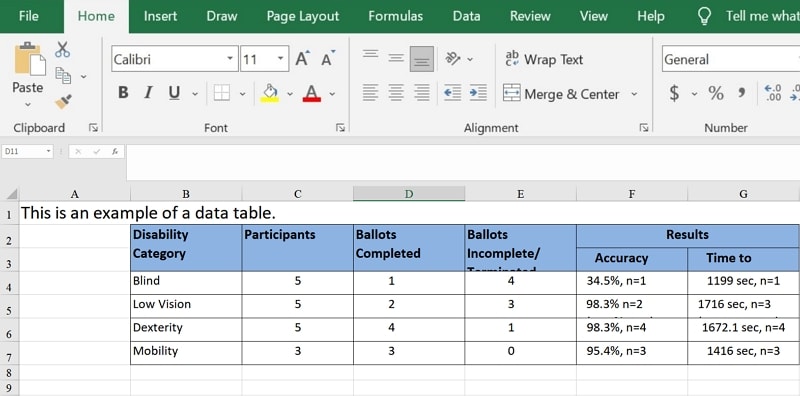
Como uno de los editores de PDF profesionales más rentables, PDFelement te permite editar y reorganizar la hoja de cálculo PDF antes de convertirla. También puede ayudarte a convertir PDF protegido por contraseña a Excel, convertir el PDF escaneado a Excel.
Además, puedes establecer las preferencias para el archivo Excel convertido para tener una sola hoja o múltiples hojas.
PDFelement incluso tiene la función OCR que puede ayudarte a convertir imagen de PDF a Excel, lo que puede convertir la hoja de cálculo escaneada en un archivo de Excel editable y buscable. Aquí están los pasos para convertir PDF a Excel con PDFelement.
Convertir PDF por lotes a Excel
PDFelement también admite la conversión de múltiples PDFs a archivos Excel en un lote para ayudarlo a ahorrar tiempo. A continuación está este PDF para descargar gratis el convertidor Excel.

![]() Impulsado por IA
Impulsado por IA
Pasos rápidos para convertir varios PDF a Excel:
- Paso 1. Seleccionar el proceso por lotes
Después de abrir PDFelement, haz clic en la pestaña "PDF lotes" para cargar múltiples archivos PDF.
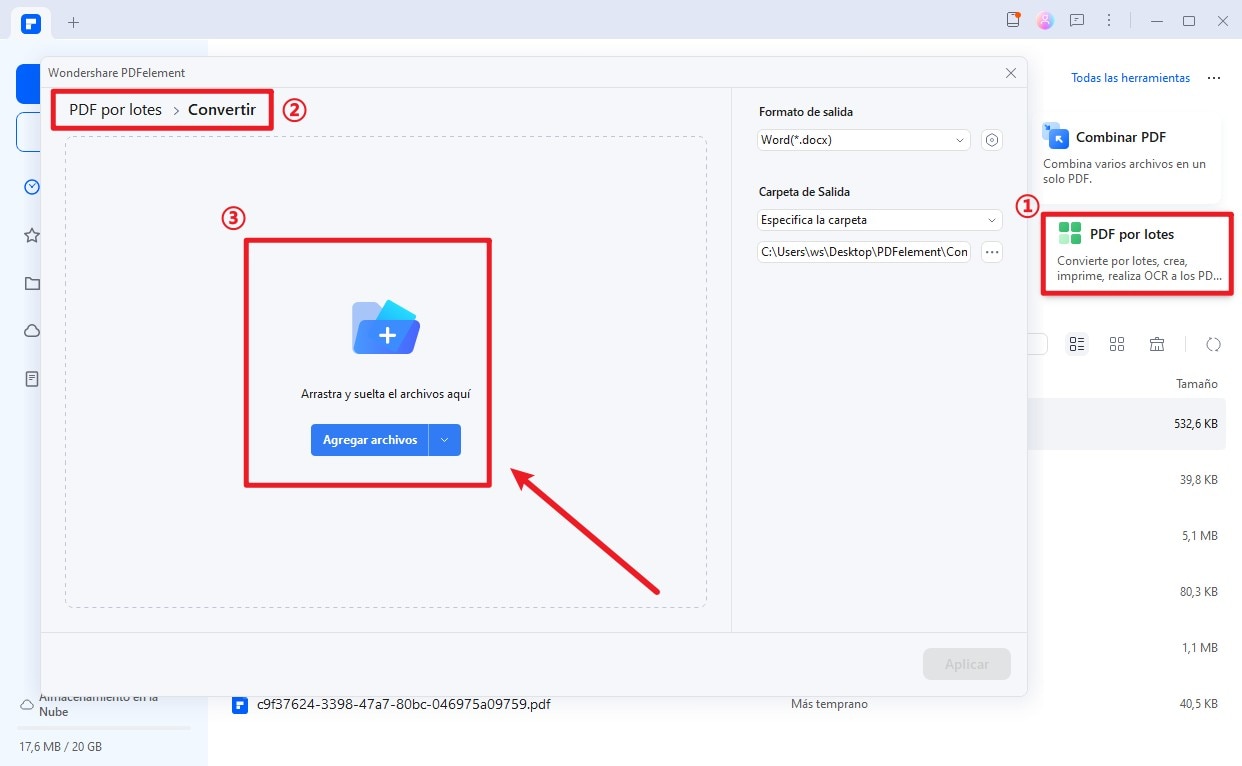
- Paso 2. Exportar PDF a Excel
Selecciona el formato de salida. xls o. xlsx según desees, luego haz clic en el botón "Aplicar" para iniciar el proceso.
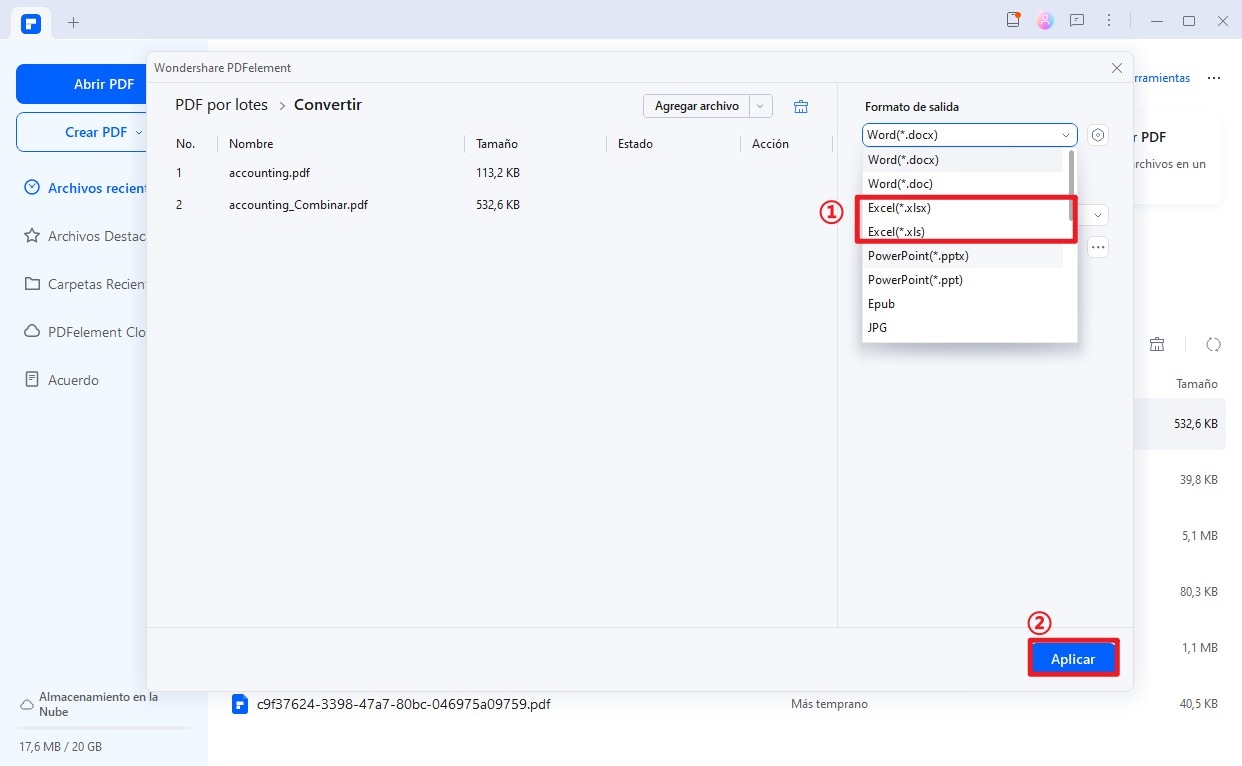
¿Por qué convertir PDF a Excel con PDFelement?
PDFelement es una herramienta PDF integrada disponible para todas las plataformas incluyendo macos, Windows, iOS y dispositivos Android. Incluye funciones para crear, editar, anotar y convertir PDFs. No solo puede convertir PDF a Excel, sino también convertir PDF a Word, TXT, JPG, PNG, PPT o viceversa.

![]() Impulsado por IA
Impulsado por IA
Ventajas:
- Precio asequible para todos los usuarios.
- Las versiones de iOS y Android están disponibles.
- Admite la conversión, creación, edición y anotación de PDFs.
- Extraer datos de PDF a Excel rápidamente.
- La función OCR te permite convertir PDFs escaneados a archivos Excel editables con una sola hoja o múltiples hojas dependiendo de tus preferencias.
Desventajas:
- No puede convertir PDF a Excel en línea.
¿Cómo convertir PDF a Excel online?
Hay muchos convertidores PDF en línea para Exceler para que las personas transformen PDF en Excelente sin software. PDFelement ofrece una de las mejores herramientas para convertir PDF a Excel en línea. Permite convertir PDF a xlsx, DOC, DOCX, PPT, y más. También admite la compresión PDF para ayudarlo a reducir el tamaño del archivo.
Puedes probar el convertidor de PDF a Excel online en PDFelement. O incluso más simple, simplemente sigue los pasos a continuación.
Pasos rápidos para convertir PDF a Excel online:
- Paso 1. Acceder a PDFelement Online.
Prueba gratis en la consola siguiente o dirígete a la página del convertidor de PDF a Excel de PDFelement Online.
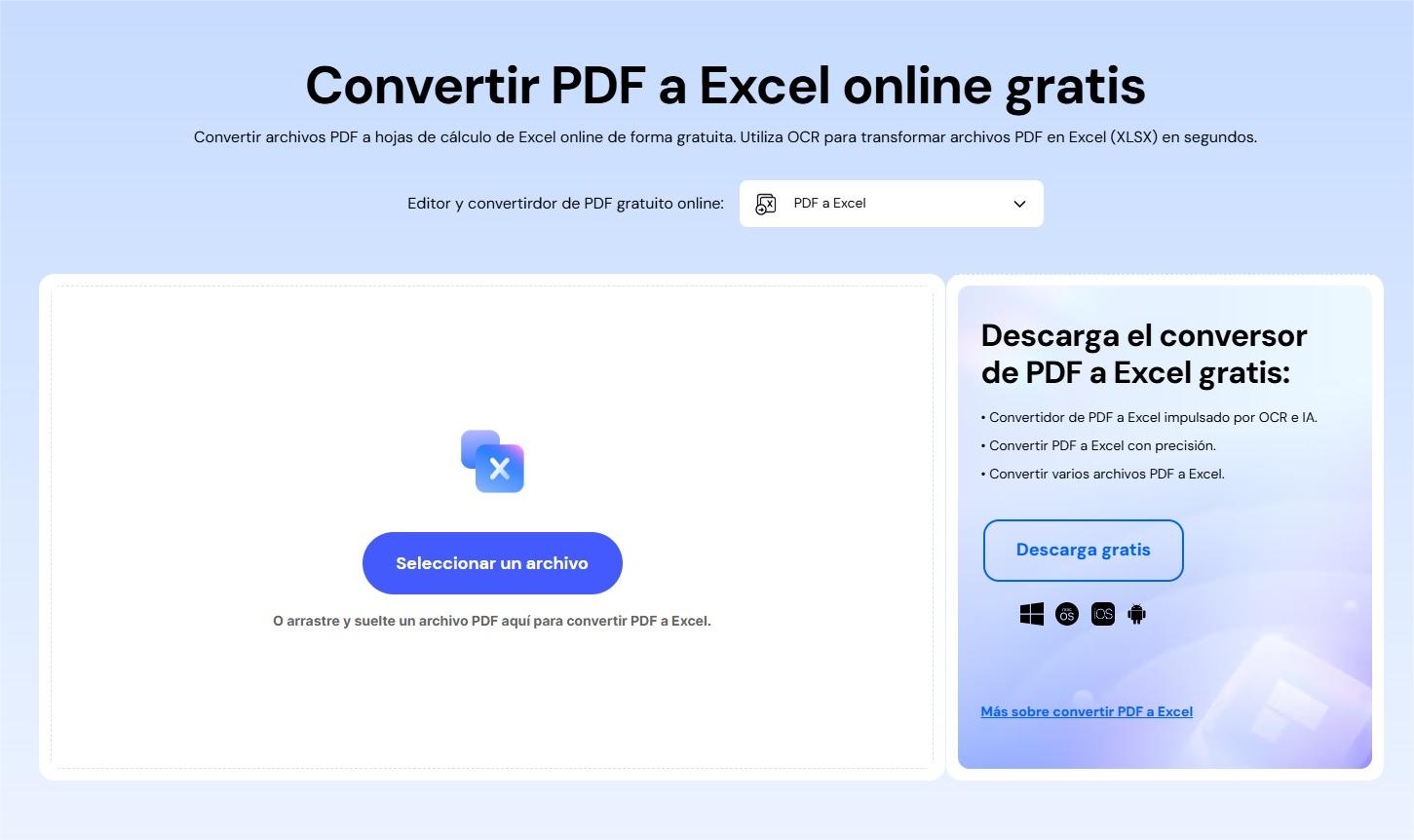
- Paso 2. Convertir PDF a Excel en línea.
Haz clic en "Seleccione un archivo" en el área de acción o arrastre y solta tu archivo para cargar.
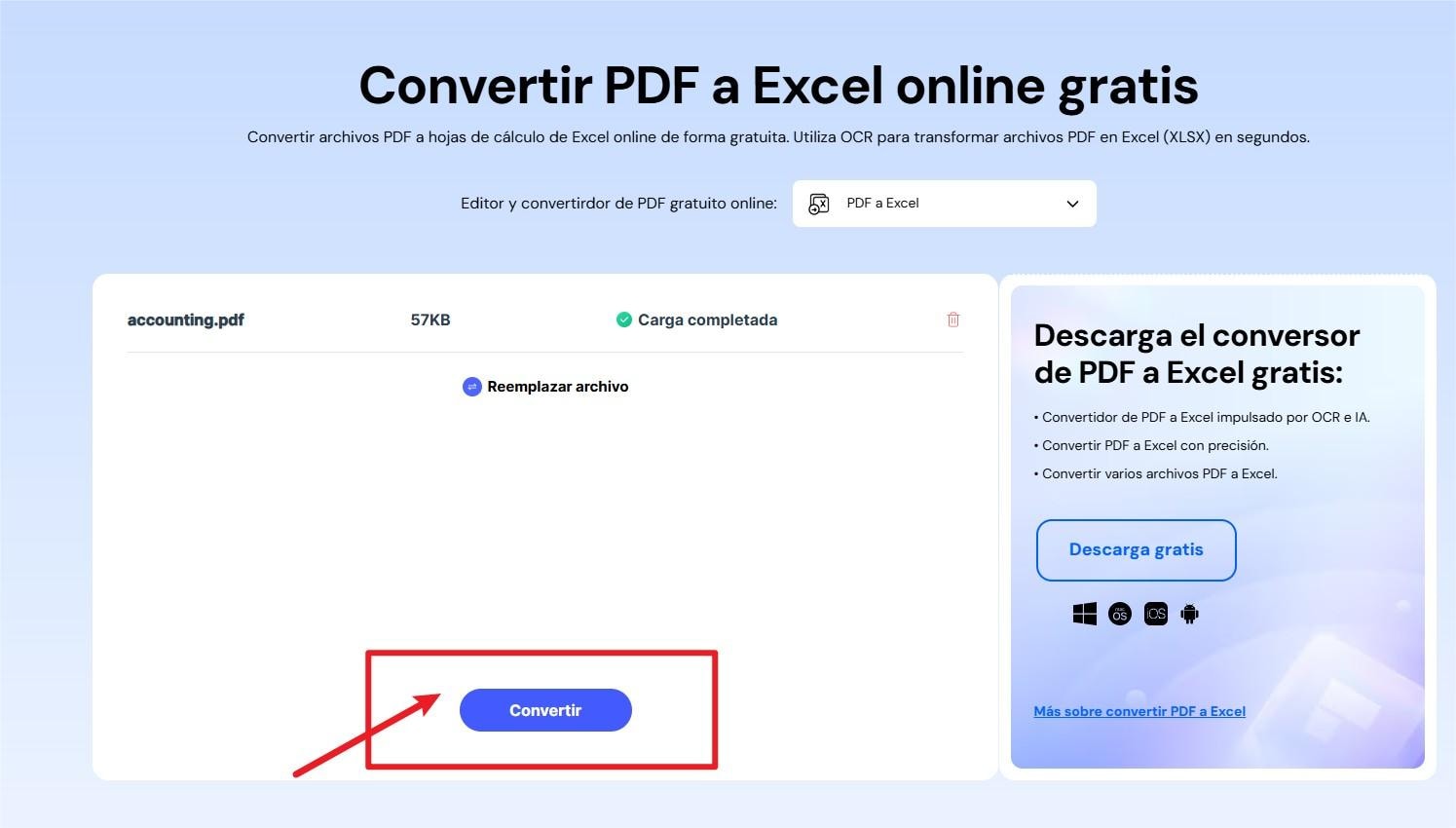
- Paso 3. Descargar el archivo convertido.
Una vez hecho esto, haz clic en el botón "Convertir". Después de convertir, puedes hacer clic en el botón "Descargar" para guardar el archivo convertido.
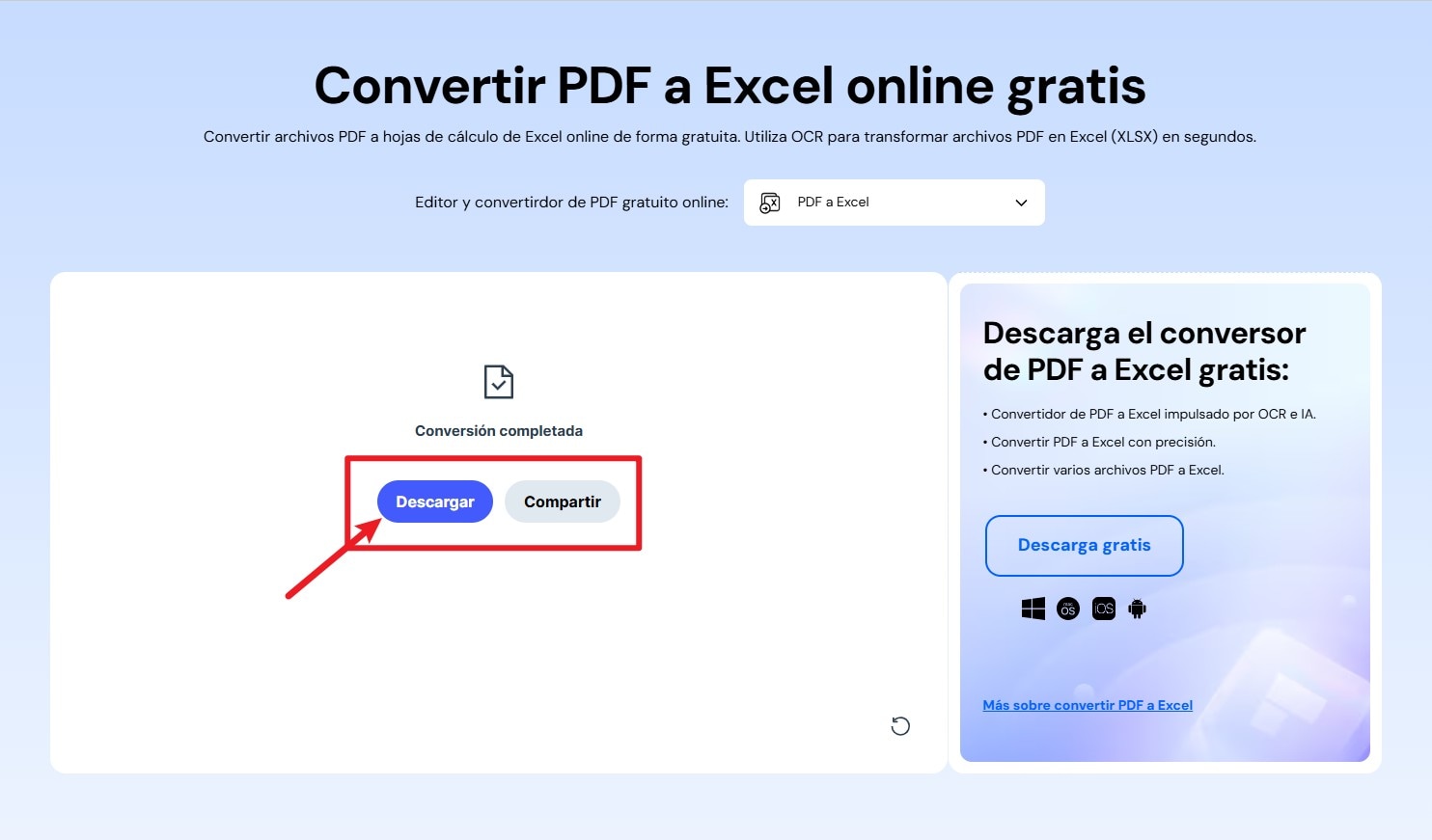
¿Cómo transformar PDF a Excel con otros convertidores de PDF a Excel?
1. PDF Converter Pro - Software profesional para convertir PDF a Eexcel
PDF Converter Pro es una de las mejores herramientas de conversión de PDF en el mercado, que puede ayudarlo a convertir PDF a Excel sin perder calidad. En comparación con las herramientas de conversión en línea de PDF a Excel, es más rápido y seguro, al tiempo que mantiene el 100% del diseño original.
Además, incluso tiene la función OCR que puede ayudarlo a convertir imágenes de PDF escaneadas a Excel.
¿Por que utilizar PDF Converter Pro para cambiar PDF a Excel?
- Con la función OCR integrada, puede convertir fácilmente documentos de PDF escaneados y basados en imágenes a una hoja de cálculo de Excel
- Se mantiene la calidad de formato y diseño del contenido original
- Puede procesar varios archivos de PDF en un solo archivo de Excel

2. Cute PDF Profesional - Herramienta para PDF a Excel
Cute PDF Profesional es otra herramienta que ofrece ajustes avanzados para convertir y controlar archivos de salida en Windows. Simplifica tu proceso de conversión de PDF a Excel, lo que facilita mucho el mantenimiento de tus documentos.
¿Por qué elegir Cute PDF Profesional para transformar PDF a Excel?
- Admite la creación y edición de formularios
Desventajas:
- La creación de documentos PDF no está disponible
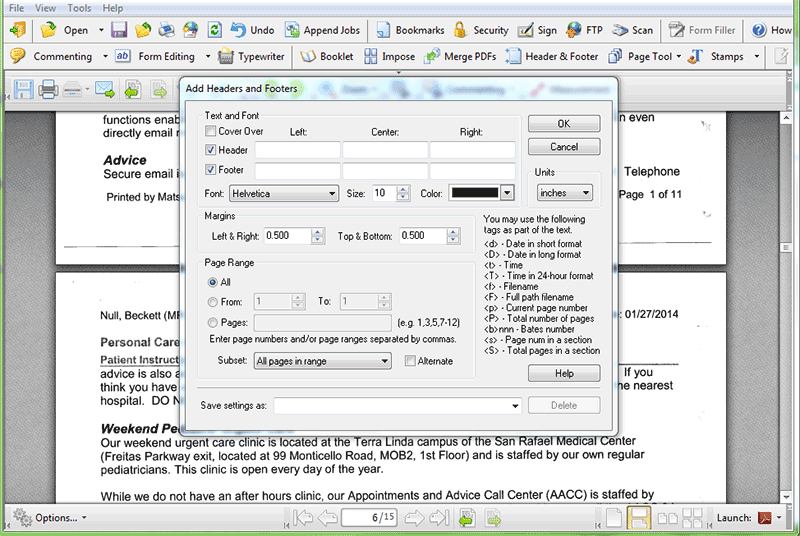
3. Infix PDF Editor - Convertidor de PDF a Excel
Infix PDF Editor te permite editar y crear documentos PDF. Los errores tipográficos en los documentos pueden ser detectados durante el proceso de conversión de PDF a Excel. Sin embargo, carece de algunas herramientas de conversión útiles, lo que lo convierte en un programa menos profesional que otros.
¿Por qué seleccionar el convertidor de Infix PDF Editor?
- Las funciones de edición e impresión están disponibles
Desventajas:
- La búsqueda y reemplazo de texto no es tan rápida como en otros programas
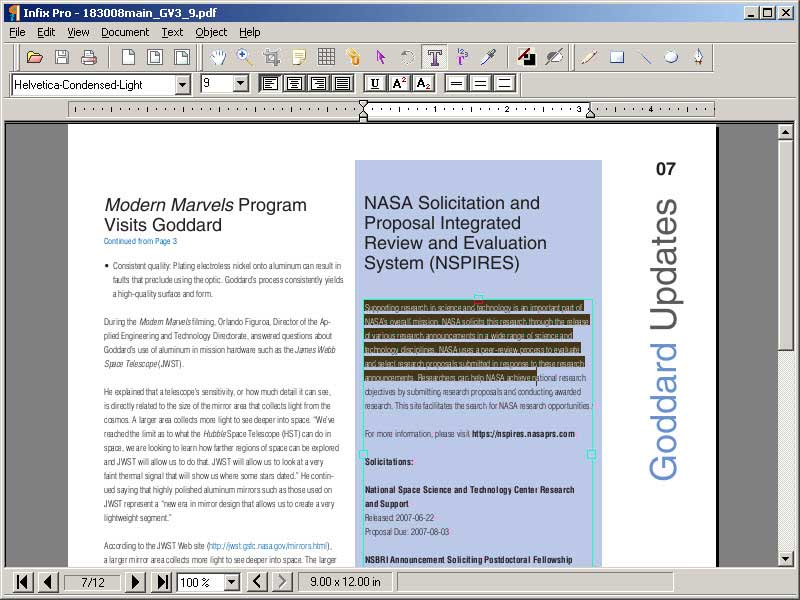
4. PDF2XL - Transformador de PDF a Excel
Si tienes dificultades para realizar análisis de datos, entonces PDF2XL podría ser tu mejor opción. Con su inteligente herramienta convertidora de PDF a Excel, puedes convertir documentos PDF a formato .xlsx o .xls y reducir errores humanos.
¿Por qué utilizar PDF2XL para convertir PDF a XLSX?
- La velocidad de conversión es de 500 PDF por minuto
- Se admiten más de 130 idiomas
- Puedes escanear documentos en papel y convertirlos en archivos Excel
- Admite la extracción de datos de archivos
Desventajas:
- Solo se pueden convertir 10 páginas de cada documento con la versión de prueba
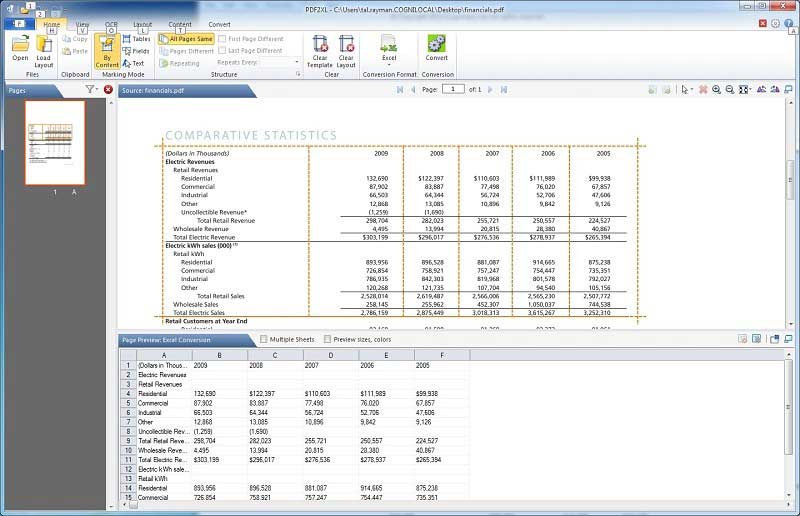
5. Corel PDF Fusion - Cambiar PDF a Excel fácilmente
PDF Fusion es una solución completa de PDF que puede editar, crear y gestionar fácilmente los PDF. La mayoría de los formatos de archivo son compatibles y tiene una interfaz limpia y fácil para los usuarios de cualquier nivel de experiencia.
¿Por qué utilizar PDF para convertir PDF a XLS?
- Muy pequeña curva de aprendizaje
- Interfaz fácil de usar
- Admite varios modos para ver PDFs
Desventajas:
- No hay herramienta OCR disponible
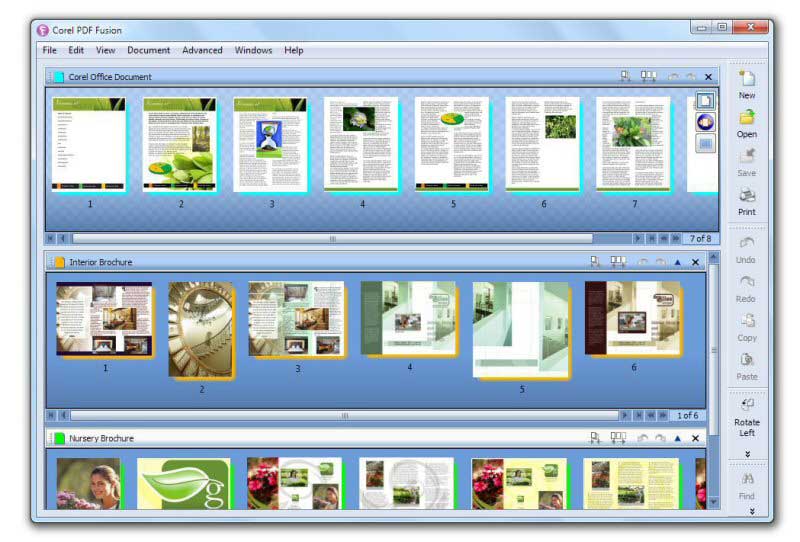
6. Office Convert PDF to Excel for XLS
Puedes usar Office Convert PDF to Excel for XLS para la conversión de archivos PDF a formato Excel. Todo el proceso de conversión se puede completar en solo unos pocos pasos. Simplemente carga archivos PDF a la lista, selecciona una carpeta de salida y haz clic en el botón "Convertir" para iniciar el proceso. Entonces estás listo.
Ventajas:
- La calidad del texto e imagen se mantiene al convertir de PDF a Excel
- Completa el proceso de conversión en un solo clic
- El formato se mantiene igual que el original en el archivo de Excel convertido
Desventajas:
- No es compatible con procesadores Pentium 1 o navegadores antiguos
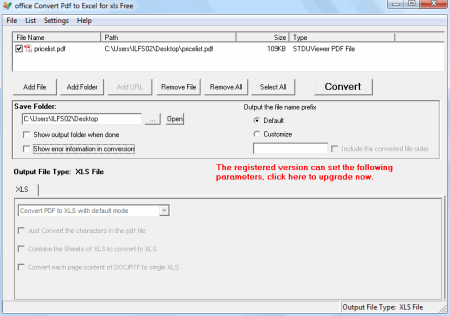
Preguntas frecuentes sobre la conversión de PDF a Excel
¿Cómo convertir de PDF a Excel sin software?
Abre una hoja de cálculo en Microsoft Excel y ve a "Datos" > "Obtener datos". Luego selecciona "Archivo" > "Desde PDF". Selecciona el archivo PDF que deseas importar a Excel y haz clic en "Importar". Luego el PDF se añadirá a la hoja de cálculo. Guarda la hoja de cálculo en formato .xls o .xlsx. Aprende más consejos sobre ¿cómo convertir de PDF a Excel sin software.
¿Cómo convertir de PDF a Excel en Mac?
Para convertir de PDF a Excel en Mac, necesitas un convertidor de PDF a Excel para Mac, como PDFelement. Abre PDFelement en tu Mac y abre un archivo PDF. Luego haz clic en "Archivo" > "Exportar como" y selecciona Excel como el formato. Ahora tu archivo PDF se exportará a Excel en Mac. Aquí tienes más formas de convertir PDF a Excel en Mac.
¿Cómo convertir PDF a Excel en el móvil?
Para convertir PDF a Excel en un teléfono móvil, instale una aplicación de PDF a Excel en su teléfono. Puede probar la aplicación PDFelement, que puede editar, convertir y crear PDF en un teléfono móvil. Luego abra un archivo PDF con la aplicación, toque el ícono de tres puntos y seleccione Convertir. Elija Excel. Obtenga más información sobre las mejores aplicaciones de PDF a Excel para teléfono móvil.
¿Cómo convertir PDF a Excel con Adobe Acrobat?
Si no tiene un convertidor, pero puede abrir y ver documentos PDF con Adobe Acrobat, aún puede convertir archivos PDF a Excel usando Acrobat.
Abra un documento PDF con Adobe Acrobat y luego vaya a la opción "Herramientas" y elija "Exportar PDF". Seleccione "Hoja de cálculo" > "Libro de Microsoft Excel" como formato de salida para exportar su PDF a un archivo .xlsx directamente.
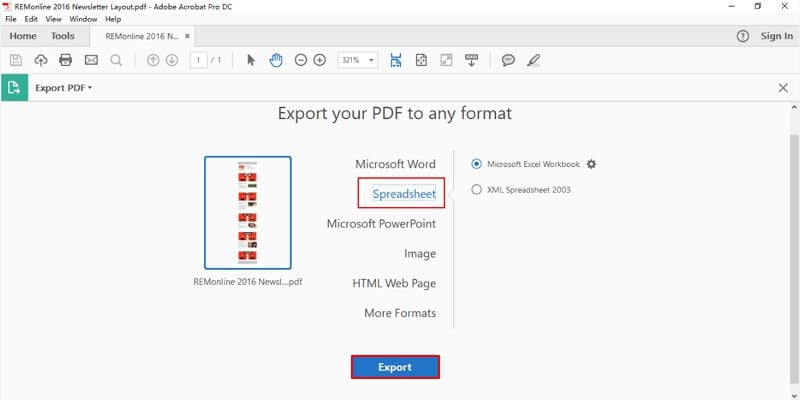
¿Cuál es el mejor convertidor de PDF a Excel?
Puede ser difícil seleccionar un convertidor adecuado de PDF a Excel. Es posible que deba probar muchas herramientas de conversión de PDF a xls/xlsx para ver cuál se ajusta a sus requisitos. Nuestra principal recomendación es PDFelement como el mejor convertidor de PDF a Excel.
- Es la herramienta más rentable, teniendo en cuenta tanto el precio como las características.
- Es un programa estable y fácil de usar.
- Proporciona una versión de prueba gratuita para que puedas probarlo primero.

![]() Impulsado por IA
Impulsado por IA







