Piensa en lo siguiente: dispones de varios documentos de Excel que tienes que imprimir o enviar a alguien. La impresión o el envío de los documentos uno por uno exige mucho tiempo y energía. Combinar los archivos de Excel en un PDF es una gran manera de solucionar el problema.
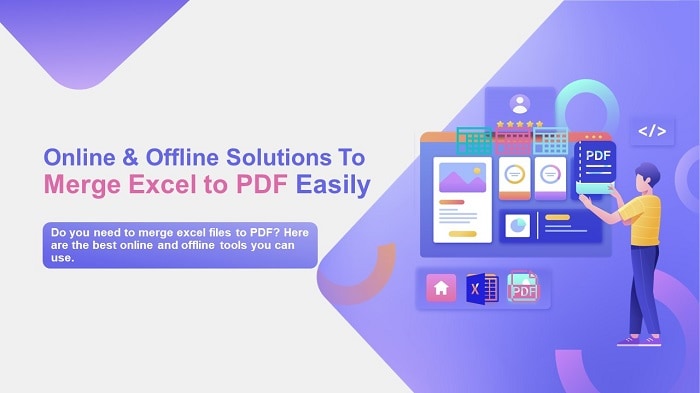
En este artículo
Parte 1. ¿Por qué combinar varios archivos de Excel en un PDF?
Combinar varios archivos de Excel en un PDF tiene muchas ventajas. En primer lugar, porque facilita la impresión. Basta con presionar el botón de impresión solamente una vez. De este modo ahorrarás tiempo e incluso energía.
Por otra parte, fusionar archivos Excel en un solo archivo PDF permite compartir el archivo con mayor facilidad. No necesitas incluir varios archivos adjuntos en tus correos electrónicos. En vez de eso, solamente aparecerá un archivo. Otra ventaja es que el envío de los libros de trabajo en formato PDF permite mejorar la presentación.
Fusionar los archivos también te ayuda a mejorar la forma de almacenar y gestionar los datos. Cuando busques algo, deberás abrir un solo archivo. Otra de las ventajas es que te permite liberar memoria RAM en tu computadora. Eso puede agilizar el funcionamiento de tu computadora.
Ahora bien, puedes considerar la posibilidad de combinar los archivos Excel relacionados en un solo archivo PDF.
Parte 2. Combina archivos de Excel a PDF sin conexión
La pregunta es la siguiente: ¿cómo se pueden combinar archivos de Excel en un archivo PDF? Se pueden utilizar herramientas en línea o sin conexión para hacerlo. El segundo es más estable y seguro, ya que no es necesario contar con una conexión a Internet para utilizar estas herramientas.
¿Qué tipo de programas, específicamente, necesitas utilizar? Para ello necesitas un editor de PDF, comoPDFelement. Lo mejor es que incluye funciones complementarias que te ayudarán a gestionar mejor tus archivos.

![]() Impulsado por IA
Impulsado por IA
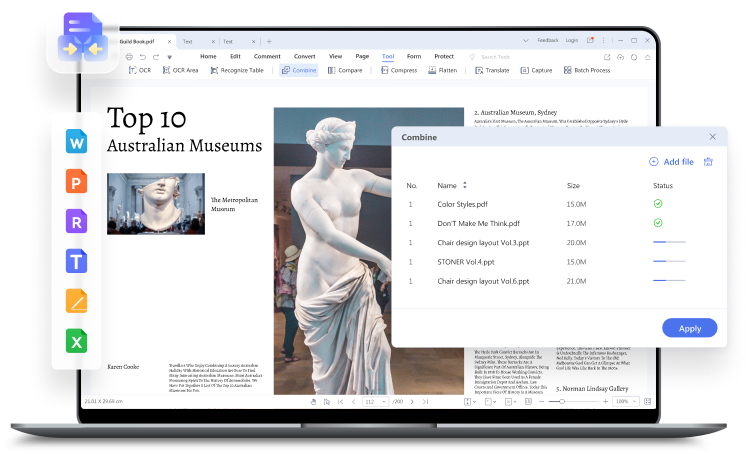
¿Por qué combinar varios archivos de Excel en un PDF con PDFelemen?
PDFelement es una solución PDF potente que ofrece múltiples funciones y capacidades. ¿Por qué es una de las mejores herramientas para fusionar archivos Excel en un archivo PDF?
Para empezar, PDFelemen te ofrece conversiones fáciles y rápidas. Tienes la opción de combinar archivos Excel y obtener un archivo PDF como salida, evitando por completo la conversión de archivos. Esto simplifica el proceso para ahorrar tiempo y esfuerzo.
Una vez combinados los archivos en uno solo, PDFelement te permite reorganizar las páginas o editar el archivo PDF. Y no solo eso. PDFelement permite también añadir títulos, pie de página, texto, imágenes, marcas de agua, entre otras cosas. ¿Quieres encontrar rápidamente alguna fila? Podrás enfocar esa fila agregando toques de luz.
PDFelement te ofrece mucho más que la combinación de archivos. Deberías probarlo.

![]() Impulsado por IA
Impulsado por IA
Paso 1 Ejecuta Wondershare PDFelement.
Paso 2 Elige "Combinar".
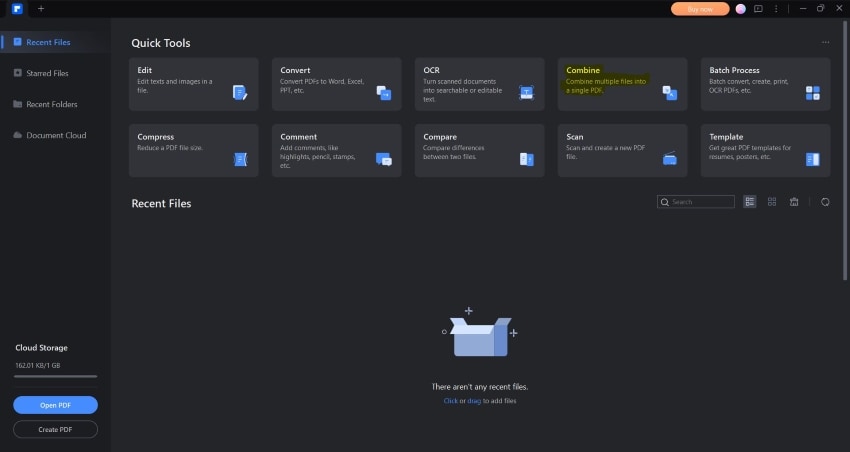
Paso 3 En el panel izquierdo, arrastra y suelta los archivos Excel que quieres convertir. Otra opción es elegir la opción "Añadir archivos" seguido de importar los libros de Excel que quieras combinar en un mismo archivo PDF.
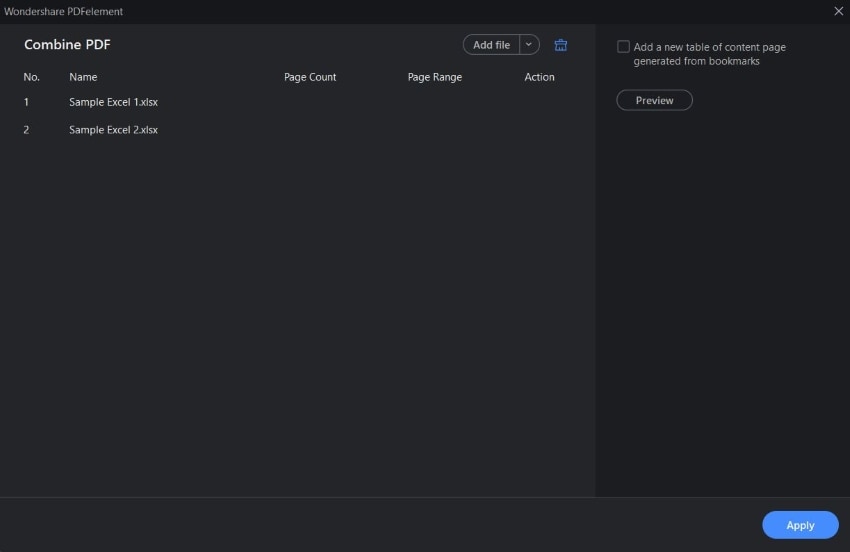
Paso 4 Pulsa "Aplicar".
Paso 5 Imagina que necesitas editar algunas cosas. Un ejemplo: las tablas se dividen en diferentes páginas. Selecciona "Editar" y ajusta los parámetros.
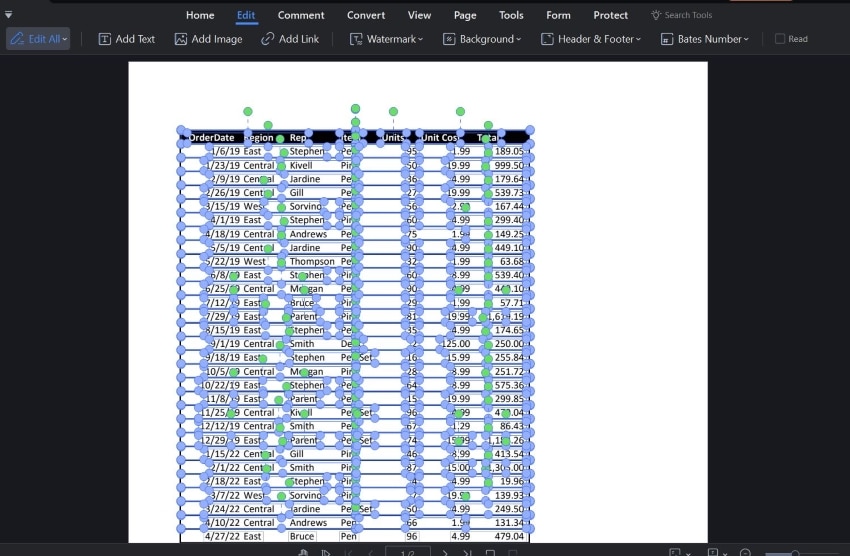
Paso 6 También puedes cambiar la orientación de las páginas pulsando el botón "Página".
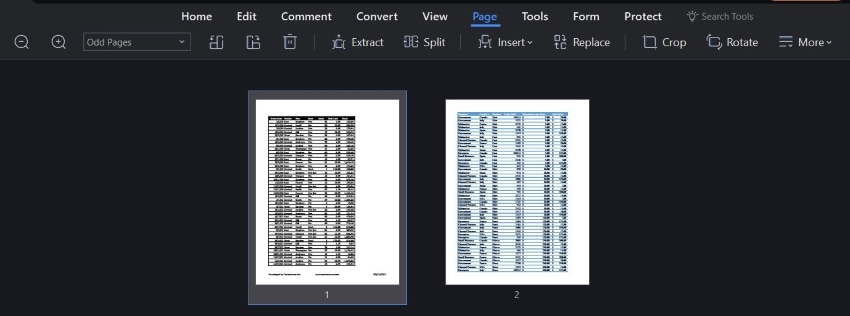
Paso 7 Guarda el archivo PDF.
Sugerencia adicional: Puedes combinar archivos de distintos formatos. Es posible, por ejemplo, combinar dos archivos Excel y un archivo Word. En el siguiente video encontrarás más información.

![]() Impulsado por IA
Impulsado por IA
Parte 3. Combinar Excel y PDF en línea
Imagina que no quieres tener que ocuparte de la instalación de un programa. O no tienes bastante espacio de almacenamiento en tu computadora para una herramienta PDF. En cambio, puedes utilizar programas de fusión de Excel a PDF en línea como HiPDF.
Funciones útiles de HiPDF
Por desgracia, contrariamente a PDFelement, la combinación de HiPDF no permite aceptar archivos Excel de entrada y tener como formato de salida un PDF. No te preocupes, porque no necesitas buscar un convertidor en otra parte. HiPDF también lo incluye. HiPDF incluye también el trabajo por lotes. Así que no tardarás mucho.
No es necesario que tengas los archivos Excel guardados en tu computadora. HiPDF te permite importar archivos desde Box, Dropbox y OneDrive.
Una vez combinados los archivos, la computadora descargará de forma automática el PDF. También podrás exportarlo a Box o Dropbox.
A lo mejor también es necesario comprimir el archivo PDF para poder incluirlo en correos electrónicos. HiPDF también se encarga de todo. Además, es un comprimidor de PDF.
Pero lo mejor es que todo esto se puede hacer gratis.
¿Cómo combinar archivos de Excel en un PDF con HiPDF?
Paso 1 Accede a la página web de HiPDF desde tu navegador.
Paso 2 Selecciona "Convertir" > "Excel a PDF".
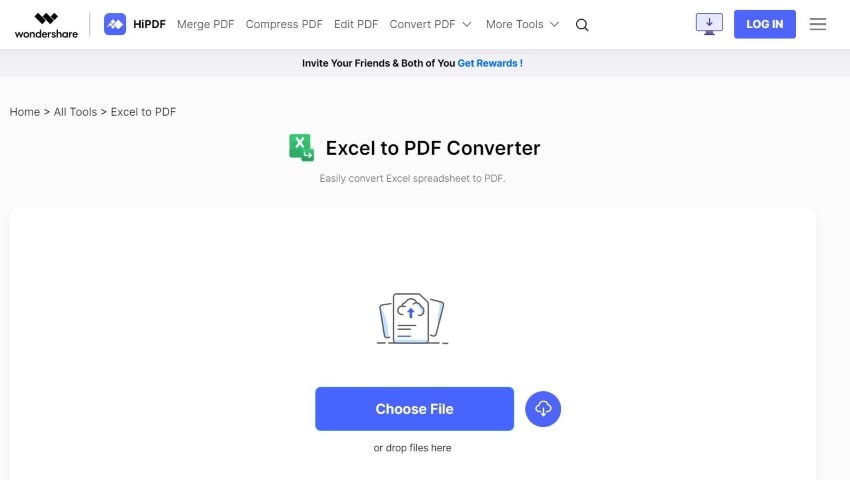
Paso 3 Carga los archivos de Excel que necesites convertir a PDF.
Paso 4 Selecciona "Convertir".
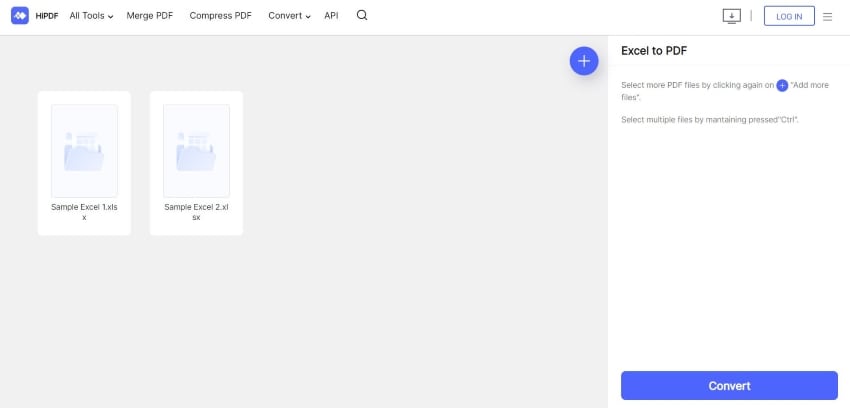
Paso 5 Espera a que la conversión finalice y descarga los archivos PDF.
Paso 6 Pulsa "Combinar PDF".
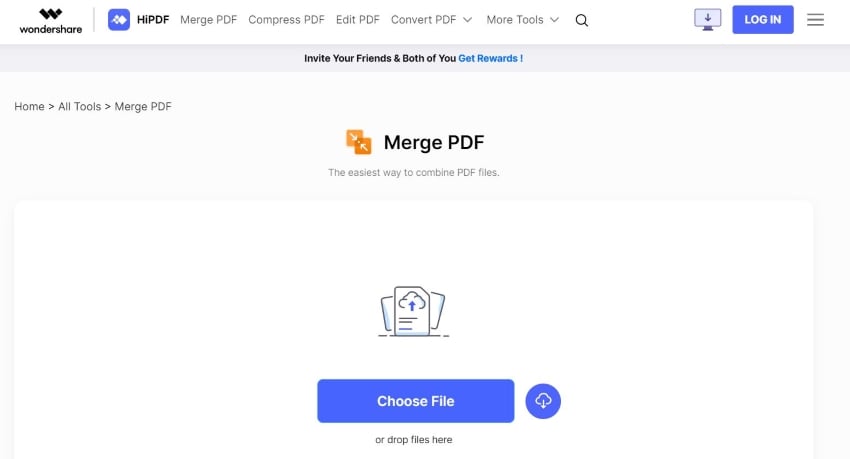
Paso 7 Carga los archivos PDF que acabas de crear.
Paso 8 Pulsa el botón " Combinar ".
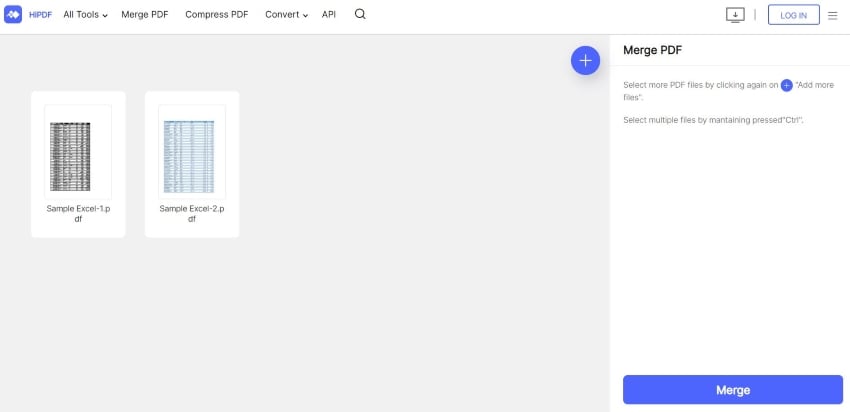
Paso 9 Espera a que termine el proceso de fusión.
Parte 4. Las personas también preguntan
Puede que tengas algunas preguntas sobre la combinación de archivos. Te ayudaremos a responderlas. He aquí algunas de las preguntas más frecuentes acerca de la combinación de documentos Excel en un archivo PDF.
P1. ¿Cómo combinar archivos de Excel y Word en un solo PDF?
¿Cómo combinar un documento de Excel y otro de Word en un solo PDF? ¿Necesitas convertir uno al otro formato de documento antes de combinarlos? PDFelement te permite combinar archivos, sin importar su formato, en un solo archivo PDF. A continuación, te detallamos los pasos que debes seguir:
Paso 1 Ejecuta Wondershare PDFelement.
Paso 2 Pulsa "Combinar".
Paso 3Importa todos los archivos que quieres combinar en un PDF. Ten en cuenta que PDFelement no tiene ningún límite en cuanto al número de archivos que se pueden convertir. Así que añade todos los archivos que desees.
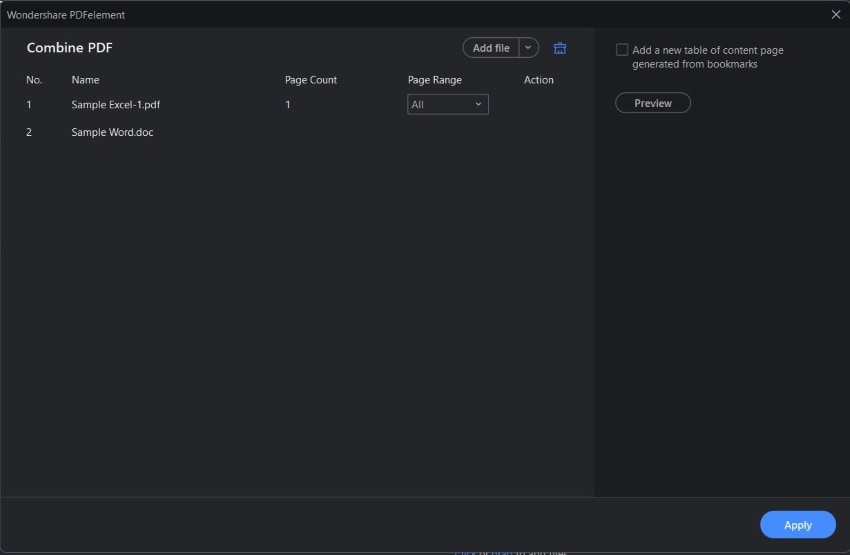
Paso 4 Pulsa "Aplicar".
Paso 5 Cambia la orientación de las páginas o edita el PDF en función de tus necesidades.
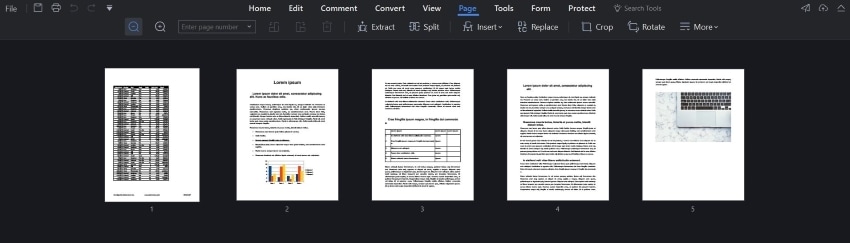
Paso 6 Guarda el archivo PDF.
P2. ¿Por qué mi hoja de cálculo Excel está recortada en un PDF?
Es posible que después de combinar sus archivos Excel en un PDF, algunas columnas o filas del PDF estén cortadas. PDFelement los coloca en una página independiente. ¿A qué se debe? Esto se debe a que la tabla es más grande de lo normal y no cabe en una sola página del PDF. Para solucionar este problema, es necesario disminuir la altura o la anchura de las filas y columnas que pueden reducirse.
De esta manera, puedes introducir la hoja de trabajo en una sola página del PDF. También puedes cortar las tablas en dos. Recuerda la columna o fila que se corta al convertir en PDF. A continuación, ponlas en una hoja por separado. De este modo mejorará la apariencia del archivo PDF combinado.
¿Cómo guardar un Excel como PDF sin que se corte?
Si sigues estos consejos, es posible guardar un archivo de Excel como PDF sin que se corte. Pero ¿qué pasa si quieres guardar todo el documento en una sola página? Puedes hacer una de estas cosas:
- Cambia la orientación
En los documentos con orientación horizontal tienen más espacio los datos que en los de orientación vertical. De este modo, puedes cambiar la orientación del papel para evitar que la tabla se corte.
- Utiliza la opción "Ajustar una hoja a la página".
Excel tiene una función denominada "Ajustar hoja en una página". Automáticamente, reduce la tabla para que encaje en una sola página.
- Ajusta el tamaño de la página.
Puedes también cambiar el tamaño de la página para ajustar los datos en una sola página. Para imprimir, utiliza el tamaño de papel establecido.
Hay que tener en cuenta que la elección de cualquiera de estas opciones equivale a exportar primero los archivos de Excel como archivos PDF. Posteriormente, utiliza PDFelement para combinar los archivos PDF.
Conclusión:
Es fácil combinar varios archivos de Excel en un PDF. Lo único que hay que saber es cuáles son las mejores herramientas que se deben utilizar. Se recomienda PDFelement para la combinación sin conexión y HiPDF para la combinación en línea. Son herramientas potentes con todas las características que necesitas. Desde la conversión hasta la combinación y edición, PDFelement y HiPDF tienen todo lo necesario.

