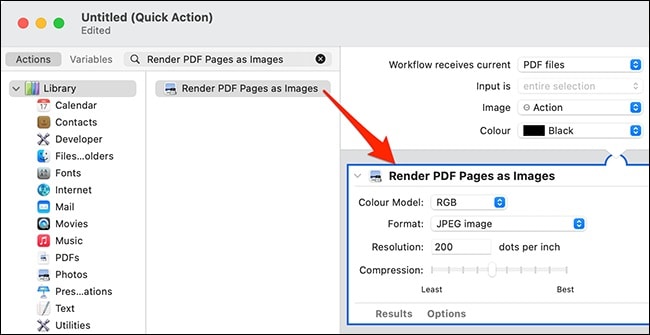PDF es uno de los formatos digitales más populares y confiables. Se aplica en la mayor parte de nuestra vida y trabajo. Pero a veces, puede que tengas que convertir de PDF a JPG para presentar o compartir el contenido del archivo PDF con tus amigos, familiares o compañeros de trabajo.
Convertir de PDF a JPG no es un proceso sencillo. Por lo tanto, en este artículo, vamos a enumerar los métodos más eficaces para convertir varios archivos de PDF a JPG a alta resolución.

![]() Impulsado por IA
Impulsado por IA
En Este Artículo:
Parte 1: Utilizar el Convertidor de PDF a JPG por Lotes
Puedes convertir varios archivos PDF a JPG con la ayuda de PDFelement. Es una de las mejores herramientas de conversión de PDF con una opción de conversión por lotes.
Para convertir de PDF a JPG por lotes, puedes hacerlo en 2 sencillos pasos:

![]() Impulsado por IA
Impulsado por IA
Paso 1: Activar el proceso por lotes.
Abre PDFelement y haz clic en el botón "PDF por lotes" presente en la ventana de inicio. Esto abrirá una ventana emergente para procesos por lotes. Realiza acciones por lotes en la ventana. En la ventana emergente, tienes que elegir la opción "Elegir archivo" y selecciona los archivos PDF presentes en tu computadora de escritorio o laptop.

Paso 2: Convertir de PDF a JPG por lotes.
Elige el formato de salida como JPG en el menú desplegable. Si lo deseas, puedes seleccionar el icono "Engranaje" situado en la parte derecha para realizar los ajustes de conversión. Cuando hayas terminado, haz clic en el botón "Aplicar" para iniciar el proceso de conversión. Todo el proceso terminará en unos segundos.

Consejo: Convertir un Archivo PDF a JPG
Una vez que abras un archivo PDF en PDFelement, la herramienta te permitirá editar el documento PDF antes de transformarlo al formato de imagen. Para ello, deberás ir a la pestaña "Editar".
Para convertir de PDF a JPG, haz clic en la opción "A imagen" de la pestaña "Convertir". Se abrirá otra ventana del programa. Normalmente, el formato JPEF/JPG está seleccionado en la ventana. A continuación, haz clic en el botón "Guardar" para iniciar el proceso de conversión.

Algunas de las principales funciones que encontrarás en el programa PDFelement se discuten a continuación.

![]() Impulsado por IA
Impulsado por IA
Editar Archivos PDF Fácilmente:
Puedes utilizar PDFelement para retocar y editar documentos con facilidad. Con él, podrás trabajar con documentos escaneados. La herramienta te permite añadir enlaces, marcas de agua, imágenes de fondo y páginas adicionales a los PDF. Con la herramienta, también podrás jugar con la ubicación. Te permitirá resaltar y anotar el texto.
Comparar Archivos PDF Con un Solo Clic:
Cuando diriges un negocio, te gustaría asegurarte de que el documento es preciso y seguro. Esto es cierto si trabajas con archivos detallados y de registro, como contratos, documentos legales o gastos. Tu opción Comparar PDF ayuda a comparar los archivos PDF en pocos minutos. Así, podrás centrarte en tareas más importantes.
Conversiones por Lotes Sencillas:
Con PDFelement, puedes disfrutar de una nueva productividad en términos de procesos por lotes. Los procesos por lotes ayudan a ahorrar tiempo. Por lo tanto, no tienes que aplicar marcas de agua a cada archivo. La herramienta te permite convertir, desarrollar y optimizar archivos a la vez. Es un proceso sencillo y rápido.
Colaboración en Equipo:
Hay un conjunto inteligente de funciones, como Compartir archivos, Comentar y Firmar, que te ayudarán a facilitar la colaboración en equipo. Esto es especialmente cierto en el caso de que los archivos de una empresa tengan que pasar por varias aprobaciones en varios departamentos. Con esta herramienta, es más fácil añadir comentarios. Te da muchas opciones, tales como subrayar, resaltar y vincular.

Parte 2: Convertir Varios PDF a JPG en Windows
Cuando se trata de convertir de PDF a JPG por lotes, puedes utilizar Universal Document Converter. Se trata de una impresora virtual. La herramienta es fácil de usar y puedes convertir múltiples archivos PDF a JPG en sólo unos segundos. Para conocer los pasos, sigue leyendo:
Paso 1: Instalar la impresora virtual para convertir varios archivos de PDF a JPG.
Descarga el Programa Universal Document Converter en tu computadora de escritorio o laptop con Windows. La herramienta funciona como una impresora virtual. A continuación, deberás configurarla como impresora predeterminada en el asistente de instalación.
Paso 2: Establecer la configuración de impresión para la conversión por lotes.
Desde tu equipo de escritorio o laptop, haz clic en el botón Inicio y ve a la opción "Dispositivos e impresoras". Busca la opción "Impresora de Universal Document Converter" y haz clic en la opción "Preferencias de impresión" del menú emergente.
Ve a la opción "Formato de archivo" y selecciona la imagen JPEG. Ahora, ve a la sección "Ubicación de salida" y marca la casilla "Utilizar ubicación y nombre de archivo predefinidos". Cuando hayas terminado, haz clic en "Aceptar" para guardar los cambios realizados.

Paso 3: Convertir varios PDF a JPG en Windows
Ahora, como tendrás que convertir PDF a JPG por lotes, tendrás que seguir unos sencillos pasos para convertir varios PDF a JPG. Sólo tienes que elegir todos los archivos del "Explorador de archivos de Windows". Haz clic con el botón derecho y elige la opción "Imprimir" del menú emergente.
Cuando hayas terminado, Windows ejecutará el visor de PDF instalado en el equipo para imprimir los archivos PDF que hayas seleccionado con Universal Document Converter. La herramienta guardará los archivos recibidos en formato JPG.

Pero recuerda que el número de archivos PDF que puedes convertir por lotes con Universal Document Converter es de 15. Por lo tanto, si tienes que convertir más de 15 archivos PDF a JPG por lotes, utiliza otra herramienta.
Parte 3: Convertir Varios PDF a JPG en Línea Gratis
Si tienes que convertir de PDF a JPG sin descargar ningún programa en tu dispositivo, puedes utilizar la herramienta PDF en línea. Con esta herramienta, podrás convertir múltiples archivos PDF a JPG en muy poco tiempo. Los pasos a seguir para convertir archivos PDF por lotes son los siguientes:
Paso 1: Cargar varios PDF.
Abre la herramienta en tu navegador web preferido y haz clic en la opción "Cargar archivos".
Paso 2: Convertir varios PDF a JPG en línea.
Una vez finalizada la conversión, puedes descargarlos uno tras otro o todos a la vez. Más fácil imposible.

Parte 4: Convertir Varios PDF a JPG en Mac
Puedes convertir varios archivos PDF a JPG en Mac utilizando una de las herramientas más populares conocida como Automator.
Estos son los pasos a seguir:
Paso 1: Configurar la conversión por lotes de PDF a JPG en Mac.
Abre Automator en Mac y selecciona "Aplicación". Ahora, tienes que arrastrar la acción "Convertir páginas PDF en imágenes" en el flujo de trabajo. La acción creará nombres de archivo aleatorios. Por lo tanto, sigue con "Renombrar elementos del Finder". En el menú desplegable elige "Hacer secuencial".
Paso 2: Convertir varios PDF a JPG en Mac.
A continuación, añade "Mover elementos del Finder" para mover los archivos de salida al escritorio.
Arrastra los archivos hasta ella para completar el proceso.