¿Estás cansado de buscar cómo guardar PDF como JPEG? ¿Necesitas una herramienta potente y económica que te ayude a guardar PDF como JPEG? Si este ha sido tu problema recurrente, entonces has tenido suerte.
Este artículo te dará una guía detallada sobre cómo guardar PDF como JPEG sin mucho esfuerzo utilizando la mejor herramienta PDF.
En este artículo:
Método 1: Cómo guardar PDF como JPEG
Wondershare PDFelement nunca ha carecido de opciones para guardar PDF como JPEG u otros formatos. En este artículo, destacamos los tres mejores métodos para guardar PDF como JPEG utilizando PDFelement. Este método explora cómo guardar PDF como JPEG a través de la opción "Abrir PDF", como se muestra a continuación.

![]() Impulsado por IA
Impulsado por IA
Paso 1. Abrir PDF.
Si aún no has instalado PDFelement en la computadora, descárgalo e instálalo con la ayuda de las instrucciones en pantalla principales.
Ahora toca el ícono del programa para abrir la ventana principal. En la parte inferior izquierda de la ventana principal se encuentra la pestaña "Abrir archivos". Presiona este botón para acceder a la ventana del explorador de archivos. Aquí, selecciona el archivo PDF que deseas guardar en formato JPEG y haz clic en "Abrir" para importarlo.

Paso 2. Hacer clic en "A imagen".
Cuando finalmente se importe el archivo PDF al programa, haz clic en la pestaña "Convertir" en la barra de herramientas. Al hacer clic, se mostrarán varios formatos de salida. Ignora otros formatos y selecciona la opción "A imagen" porque JPEG se encuentra dentro de los formatos de imagen.

Además, también puedes hacer clic en la pestaña "Configuraciones" antes de hacer clic en "A imagen" si deseas ajustar la configuración de la imagen o elegir la calidad de la imagen. PDFelement te permite guardar cada página del PDF como imágenes separadas, extraer todas las páginas del PDF o unir todas las páginas en una sola imagen. Después de confirmar la configuración, haz clic en "Aplicar" para implementar las selecciones.

![]() Impulsado por IA
Impulsado por IA
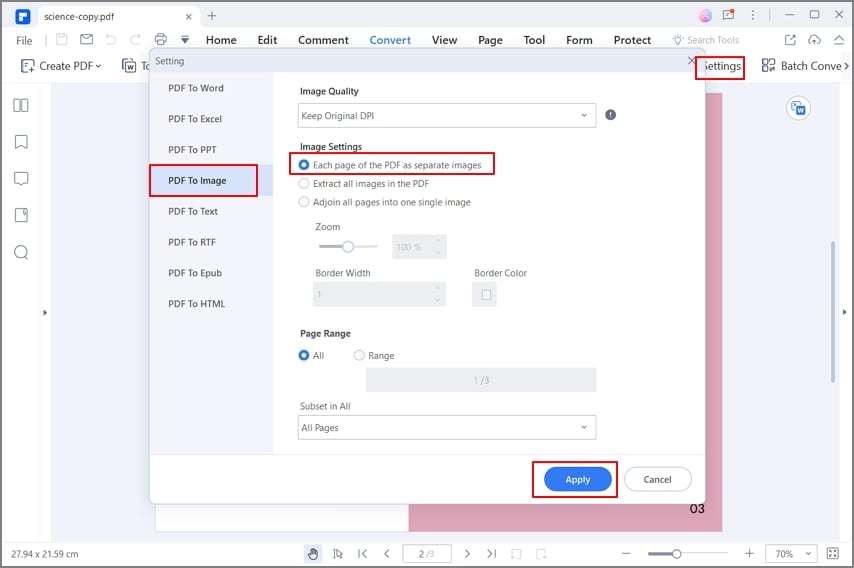
Paso 3. Guardar PDF como JPEG.
Ahora se mostrará la ventana de salida "Guardar como". Busca la carpeta de salida deseada y proporciona un nombre de archivo adecuado en el campo respectivo. En "Guardar como tipo:", elige JPEG como formato de imagen de salida deseado.
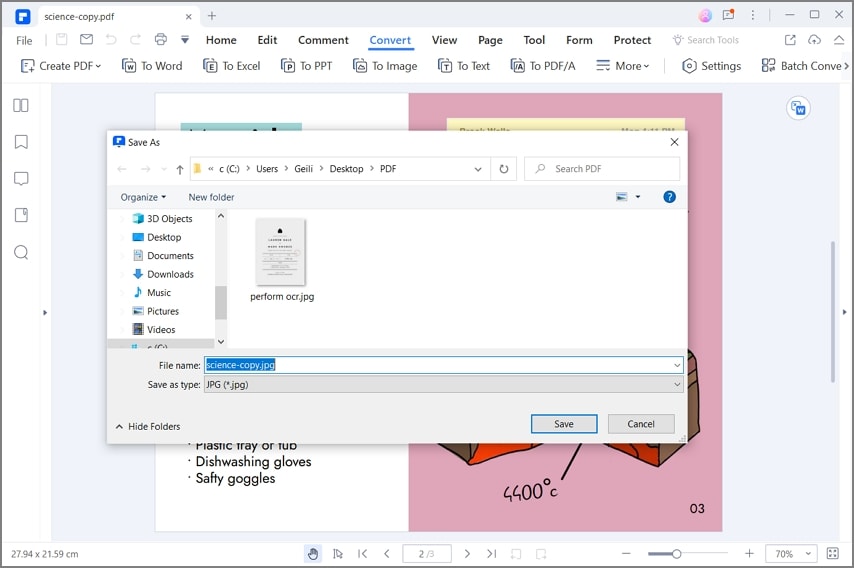
Paso 4: Completar la conversión.
El programa ahora comenzará a guardar tu PDF en formato JPEG. Monitorea el progreso en segundo plano y, una vez completado, haz clic en el enlace de la carpeta de salida para acceder a tu archivo JPEG de salida.
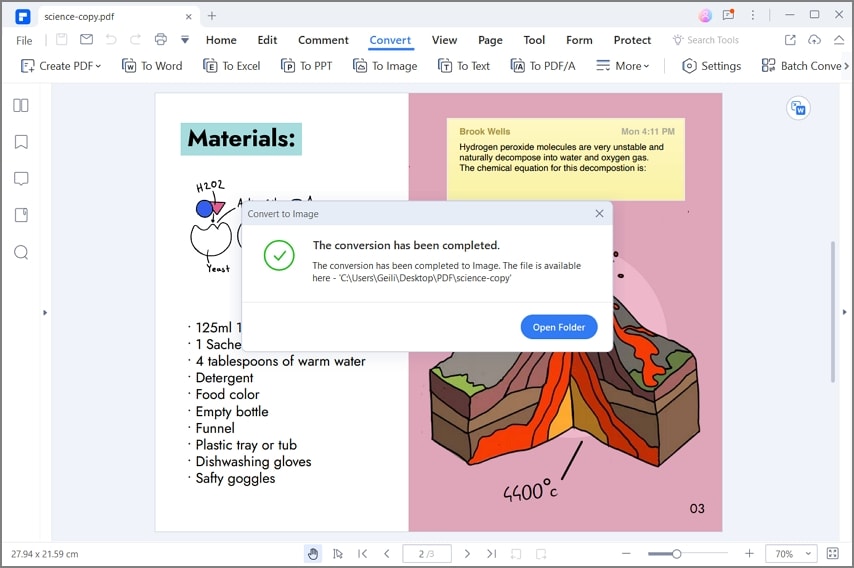

![]() Impulsado por IA
Impulsado por IA
Método 2: Cómo convertir PDF a JPEG
En este método, nos enfocamos en cómo guardar un PDF como JPEG utilizando la opción "Convertir PDF" en la ventana de inicio de PDFelement como se explica a continuación.
Paso 1. Haga clic en "Convertir PDF".
Abre el programa para abrir la interfaz principal. Aquí, se ofrecen muchas opciones. Ignora el resto y haz clic en la opción "Convertir PDF".

Paso 2. Seleccione el archivo PDF.
Se mostrará el directorio de archivos. Elige el archivo PDF que deseas guardar como JPEG y haz clic en "Abrir" para subir el archivo.

Paso 3. Guardar PDF como JPEG.
Ahora se mostrará la ventana "Guardar como" para usted. Elige una carpeta de destino conveniente y proporciona un nombre de archivo adecuado si lo deseas, o simplemente déjalo con el nombre predeterminado. Haz clic en el ícono desplegable "Guardar como tipo:" para acceder a una gran cantidad de formatos de salida. Revisa los formatos y selecciona "JPEG" dentro de la categoría de formatos de imagen. Finalmente, haz clic en "Guardar".

![]() Impulsado por IA
Impulsado por IA
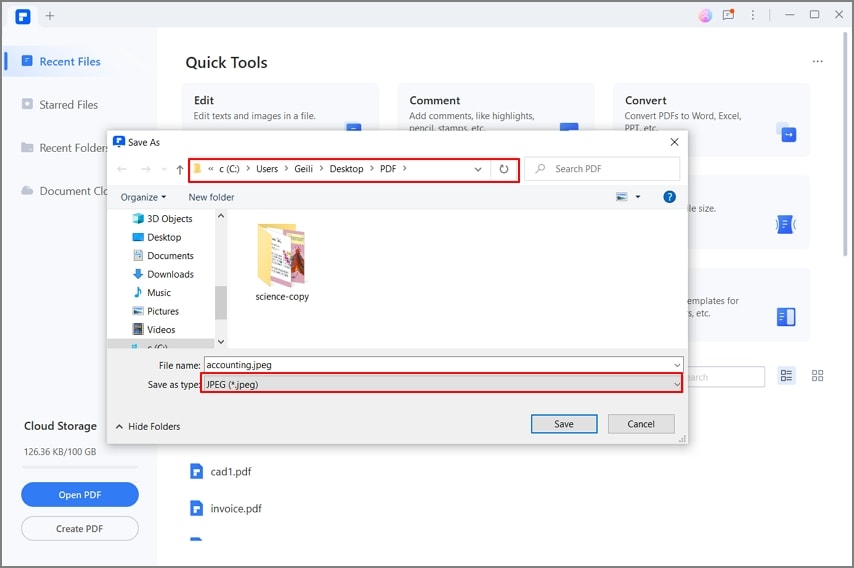
Método 3: Cómo guardar PDF como JPEG en lotes
En este método, aprovechamos el botón "Proceso por lotes", que también está disponible en la interfaz principal de PDFelement para guardar PDF como JPEG de la siguiente manera.
Paso 1. Proceso por lotes de PDF
Haz doble clic en el icono del programa para iniciarlo. En la interfaz principal se ofrecen muchas opciones de PDF. Busca y haz clic en la pestaña "PDF por lotes".

Paso 2. Agregar archivo PDF
El programa mostrará automáticamente la ventana "Proceso por lotes". Desde las opciones disponibles en el panel izquierdo de la ventana, selecciona "Convertir". Ahora presiona el botón "Elegir archivo" en el centro para abrir la ventana del directorio de archivos. Busca los archivos PDF que deseas guardar como JPEG y haz clic en "Abrir" para importarlos al programa.

Paso 3. Guardar PDF como JPEG.
Dentro de esta misma ventana de "Proceso por lotes", ve a la sección "Formato de salida" en la esquina inferior derecha. Haz clic en la flecha desplegable para acceder a varios formatos de salida admitidos. Desplázate hacia abajo hasta que veas el formato JPG. Selecciona este formato como formato de salida. También puedes hacer clic en el icono de "Configuración" para personalizar la apariencia de tu archivo de salida. Una vez satisfecho con la selección que has hecho, haz clic en el botón "Aplicar" para permitir que el programa guarde tu PDF en formato JPG.

![]() Impulsado por IA
Impulsado por IA

Después de seguir la guía paso a paso anterior, queda claro que PDFelement es la herramienta definitiva para guardar PDF en formato JPEG. Las conversiones sin esfuerzo, la interfaz elegante y varias opciones de conversión lo colocan en el nivel superior. PDFelement transforma la forma en que trabajamos con archivos PDF al crear una plataforma adaptada al usuario. Con él, puedes guardar archivos PDF como JPEG u otros archivos de imagen como PNG, así como formatos como Word, Excel, HTML y PPT, entre otros.
Si tienes muchos archivos PDF y quieres guardarlos como JPEG al mismo tiempo, no es necesario preocuparse porque el programa admite el proceso por lotes. No te agotarás esperando colas de procesamiento, ya que todos los archivos PDF se guardarán como JPEG a la vez sin degradar la calidad de los archivos de salida. Con la ayuda de la configuración de conversión, puedes elegir guardar archivos PDF de varias páginas como una sola imagen o varias imágenes. Tiene una gran cantidad de funciones potentes. Otras características incluyen:

![]() Impulsado por IA
Impulsado por IA
- Edita el contenido de PDF como texto, imágenes y enlaces.
- Anota PDF añadiendo comentarios, sellos, dibujos y marcas de texto.
- convertir PDF a formatos de MS Office, imagen, texto, HTML, ePub, y otros.
- Combina varios archivos PDF para crear un solo archivo PDF.
- Realiza OCR en archivos PDF escaneados para desbloquear textos dentro de las imágenes.
- Compartir archivos PDF con clientes o amigos a través de adjuntos de correo electrónico, PDFelement Cloud, Evernote, Dropbox y Google Drive.
- Protege tus archivos PDF con la ayuda de contraseñas y permisos, firmas digitales y funciones de ocultación.
- Imprime PDF directamente con la ayuda de opciones de impresión.
- Puede extraer e importar datos de formularios.
- Crear formularios automáticamente o manualmente.
Método 4: Cómo guardar PDF como JPEG en Mac
Vista previa en Mac es la aplicación predeterminada para ver PDF e imágenes que viene preinstalada en macOS. Es una aplicación versátil que te permite ver, editar, anotar y gestionar PDF, imágenes y otros formatos de documentos. Vista previa te permite guardar fácilmente un PDF en formato JPEG en tu Mac. Así es como:
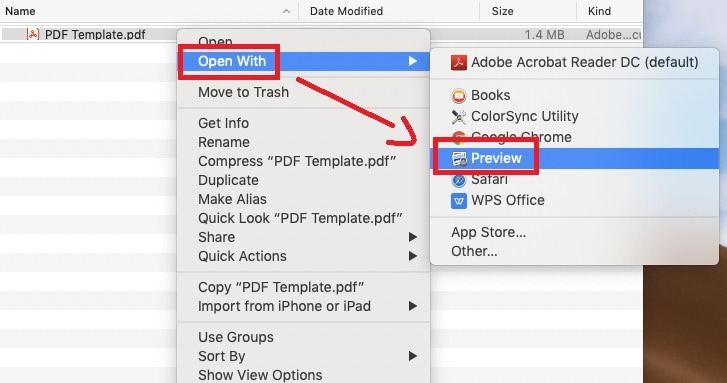
- Paso 1. Abre un archivo PDF con Vista previa: Haz clic derecho en el PDF y elige "Abrir con" > "Vista previa".
- Paso 2. Ve al menú "Archivo" y selecciona "Exportar". Para guardar el PDF como imagen JPEG, elige "JPEG" como formato.
- Paso 3. Selecciona dónde desea guardar el archivo y haz clic en "Guardar" para guardar el PDF como JPEG.
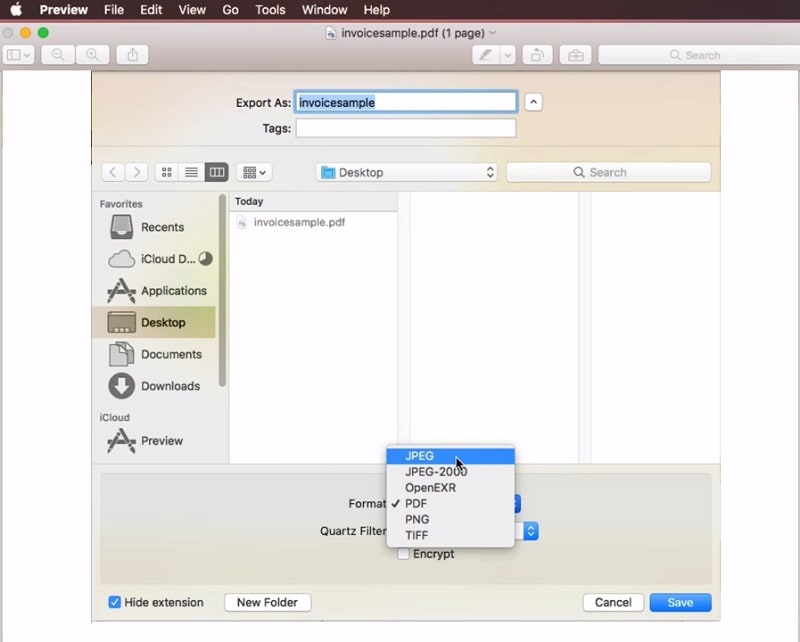
Si deseas guardar el PDF como JPEG en un tamaño más pequeño, selecciona "Filtro de cuarzo" > "Reducir tamaño de archivo" al guardar el archivo como JPEG. También puedes ajustar otras configuraciones de imagen como recortar o cambiar la resolución antes de guardarlo.
Método 5: Cómo guardar PDF como JPEG online
Es fácil guardar un PDF como JPEG utilizando un convertidor en línea de PDF a JPG. Aquí le mostraremos cómo guardar PDF como JPEG en línea de forma gratuita utilizando HiPDF, un software en línea de PDF que puede guardar PDF como JPG, PNG, Word, Excel y más.
Además, puede utilizar las herramientas gratuitas en HiPDF para comprimir, combinar, dividir y organizar archivos PDF de muchas maneras diferentes.

- Paso 1. Ve a la herramienta de PDF a JPG en HiPDF.
- Paso 2. Carga tus documentos PDF seleccionando "Elegir archivo".
- Paso 3. Selecciona un archivo PDF y carga el archivo.
- Paso 4. Una vez que se haya cargado el archivo PDF, selecciona JPG como formato de salida y haz clic en "Convertir".
- Paso 5. Guarda el PDF convertido como un JPG en tu dispositivo.
 100% Seguro | Sin anuncios |
100% Seguro | Sin anuncios |






