¿Existe un programa para convertir escritura a texto con facilidad y satisfacción? Claro, puedes convertir escritura a texto utilizando una herramienta OCR.
Este artículo te mostrará 6 formas de convertir escritura a texto en PC, teléfono móvil o en línea con una guía paso a paso.
En este artículo:
- Parte 1. Mejor convertidor de escritura a texto para Windows y Mac [Recomendado]
- Parte 2. Mejor app convertidoras de escritura a texto en móvil
- Parte 3. Mejor convertidor de escritura a texto online con OCR
- #1: HiPDF
- #2: Smallpdf
- #3: Adobe Acrobat Online
- #4: ¿Cómo convertir escritura a mano en texto gratis usando Google Chrome? [Nuevo]
- Preguntas frecuentes sobre convertir escritura a texto
¿Cuál es el mejor convertidor de escritura a texto para Windows y Mac?
De hecho, el proceso de convertir escritura a texto necesita realizar OCR (Reconocimiento óptico de caracteres), una herramienta que puede convertir escritura a texto editable. PDFelement permite que el OCR convierta la escritura a mano en una imagen a texto buscable o editable, y puede reconocer más de 20 idiomas.
Además, es compatible con los sistemas Windows, Mac OS, iOS y Android, por lo que puede seleccionar cualquiera de las plataformas para utilizarlo.

![]() Impulsado por IA
Impulsado por IA
Ventajas:
- Capaz de convertir la escritura a mano a texto editable en PDF y también como texto buscable.
- Admite OCR de área para mejorar la precisión.
- Múltiples formatos de salida. Convierte imágenes a Word editable, Excel y más.
- OCR por lotes para procesar varios archivos al mismo tiempo.
- Recibe actualizaciones periódicas de un equipo de profesionales resiliente.
Desventajas:
- Debe instalar la aplicación en su dispositivo.
- Ofrece prueba gratuita.
1. ¿Cómo convertir la letra a mano en texto?
Paso 1. Carga un archivo manuscrito
Haz clic en el icono "+" para agregar un archivo de letra a mano, por ejemplo, una imagen de tu nota a mano.

Paso 2. Convertir la letra a mano en texto
Una vez que se abre el archivo de letra a mano, haz clic en "Herramientas" > "OCR" para abrir la ventana de diálogo de OCR.
Si aún no has descargado la herramienta OCR, por favor descárgala primero.
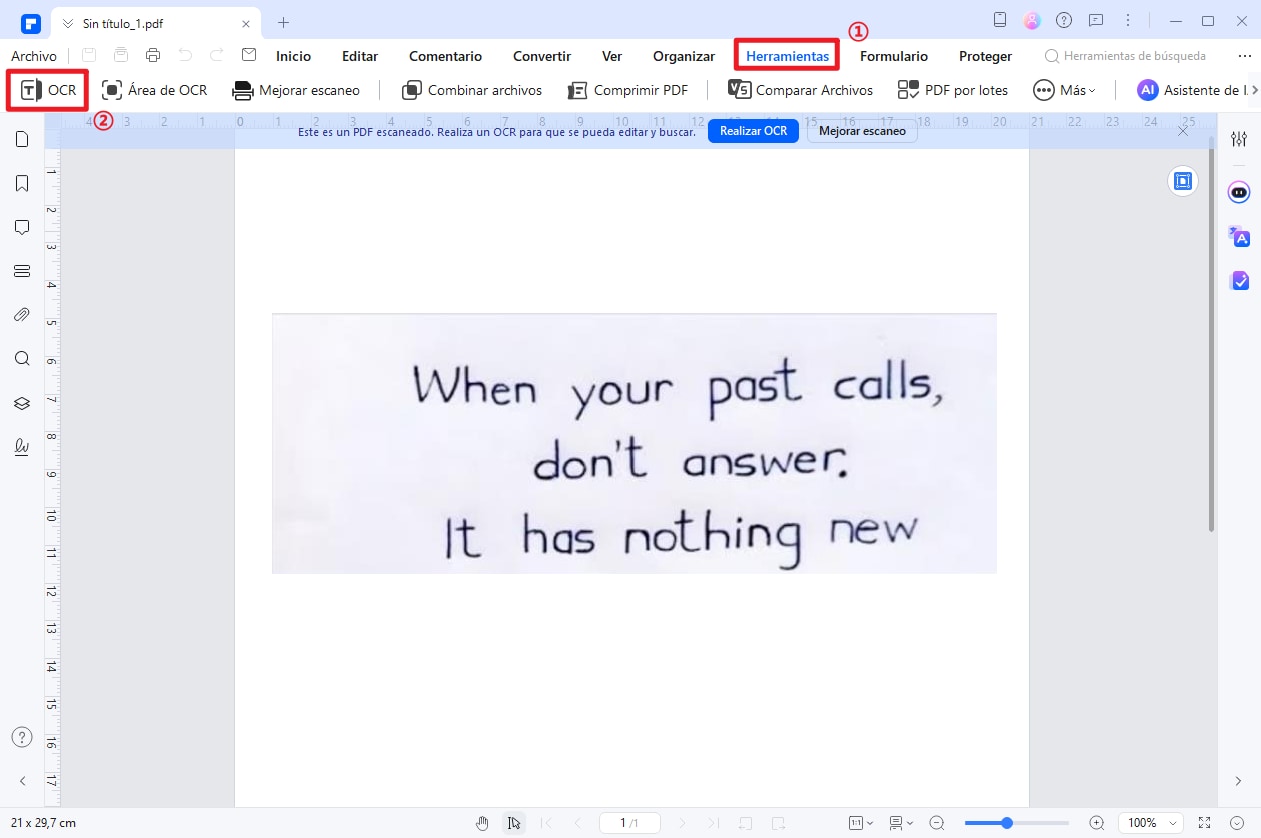
Después de lanzar OCR, puede seleccionar la opción "Escanear a texto editable", selecciona el rango de OCR y elige el idioma de su contenido manuscrito para realizar el OCR. Por último, toca el botón "Aplicar".

![]() Impulsado por IA
Impulsado por IA
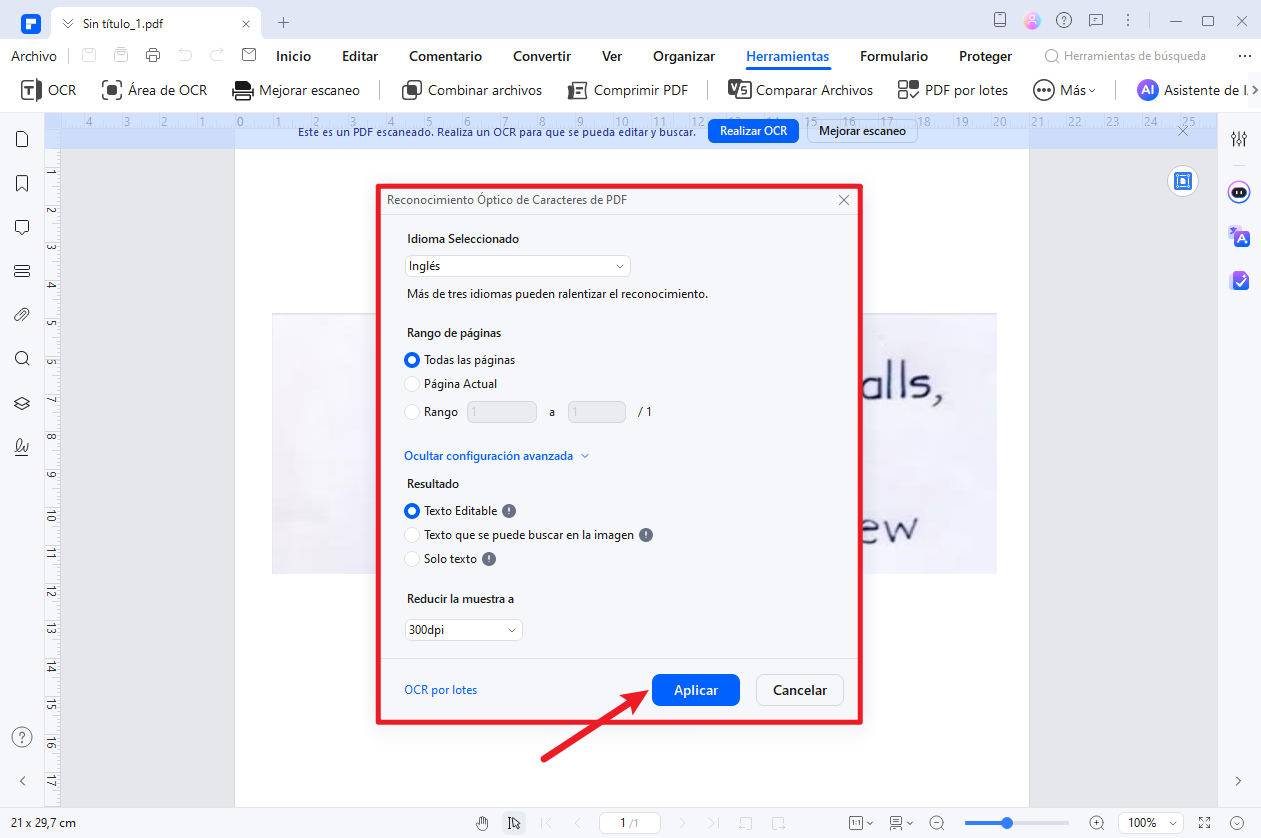
Paso 3. Exportar texto manuscrito
Después de realizar OCR, el texto manuscrito se convertirá en texto digital, que puede editar o copiar.
Además, puede hacer clic en el botón "Archivo" > "Exportar a" para guardar el texto manuscrito en un documento (Word, TXT, etc.).
Consejo: Antes de convertir, también puede hacer clic en el botón "Editar" para editar el contenido como desee. Obtén más información sobre cómo editar PDF aquí.

![]() Impulsado por IA
Impulsado por IA
Nota: Para convertir la escritura a texto, es necesario escribirla con una fuente formal como la palabra impresa. Incluso Adobe Acrobat no puede convertir la escritura a texto. Si deseas convertir una escritura informal, puedes probar el software ICR - Intelligent Character Recognition.
2. ¿Cómo escanear la escritura a texto?
Para convertirla escritura a texto, una de las mejores formas es escanear el papel con la escritura en documentos y luego usar una herramienta OCR para convertirla a texto.
Con PDFelement, puedes crear documentos PDF a partir de escáneres y convertir el documento a texto editable con OCR.

![]() Impulsado por IA
Impulsado por IA
Paso 1. Conecte su escáner
Después de iniciar PDFelement, haz clic en el botón "Archivo" > "Crear" > "Desde escáner".
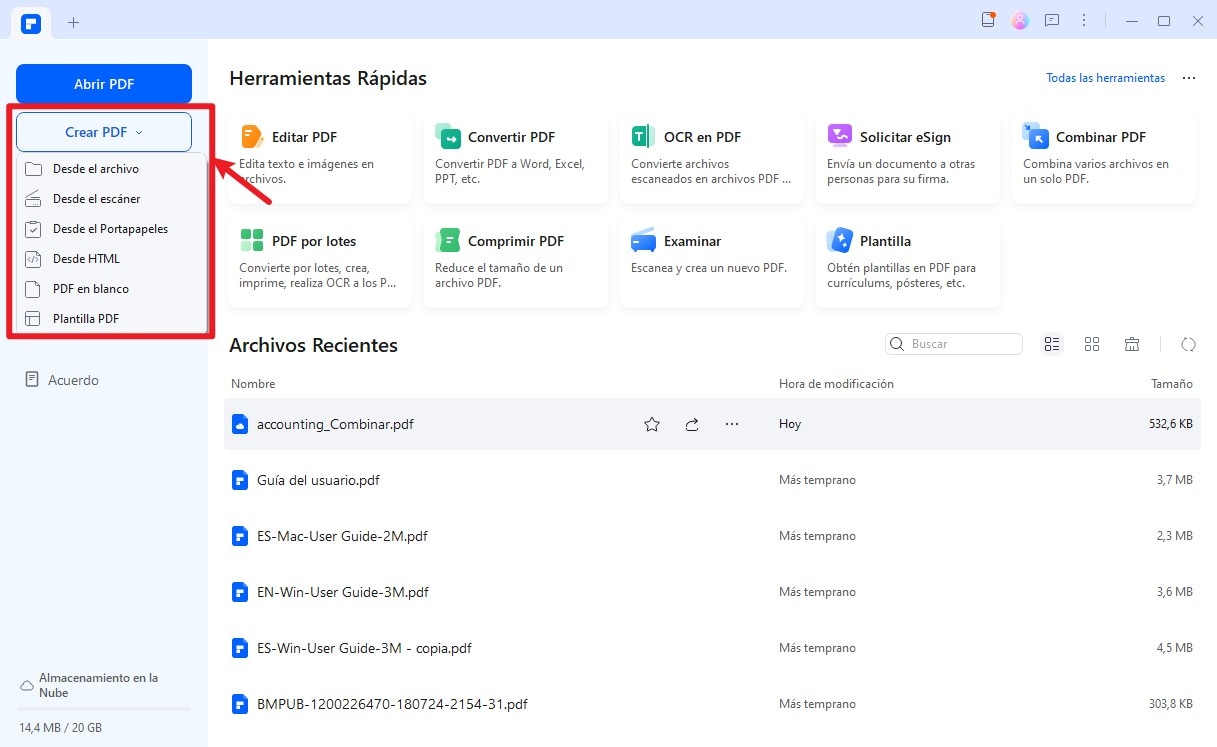
Paso 2. Escanear la escritura a texto
Ahora en la ventana emergente, puedes seleccionar tu escáner para conectarse. También puedes optar por optimizar los PDF escaneados.
Después de configurar según tus necesidades, puedes hacer clic en el botón "Escanear".
Finalmente, el archivo PDF escaneado se abrirá directamente en PDFelement una vez que se haya completado el escaneo.
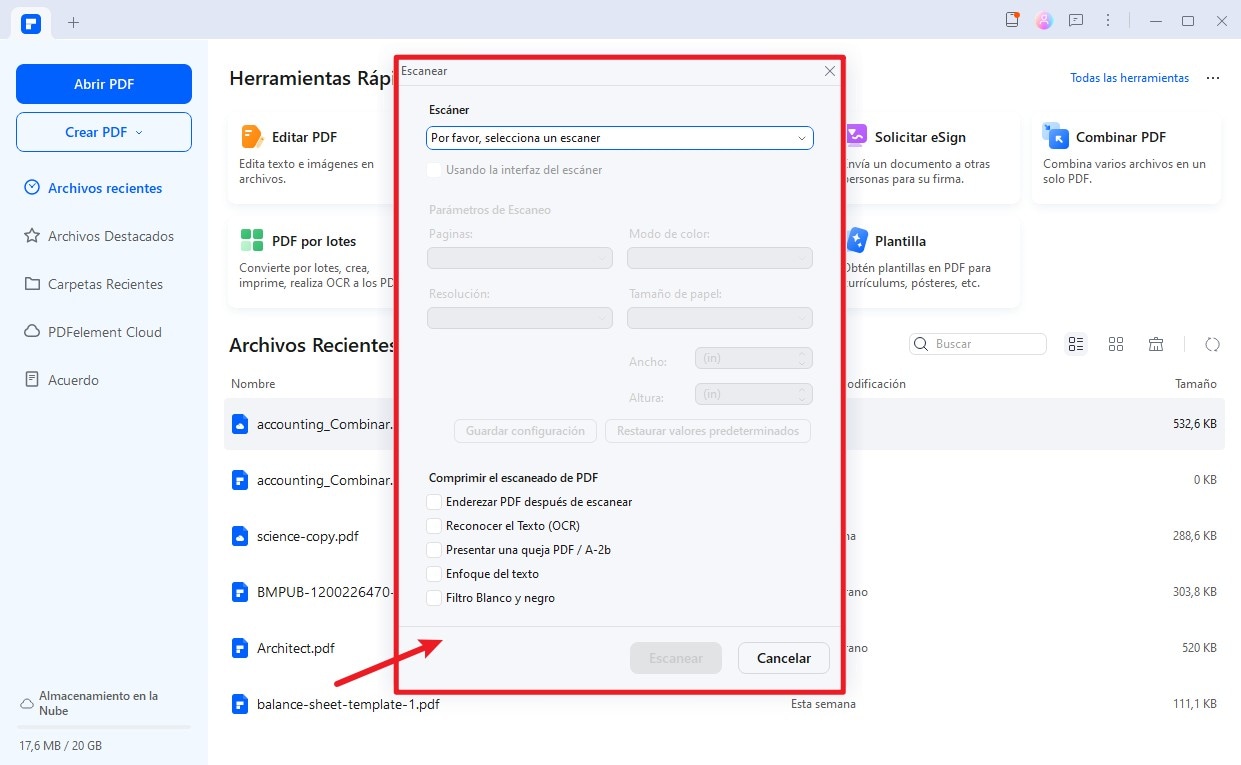
Si has seleccionado la opción "Reconocer texto (OCR)" en el paso 2, entonces el texto en el archivo PDF creado ya es editable. Entonces puedes optar por convertir el archivo a un archivo .txt usando el botón "A texto" en la pestaña "Convertir".
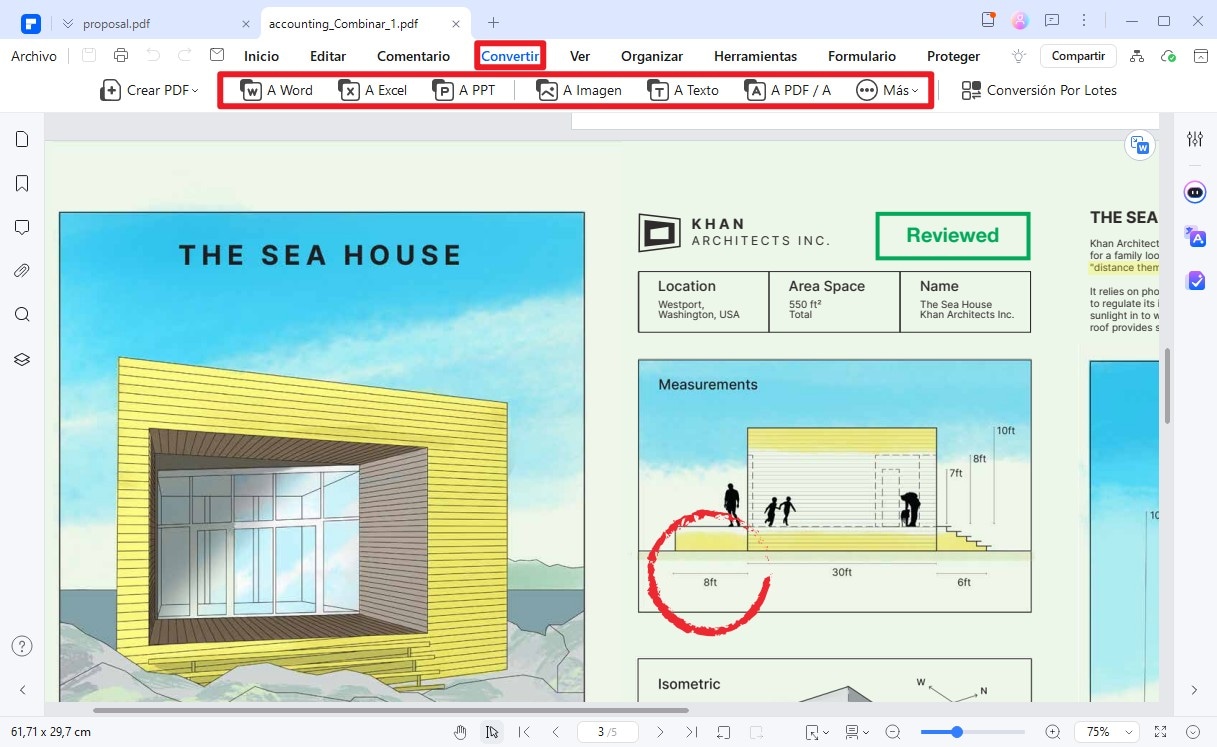
El mejor software para convertir la letra a mano en texto
PDFelement es uno de los principales programas que pueden cambiar la forma en que trabaja con archivos PDF. Si hay alguna pregunta, siempre puede contactar al equipo de desarrollo. Con apoyo 24/7, obtendrás el mejor y el mejor resultado.

![]() Impulsado por IA
Impulsado por IA
PDFelement tiene una interfaz intuitiva y se asegurará de que los usuarios novatos también puedan utilizarla. Con PDFelement, es fácil asegurarse de que los archivos PDF cifrados también se abran con facilidad.
También puede proteger los archivos para que ningún acceso no autorizado pueda alterar o dañar el contenido del archivo. Con PDFelement, sus archivos PDF siempre están seguros y seguros.
- Utilizando este programa, puede realizar las funciones más básicas. Incluye la apertura, creación, y edición de PDF con facilidad.
- El programa también puede utilizarse para eliminar, mover, rotar o comprimir archivos PDF.
- El OCR del programa es el mejor de todos. Se asegura de que las imágenes se conviertan en texto editable mientras que el texto queda desbloqueado.
- Puedes insertar números de página, numeración de bates, y organizar las páginas de PDF utilizando este programa.
Mejor app de conversión de escritura a texto a mano en dispositivos móviles
La forma más conveniente de convertir la escritura a mano en texto es utilizando tu teléfono móvil. PDFelement para iOS te permite escanear y convertir documentos escritos a mano de imagen a texto disponible para edición y fácil intercambio.
PDFelement para iOS viene con un escáner para que puedas escanear notas escritas a mano con una cámara de teléfono a PDF documentos. Después de eso, puedes usar su herramienta OCR para convertir el documento escaneado en texto editable o buscable.
PDFelement también ofrece funciones que incluyen edición de texto y conversión de archivos para que puedas editar el documento en papel escaneado y guardarlo en formatos de Word, Excel o imagen.
Ventajas:
- Extraer texto de PDFs escaneados.
- Convertir documentos en papel escritos a mano a archivos PDF, Word, TXT, JPG o Excel.
- Soporta 22 idiomas diferentes.
- Leer PDF con herramientas de marcado y comentarios.
- Agregar firma electrónica.
Desventajas:
- Solo disponible para dispositivos iOS.
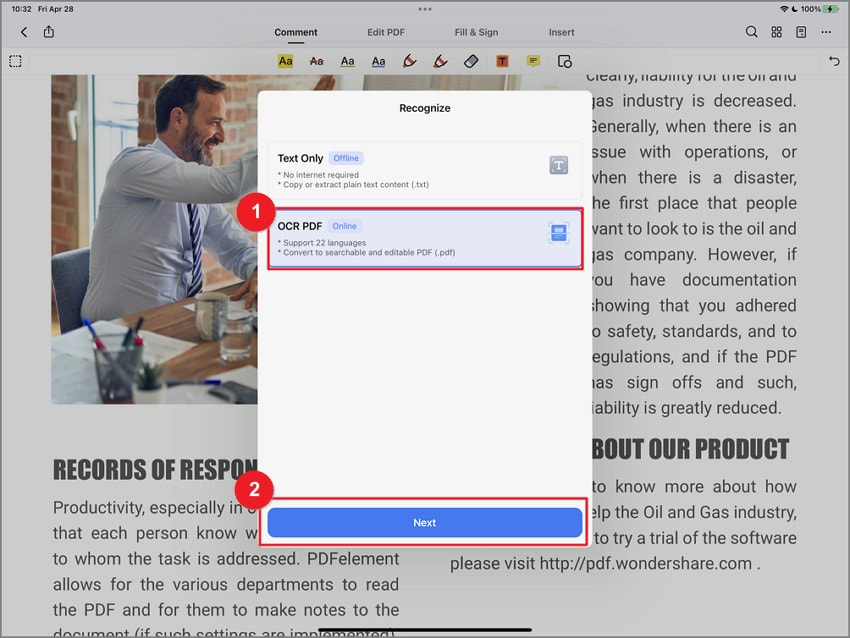
¿Cómo convertir la escritura a mano en texto online con OCR?
Si no tienes tu ordenador habitual a mano o estás usando un dispositivo diferente, también puedes realizar OCR en varios sitios web que ofrecen estos servicios de forma gratuita o como una función de pago.
Aquí tienes tres de las mejores herramientas del mercado para esto.
#1: Wondershare HiPDF
Wondershare HiPDF es una utilidad gratuita de conversión OCR en línea con un montón de otros módulos útiles para convertir archivos a y desde PDF, asegurar archivos con contraseñas, optimizar el tamaño de los archivos, editar PDF y mucho más.
La función OCR aquí funciona de manera similar a PDFelement, por lo que rápidamente te harás con la herramienta. Utilizando esta potente utilidad en línea, puedes convertir tus PDFs escaneados a varios formatos diferentes, como DOCX, PPTX, XLSX, EPUB, TXT y Pages.
Además, también puedes convertir archivos de imagen que contienen elementos de texto en formatos editables, como archivos de Word o texto. Por ejemplo, toma una foto de un documento, súbela a HiPDF y conviértela en un formato de texto editable en cuestión de segundos.
Aunque HiPDF funciona en tu navegador, gran parte del procesamiento se realiza en los servidores en la nube de Wondershare, lo que significa que incluso puedes OCR archivos grandes con este servicio. Pero lo mejor es la precisión y rapidez con la que se realizan las conversiones OCR, ¡y también es compatible con más de 20 idiomas diferentes!
Pasos para convertir escritura a mano en texto online (o a archivos de Word) usando HiPDF
Paso 1: Dirígete a la página web de OCR de HiPDF en el sitio web.
Paso 2: Arrastra y suelta tus archivos o usa el botón "Elegir archivo" en la interfaz web de HiPDF.
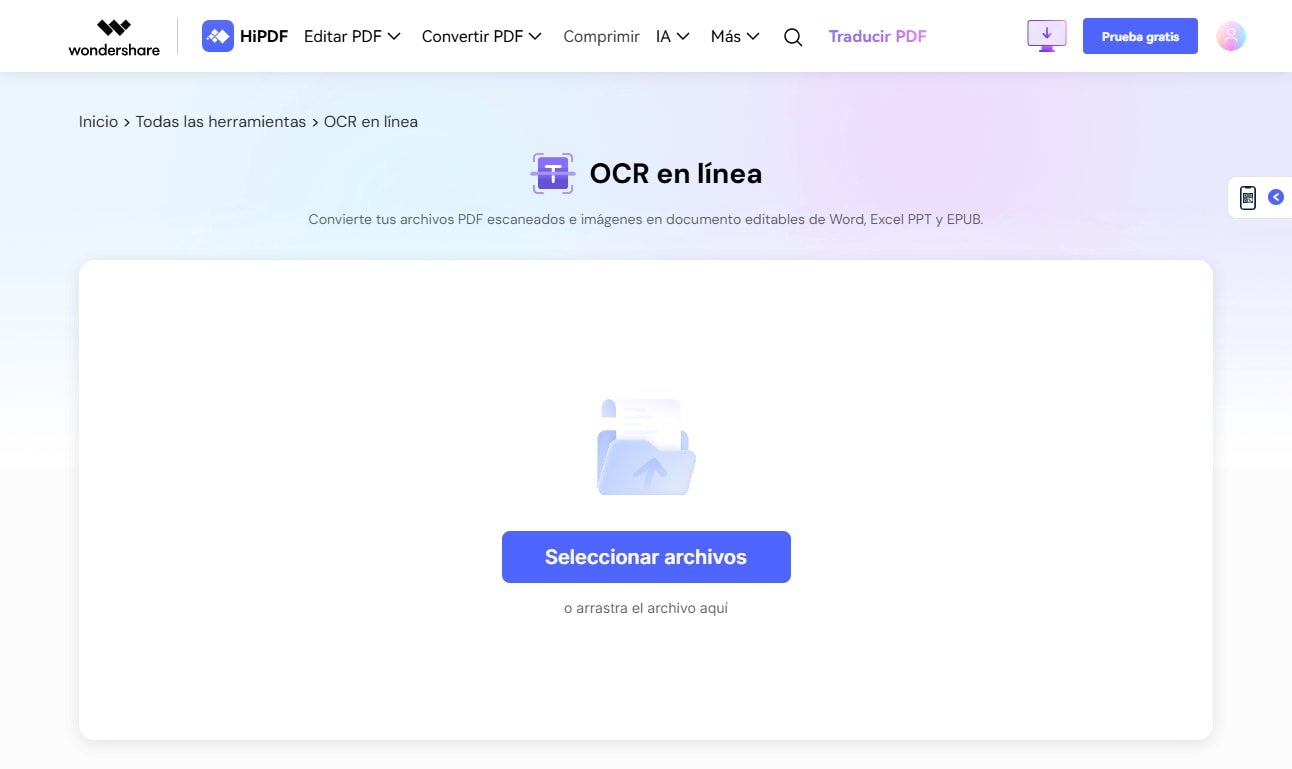
Paso 3: Elige el idioma y el tipo de archivo de salida. Finalmente, haz clic en el botón "Reconocer" y espera a que se procese el archivo.
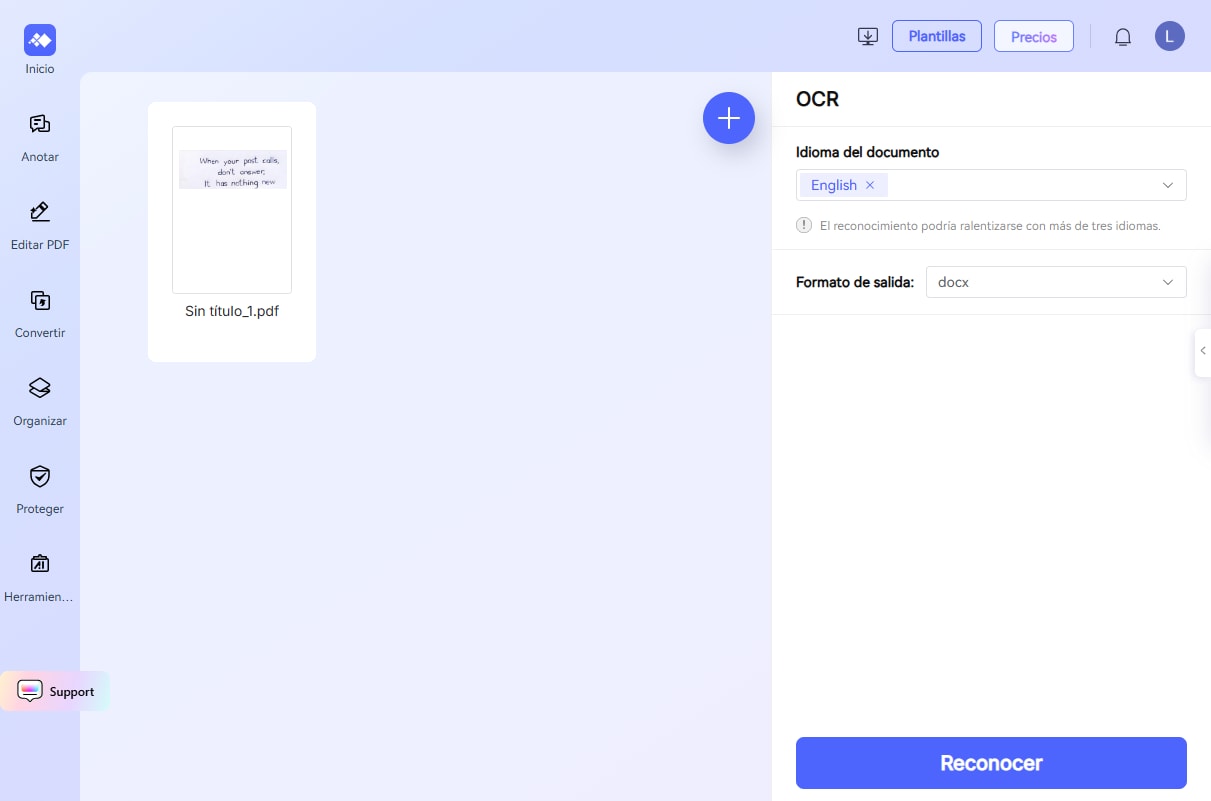
Paso 4: Ahora puedes hacer clic en "Descargar" para guardar el archivo en una carpeta local o en "Empezar de nuevo" para procesar otro archivo. También puedes guardar el archivo procesado directamente en tu cuenta de Dropbox o Box.
Nota: Para utilizar el OCR, debes tener una cuenta Pro, que es bastante económica y muy conveniente para manejar flujos de trabajo de PDF más pesados.
Ventajas:
- Acceso conveniente en cualquier dispositivo: Mac, Windows, Linux, iOS, Android
- Soporte para todos los navegadores principales-Edge, Chrome, Safari, Firefox, Opera, etc.
- Procesamiento rápido y preciso de ocr-requiere limpieza mínima después de ocr
- Opciones de archivo de salida múltiples: todos los formatos principales de documento son compatibles
- Obtener archivos de servicios en la nube como dropbox y box y guardar archivos en servicios en la nube
- Acceso a una tonelada de otras herramientas útiles en PDF e imágenes
Desventajas:
- El OCR por lotes requiere una suscripción pero hay opciones asequibles
- No hay opción para elegir la tasa de muestreo bajo-solo la configuración predeterminada
- No hay opción para crear PDF búsqueda-predeterminado es salida PDF editable
#2: Smallpdf
SmallPDF es otra gran utilidad para realizar OCR en tus archivos PDF y otros archivos. La herramienta de conversión de archivos PDF está integrada con OCR, por lo que no encontrarás un módulo separado para esto.
Para algunos usuarios, esto puede ser un inconveniente, ya que asumirán que la plataforma en línea de SmallPDF no tiene capacidad OCR. Sin embargo, una vez que comiences el proceso de conversión de archivos 'PDF a' en la página web de PDF Converter, verás OCR como opción.
Por ejemplo, puedes convertir un PDF escaneado a Word, y una vez que el archivo se haya cargado, verás una opción básica para convertirlo en un archivo de Word basado en imágenes y una opción Pro para utilizar OCR y convertirlo en un documento de Word editable. Desafortunadamente, no puedes utilizar el servicio Pro de forma gratuita, ya que requiere una suscripción.
El problema es que no es tan asequible como otras opciones, pero la parte buena es que obtienes una prueba gratuita de 7 días durante la cual puedes probar completamente la función para ver si el OCR es preciso, entre otras cosas.
Pasos para convertir escritura a mano en texto online (o a Archivos de Word) usando Smallpdf
Suponiendo que te hayas registrado en la plataforma y estés en tu período de prueba o hayas decidido actualizar a la versión Pro, aquí tienes los pasos que deberás seguir para convertir la escritura a mano en texto en línea utilizando Smallpdf.
Paso 1: Ve a la página de conversión de PDF a Word en el sitio web de Smallpdf.
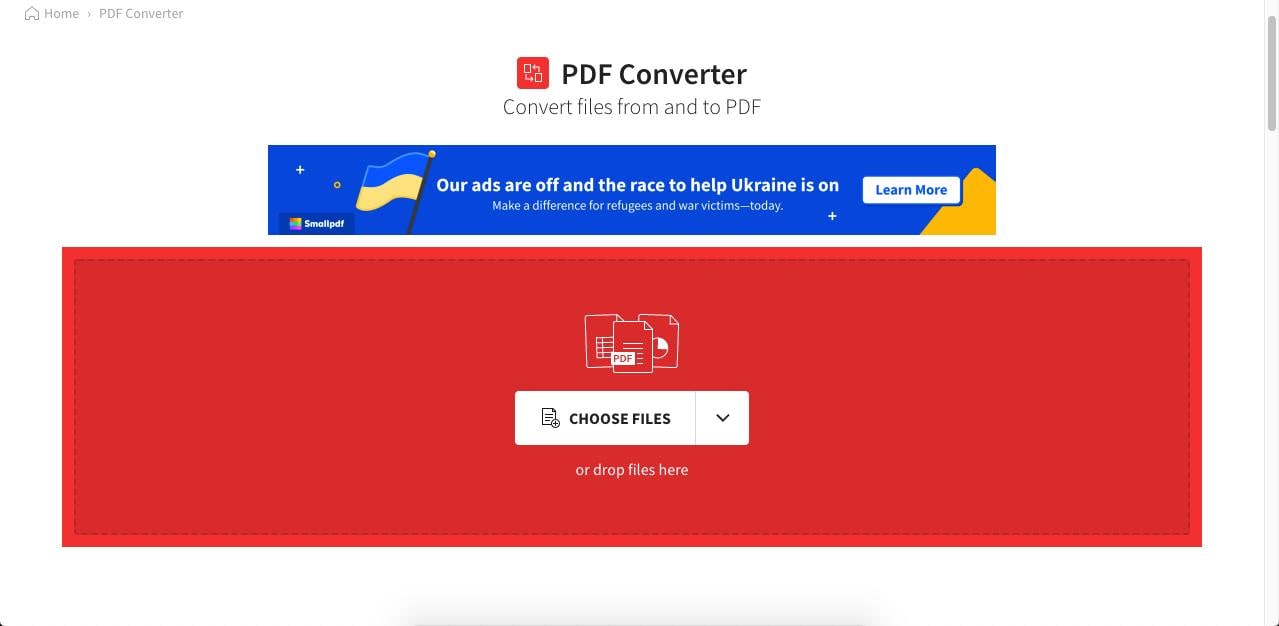
Paso 2: Arrastra y suelta tu archivo en la interfaz web o haz clic en el botón para cargarlo, luego haz clic en la opción que dice 'A Word'.
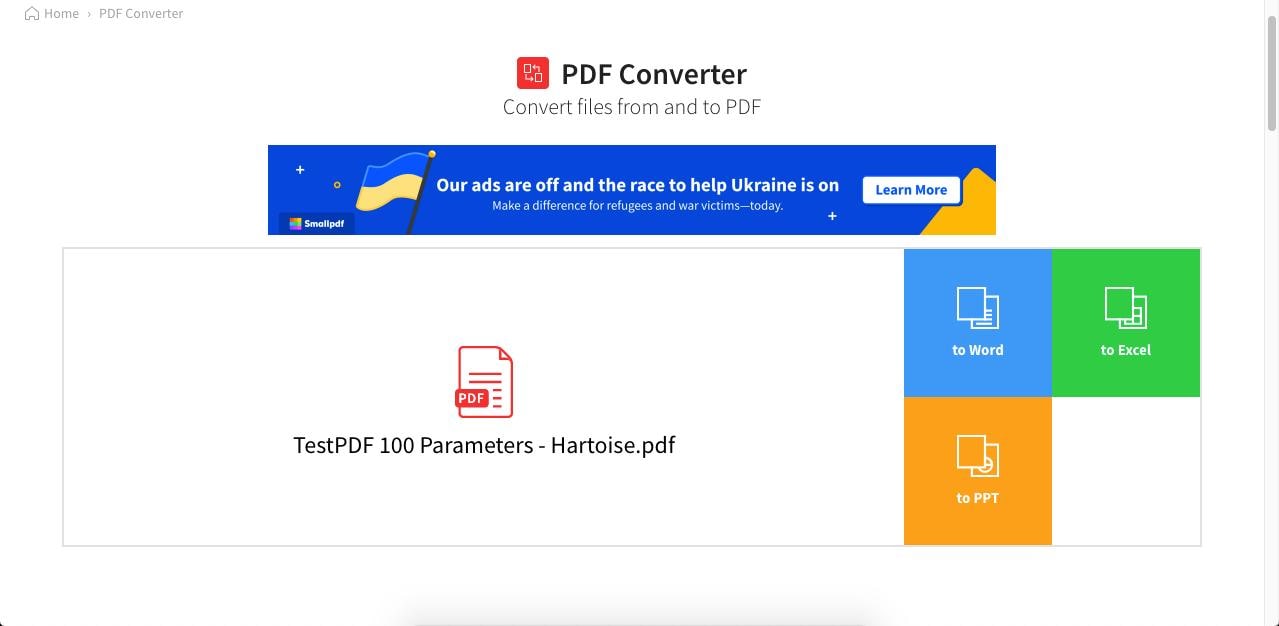
Paso 3: Una vez que se haya cargado, verás dos opciones: Convertir a Word y Convertir a Word editable; elige la segunda opción.
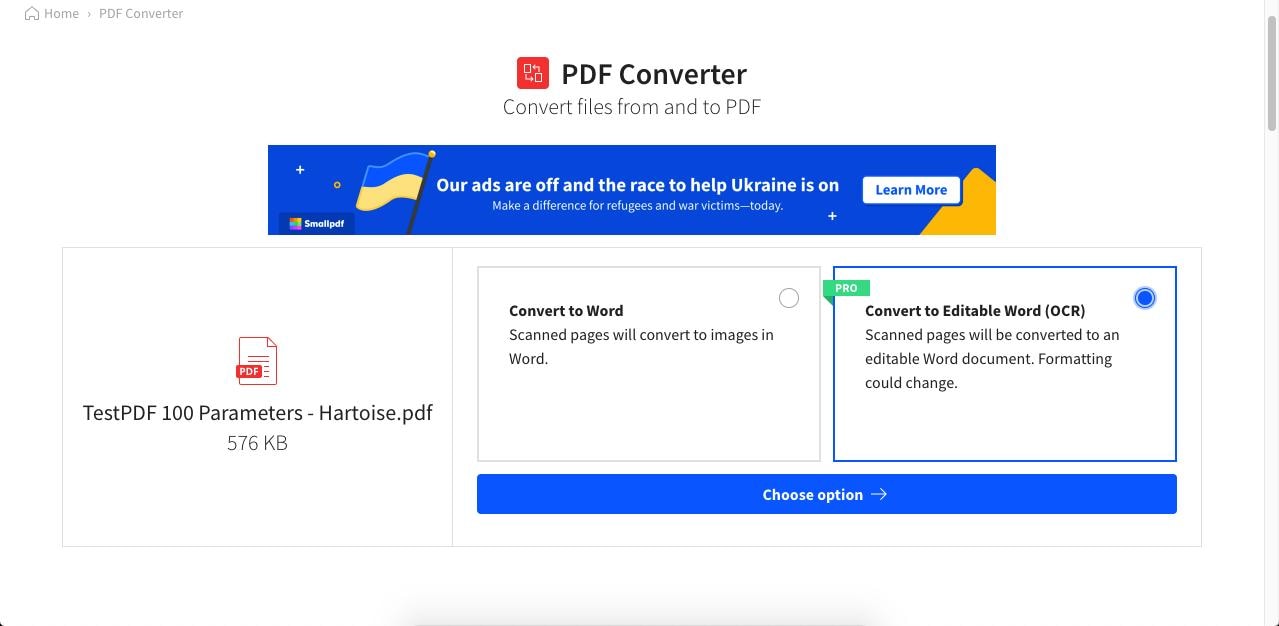
Paso 4: Selecciona el idioma que necesitas y haz clic en el botón Elegir idioma.
Paso 5: El archivo convertido se puede descargar en la siguiente página una vez que se haya completado el proceso.
Ventajas:
- Interfaz fácil de usar con control simple
- herramientas extensas para otros tipos de conversión y gestión en PDF
- Servicio en línea rápido para convertir la letra a mano en texto
Desventajas:
- No hay opción de ocr gratuita, pero puede usar el período de prueba gratuito (requiere tarjeta de crédito)
- La calidad de conversión es aproximadamente promedio
#3: Adobe Acrobat Online
Además de sus productos de escritorio centrales, Adobe también ofrece un kit de herramientas en PDF online. Desafortunadamente, no encontrarás la opción ocr en el kit de herramientas en sí, pero si buscas un poco, verás que hay un servicio en línea de'exportación de PDF' de Adobe que usa ocr para convertir la letra a mano en texto en línea.
Como puedes imaginar, esto puede ser confuso para muchos usuarios porque no le dice directamente que ocr está disponible en el módulo de exportación de PDF.
Además, primero necesitas configurar una cuenta de Adobe para acceder a esta función. También puedes autorizar el sitio con tus credenciales de Google, lo que lo hace un poco más conveniente si no deseas configurar un inicio de sesión separado con Adobe.
Sin embargo, una vez que descubra cómo lograr esto, puede guardar el documento convertido en PDFelement Cloud o incluso editarlo directamente con Microsoft Word online, que está integrado en el flujo de proceso de exportación de PDF de Adobe. Eso significa esencialmente que puede convertir un documento PDF escaneado a mano en un archivo de palabra editable y luego editarlo nativamente con palabra online. Para muchos usuarios, esta es una excelente manera de completar todo el proceso online sin tener que descargar e instalar nada.
Veamos cómo funciona:
Pasos para convertir la letra a mano en texto (Word) con Adobe - Exportar PDF online
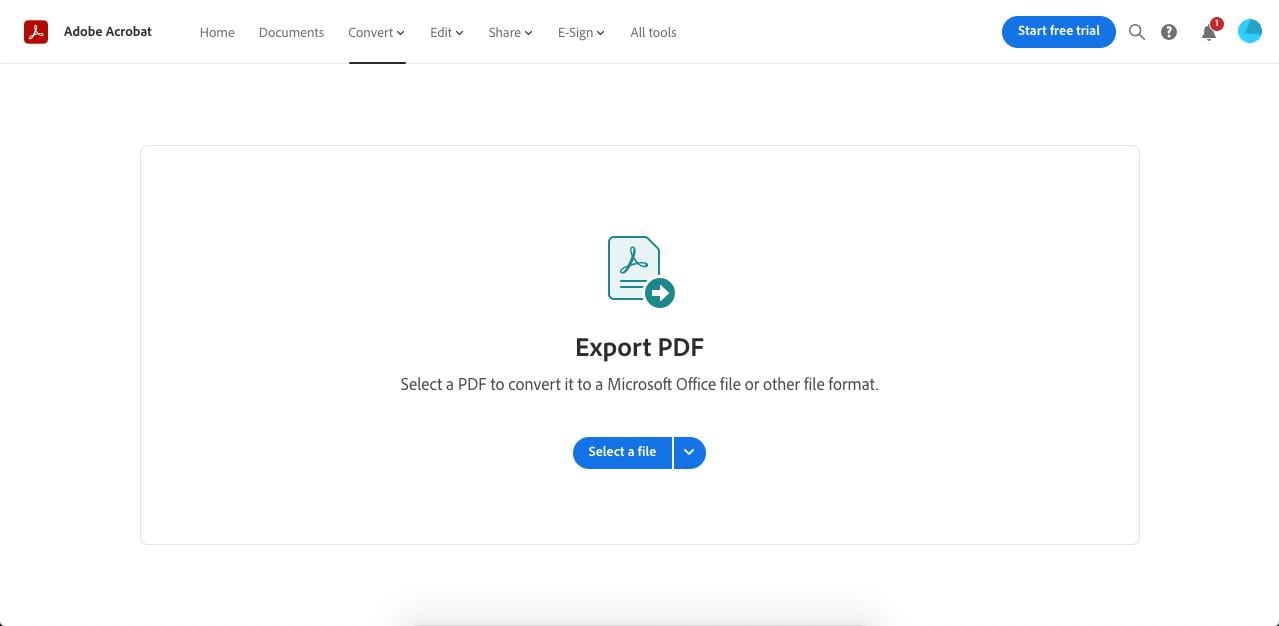
Paso 1: Ve a la página para la función de exportar PDF de Adobe e iniciar sesión: deberías poder ver un aviso cuando subas un archivo.
Paso 2: Arrastra un archivo en la interfaz web o haz clic en Seleccionar un archivo.
Paso 3: Haz clic para exportar el archivo como un documento editable de Word u otro de los formatos admitidos.
Paso 4: Puedes guardar tu archivo en una carpeta local o en PDFelement Cloud, y también puedes elegir editarlo con Word Online.
Ventajas:
- Excelente calidad de OCR con una mínima corrección de pruebas después del procesamiento
- Cómoda edición en línea de tus archivos convertidos
- Varias opciones como guardar en la nube o convertirlo de nuevo a PDF
Desventajas:
- Se requiere registro antes de poder convertir la escritura a mano en texto en línea
- Limitado a un documento (prueba) solamente: se requiere suscripción para procesar más archivos
#4: ¿Cómo convertir escritura a mano en texto gratis usando Google Chrome?
Gracias a la actualización lanzada por Google Chrome en junio de 2025, ahora es posible convertir escritura a mano en texto digital directamente desde archivos PDF escaneados, sin necesidad de instalar programas adicionales.
Esta función se basa en la tecnología OCR (Reconocimiento Óptico de Caracteres) integrada en el visor de PDF del navegador.
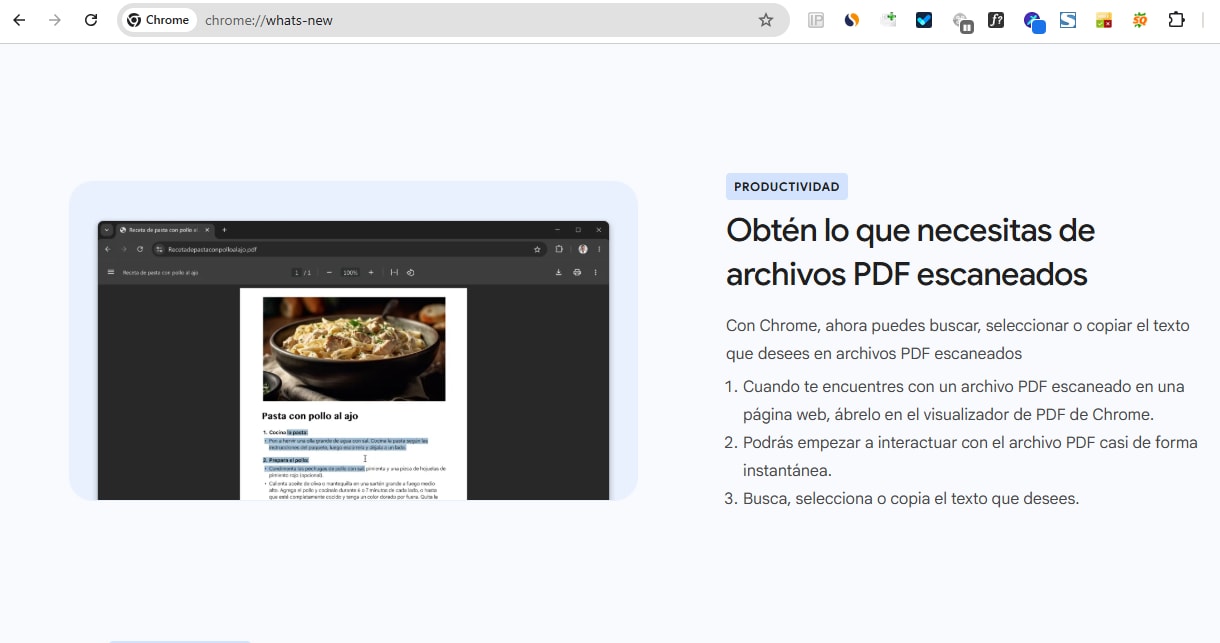
Esto significa que si tienes apuntes, formularios o documentos escritos a mano que has escaneado y guardado como PDF, puedes copiarlos fácilmente como texto editable.
Sigue estos pasos para convertir escritura a mano en texto desde Chrome:
- Escanea tu documento manuscrito y guárdalo en formato PDF.
- Ábrelo con Google Chrome directamente desde una página web o desde tu almacenamiento local (arrastrando el archivo al navegador).
- Espera unos segundos para que Chrome detecte automáticamente los caracteres escritos a mano.
- Selecciona el texto con el cursor como si fuera un documento digital común.
- Copia y pega el contenido en un procesador de texto como Google Docs o Word.
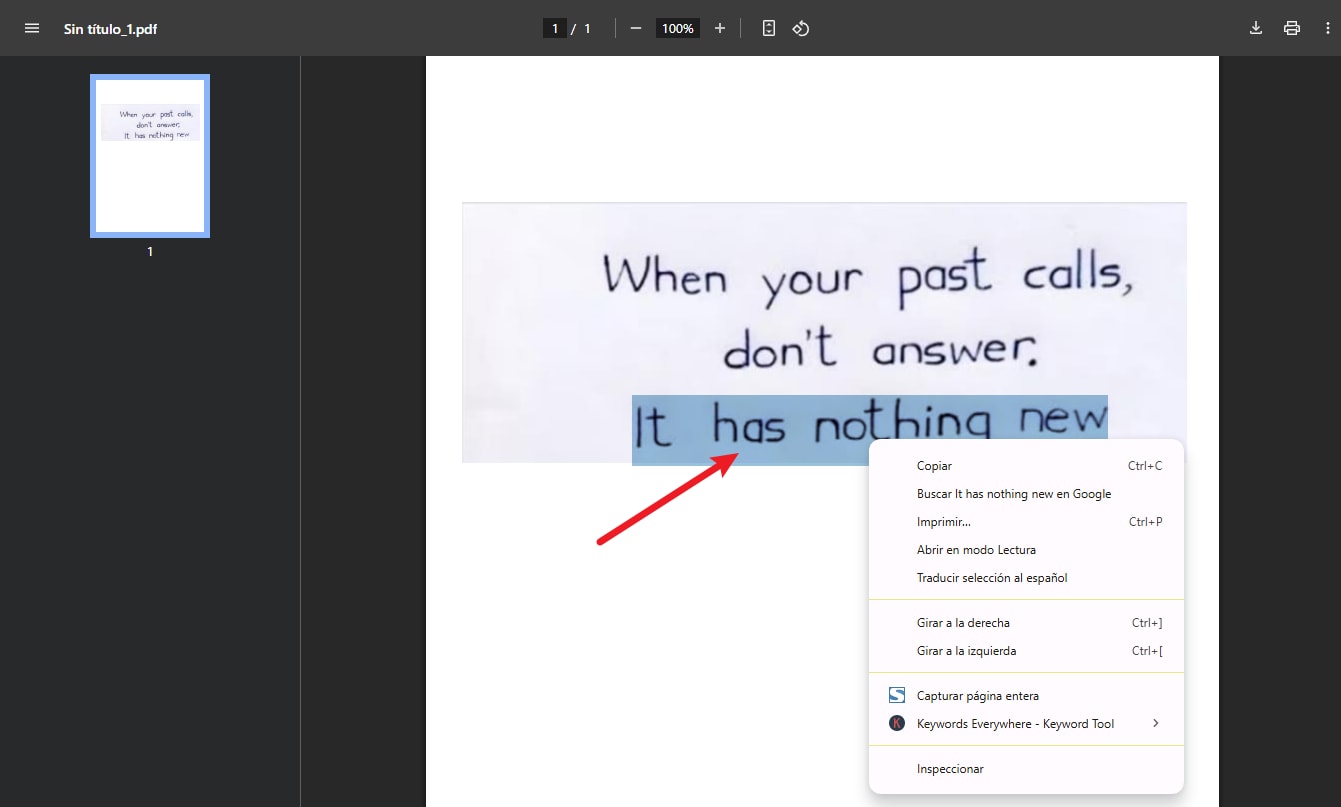
Esta función funciona mejor si la escritura a mano es clara y está bien escaneada. En caso de manuscritos difíciles de leer, se recomienda usar herramientas específicas como PDFelement para aplicar OCR avanzado y corregir posibles errores de reconocimiento.
Ventajas:
- Gratis y sin necesidad de registro.
- Acceso inmediato desde el visor de PDF en el navegador.
- Interfaz sencilla y familiar para cualquier usuario.
- Ideal para copiar texto rápidamente sin instalar programas.
Desventajas:
- No permite editar el contenido del PDF directamente.
- Reconocimiento limitado si la escritura es borrosa o desordenada.
- Puede requerir conexión a internet para funcionar correctamente.
Preguntas frecuentes sobre convertir la escritura a mano en texto
1. ¿Hay alguna manera de convertir la escritura a mano en texto?
Sí. Las aplicaciones y programas con funciones de OCR pueden reconocer palabras escritas a mano y convertirlas en texto digital. Puedes usar aplicaciones como PDFelement, Evernote, Onenote para completar la tarea.
2. ¿Se pueden utilizar herramientas de resumen de ensayos para la escritura académica?
Para convertir una imagen escrita a mano en texto, puedes usar PDFelement:
- Importa la imagen a PDFelement, el programa reconocerá que es una imagen escaneada y te pedirá que "Realices OCR" para convertir la imagen en texto editable.
- Haz clic en "Realizar OCR" para comenzar la conversión.
Lee cómo convertir imagen a texto.
3. ¿Puede Google Docs convertir la escritura a mano en texto?
Sí. Para empezar, necesitas un escáner para convertir tu nota escrita a mano en un documento PDF. Luego, añade el PDF escaneado a Google Drive, selecciona el archivo y haz clic en "Abrir con > Google Docs". Esto convertirá la escritura a mano en texto editable.
4. ¿Cómo convertir un documento con escritura a mano en texto digital gratis?
Puedes convertir escritura a mano en texto usando la nueva función OCR de Google Chrome. Solo necesitas escanear el documento, abrirlo con Chrome y seleccionar el texto directamente.
También puedes usar editores PDF como PDFelement para obtener mejores resultados y corregir posibles errores de conversión.
5. ¿Cómo convertir escritura a mano en texto por lotes?
La función de Proceso por lotes de PDFelement te permite realizar diversas tareas en masa. Una de las características clave de OCR por lotes es la capacidad de procesar archivos que contienen texto en varios idiomas.
Este soporte multilingüe significa que puedes agregar una combinación de idiomas a la cola y seleccionar todos los idiomas que correspondan en el panel lateral, y PDFelement reconocerá automáticamente cada idioma y lo convertirá en un archivo editable o buscable correspondiente.
Los pasos para realizar OCR por lotes son muy simples:- Paso 1: Abre PDFelement y haz clic en el botón de Proceso por lotes en la barra de herramientas.
- Paso 2: Usa el botón Agregar archivos para agregar varios archivos o carpetas enteras a la cola.
- Paso 3: Una vez que sus archivos se hayan cargado, seleccione el idioma OCR(s), la tasa de muestreo de salida y el tipo de OCR (texto buscable vs texto editable) - también tendrá la opción de añadir caracteres a los archivos de salida o agregar Estampado/Numeración de Bates.
- Paso 4: Haz clic en Aplicar y elige la carpeta de destino para tus archivos de salida - haz clic en Guardar.

![]() Impulsado por IA
Impulsado por IA










