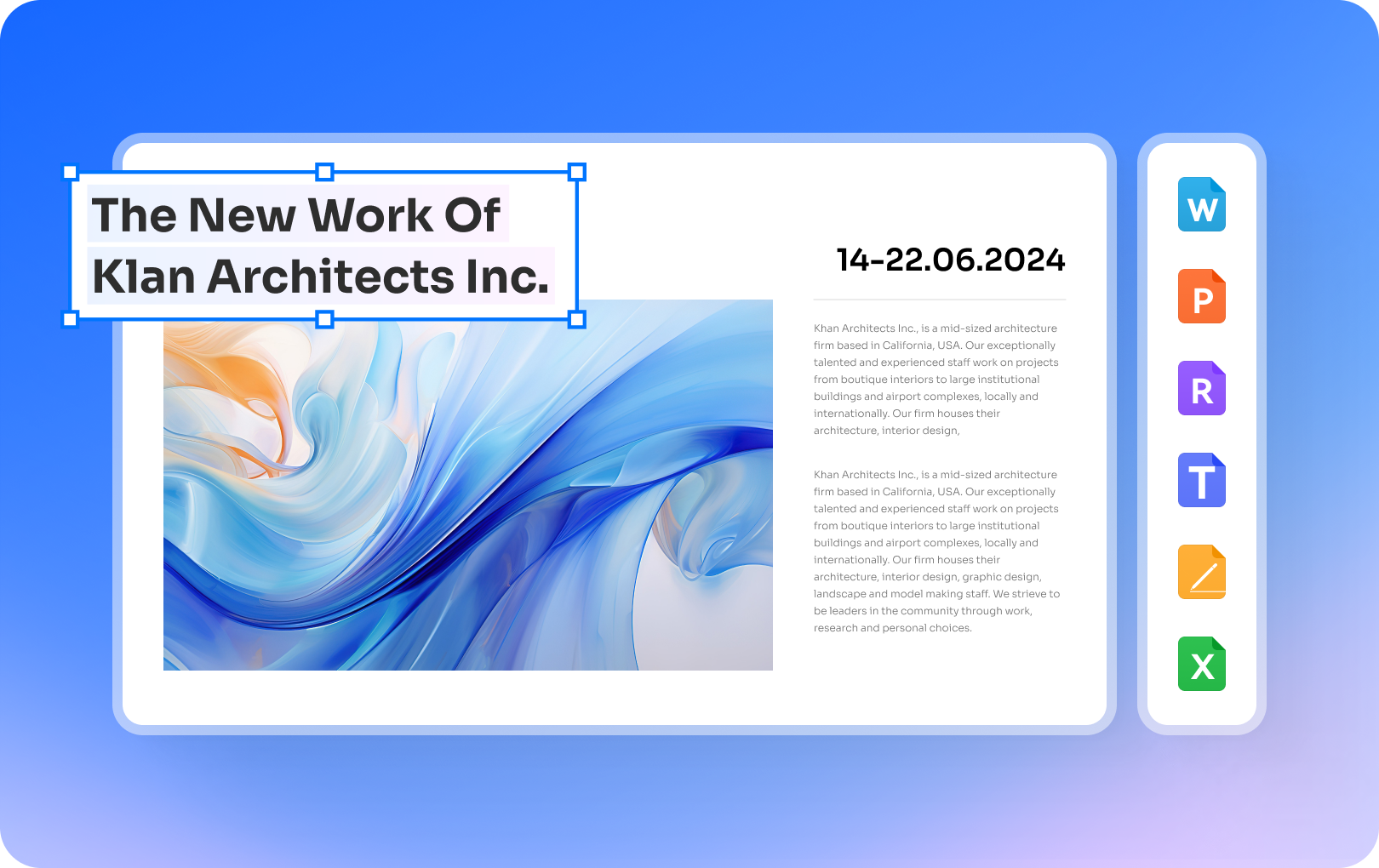Durante un viaje, ¿alguna vez has visto una cita en un póster o en una pared? Te gusta la sección y quieres compartirla en las redes sociales. Por desgracia, hay dibujos inapropiados que se interponen en el camino. En ese caso, necesitas una aplicación de imagen a texto. Haz una foto con tu móvil y extrae el texto. Copia y pega el texto en Twitter o ponlo sobre un fondo mejor antes de subirlo a Instagram.
Como siempre, debes elegir la mejor opción disponible. En este artículo, verás una comparación entre las 7 mejores aplicaciones de conversión de imágenes a texto.
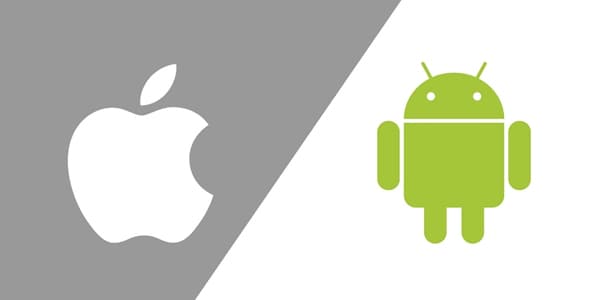
Cómo probamos las aplicaciones
La desinformación nunca es buena. Por eso, hemos probado las aplicaciones de esta lista para asegurarnos de que lo que decimos de ellas es cierto. ¿Cómo probamos estas aplicaciones? Tuvimos en cuenta el precio, la precisión, la rapidez y la facilidad de uso, entre otros factores.
He aquí una rápida comparación entre las 7 mejores aplicaciones que hemos identificado.
Nombre de la aplicación |
Precio |
Que nos gustó |
Que no nos gustó |
Sistemas operativos compatibles |
| PDFelement | A partir de 6,99 $ al mes | ● Ofrece muchas funciones aparte de un OCR fiable. | ● Necesitas una suscripción para tener acceso a todas las funciones. | Android iOS Windows macOS |
| Google Keep | Gratuito | ● Gratis ● Compatible con muchos idiomas |
● Solamente admite unos pocos tipos de entrada | Android iOS Web |
| OCR Text Scanner | Gratis con compras desde la aplicación | ● Admite 92 idiomas ● Cuenta con un traductor integrado. |
● Los espacios a veces desaparecen | Android iOS |
| Adobe Scan | Gratuito | ● Permite guardar documentos para poder editarlos más tarde. | ● No es fácil para principiantes ● No hay edición de texto |
Android iOS |
| Microsoft Lens | Gratuito | ● Admite la extracción de texto o tablas a partir de imágenes ● Admite muchos idiomas. |
● No puede reconocer texto manuscrito a menos que esté en inglés. | Android iOS |
| Cam Scanner | Desde $4.99 | ● Fácil conversión a diferentes tipos de archivo ● Admite la extracción por lotes. |
● Necesitas una suscripción para tener acceso a todas las funciones | Android iOS |
| Text Fairy | Gratuito | ● Superfácil de usar ● Repleto de funciones |
● No siempre confiable | Android |
1. PDFelement
La función de reconocimiento óptico de caracteres de PDFelement ha recibido elogios de TechRadar. Además de esta función, te ofrece otras herramientas PDF que te ayudarán a mejorar tu productividad.
100% Seguro | Sin software malicioso |
![]() Impulsado por IA
Impulsado por IA

![]() Impulsado por IA
Impulsado por IA
Ventajas
Muchas funciones
Rápido
Fácil de usar.
Compatible con muchos idiomas
Desventajas
El OCR está bloqueado tras una suscripción
Cómo utilizar PDFelement (móvil) para convertir imágenes en texto
Paso 1 Crea un PDF con la imagen de la que quieres extraer el texto. Como alternativa, ve a la pestaña Herramientas y elige Reconocer solamente en pruebas.
Paso 2 Abre el PDF utilizando PDFelement.
Paso 3 Pulsa los tres puntos de la parte superior derecha de la pantalla y selecciona Reconocer.
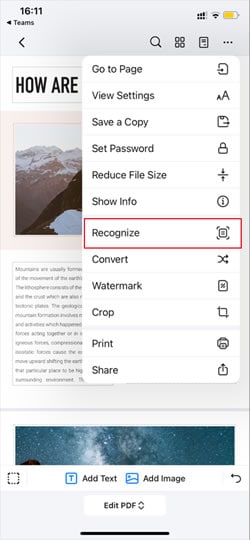
Paso 4 Elige Solamente texto y pulsa Siguiente.
Paso 5 Selecciona el idioma correcto. Puedes elegir hasta tres.
Paso 6 Espera a que finalice la extracción y, a continuación, ve a Ir a archivo.
Paso 7 Ve a la pestaña Inicio para ver el archivo de texto.
Su otra opción es hacer que el PDF escaneado sea editable. Sigue los mismos pasos pero sustituye Reconocer solamente prueba y Solamente texto por OCR PDF.
PDFelement es una de las herramientas PDF más confiables que existen, e incluye un potente conversor de texto a imagen. Efectivamente, es un producto rentable. Puedes conseguirla en Google Play Store y en App Store.
100% Seguro | Sin software malicioso |
![]() Impulsado por IA
Impulsado por IA

![]() Impulsado por IA
Impulsado por IA
2. Google Keep
Google Keep es un programa online para tomar notas. Tiene un OCR incorporado, por lo que los usuarios pueden tomar notas rápidamente utilizando imágenes.
Ventajas
Completamente gratis
Fácil de usar.
Compatible con más de 60 idiomas
Desventajas
Lento
Solamente admite 5 tipos de entrada
Cómo convertir una imagen en texto con Google Keeps
Paso 1 Pulsa el icono de la imagen en la parte inferior de la pantalla.
Paso 2 Selecciona Hacer foto si aún no has guardado la foto en tu galería. De lo contrario, pulsa Elegir imagen. Haz la foto o importa la que tengas guardada en tu galería.
Paso 3 Pulsa la imagen.
Paso 4 Pulsa los tres puntos de la esquina superior derecha de la pantalla.
Paso 5 Selecciona Grabar texto de imagen.

Paso 6 Copia y pega el texto extraído según sea necesario.
Google Keeps es una aplicación gratuita de conversión de imágenes a texto integrada en una aplicación de notas. Puedes descargar la aplicación en Google Play Store y App Store.
3. OCR Text Scanner
OCR Text Scanner de Appzys es una de las aplicaciones más confiables para convertir imágenes en texto. Es rápido y proporciona traducciones precisas. Además, funciona como se supone que debe hacerlo, incluso antes de realizar compras dentro de la aplicación.
Ventajas
Preciso
Rápido
El escaneado por lotes es público
Admite formato (viñetas)
Desventajas
Tras extraer el texto de las imágenes, es posible que falten algunos espacios
La versión gratuita tiene anuncios
Cómo convertir una imagen en texto con el escáner de texto OCR
Paso 1 Pulsa la imagen o el icono de la cámara en la parte inferior derecha de la pantalla. La primera es para cuando ya tienes la imagen en tu galería. En cambio, esta última es para cuando quieres hacer una nueva foto.
Paso 2 Selecciona el idioma del texto de la imagen.
Paso 3 Pulsa el icono de verificación en la parte superior derecha de la pantalla.
Paso 4 Espera a que la aplicación termine de extraerse.
Paso 5 Pulsa la imagen para ver el texto extraído.
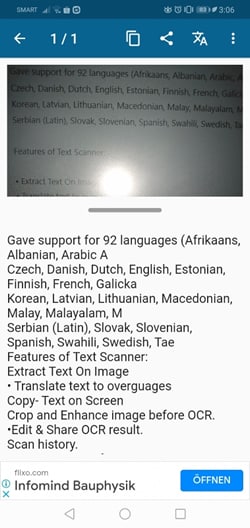
4. Adobe Scan
Adobe Scan es una aplicación móvil que te permite convertir tu teléfono en un escáner. Puedes utilizarlo para hacer fotos de documentos impresos y convertirlos en PDF. Luego, puedes editar esos PDF en otras herramientas PDF.
Ventajas
El reconocimiento óptico de caracteres garantiza el enfoque del texto
Conversión rápida de imágenes a PDF
Desventajas
No permite extraer ni editar texto de las imágenes
No apto para principiantes
Cómo utilizar Adobe Scan
Paso 1 Pulsa el icono imagen para importar un documento o una imagen guardada en tu teléfono. Opcionalmente, pulsa el icono de la cámara para escanear nuevos documentos.
Paso 2 Supón que eliges escanear un nuevo documento. Selecciona el tipo de documento correcto: carné de identidad, libro, tarjeta de visita, pizarra o documento.
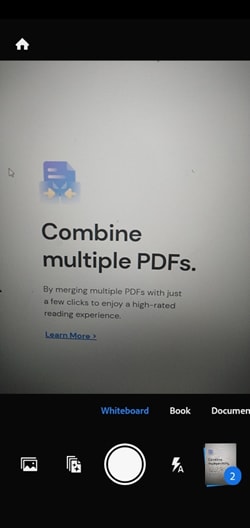
Paso 3 Pulsa Atrás después de hacer una foto para escanear más páginas para el PDF que estás creando.
Paso 4 Pulsa la miniatura que aparece en la parte inferior derecha de la pantalla.
Paso 5 Edita el documento si quieres y, a continuación, pulsa Guardar PDF en la esquina superior derecha de la pantalla.
Paso 6 Abre el PDF que acabas de crear en otra herramienta PDF con herramientas de edición.
5. Microsoft Lens
Microsoft Lens, antes conocida como Office Lens, es una aplicación que te permite hacer versiones digitales de documentos impresos. También te permite extraer texto de imágenes.
Ventajas
Fácil de usar.
Rápida
Muchas funciones
Desventajas
El soporte OCR para texto manuscrito es exclusivo para texto en inglés
Cómo utilizar Microsoft Lens para convertir una imagen en texto
Paso 1 Desliza el dedo hacia la izquierda cerca de la parte inferior de la pantalla para ve a modo "Acciones".
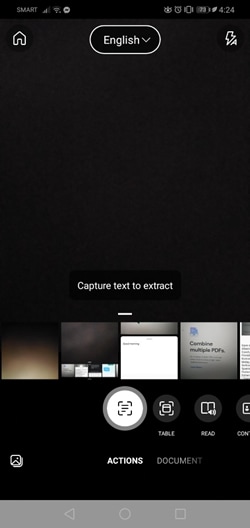
Paso 2 Pulsa Inglés en la parte superior central para seleccionar el idioma del texto de la imagen.
Paso 3 Haz una foto o selecciona una foto de tu galería.
Paso 4 Ajustea el borde para que todo el texto esencial quede dentro del marco.
Paso 5 Pulsa Continuar.
Paso 6 Espera a que termine la extracción y, a continuación, copia y pega el texto extraído según necesites.
Microsoft Tool es una fantástica aplicación de conversión de imágenes a texto para Android e iOS que ofrece mucho más que una herramienta de OCR. Puedes conseguirla en Google Play Store o App Store.
6. CamScanner
CamScanner es una rápida herramienta de OCR que te permite convertir rápidamente imágenes a texto, Word, Excel o Powerpoint.
Ventajas
Conversión rápida de imágenes a tipos de documentos comunes
Fácil de usar.
Rápida
Admite la extracción por lotes
Desventajas
Algunas funciones son de pago
Los usuarios no registrados pueden utilizar el OCR una sola vez
Cómo utilizar CamScanner para convertir imágenes en texto
Paso 1 Pulsa el icono de la cámara en la parte inferior derecha.
Paso 2 Haz una foto con el texto que quieras convertir dentro del marco.
Paso 3 Ajusta los bordes para incluir solamente el texto necesario.
Paso 4 Pulsa Siguiente.
Paso 5 Pulsa A Texto.
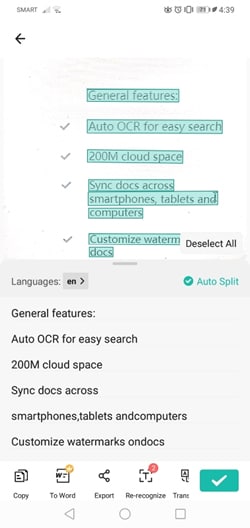
Paso 6 Si quieres editar o copiar el texto extraído, pulsa Texto reconocido. De lo contrario, pulsa Exportar.
7. Text Fairy
Text Fairy es una aplicación OCR gratuita que te permite exportar los archivos convertidos como PDF.
Ventajas
Tiene un traductor incorporado
Compatible con muchos idiomas
Texto a voz
Extracción offline
Desventajas
Lenta
A veces no funciona
Cómo utilizar Text Fairy para convertir imágenes en texto
Paso 1 Haz una foto pulsando el icono del obturador situado en la parte inferior central. Alternativamente, pulsa el icono de la imagen en la parte inferior para seleccionar una foto de tu galería.
Paso 2 Ajusta los bordes para que solamente quede en la imagen el texto que quieres extraer.
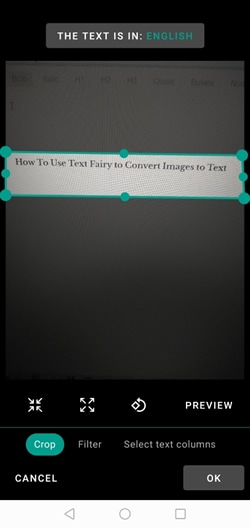
Paso 3 Pulsa el botón de la parte superior para seleccionar el idioma correcto.
Paso 4 Pulsa OK.
Paso 5 Espera a que Text Fairy termine de escanear.
Paso 6 Copia y pega el texto que necesites.
Text Fairy es una herramienta gratuita para Android que no siempre funciona pero que es excepcionalmente precisa.
Cómo convertir imágenes en texto en un PC con Windows/Mac
PDFelement tiene versiones para Windows y macOS. Como ya se ha mencionado, dispone de una potente herramienta de OCR. Tiene una precisión inigualable y una herramienta de traducción incorporada. Además, admite docenas de idiomas, como checo, turco y neerlandés, además de los más comunes.
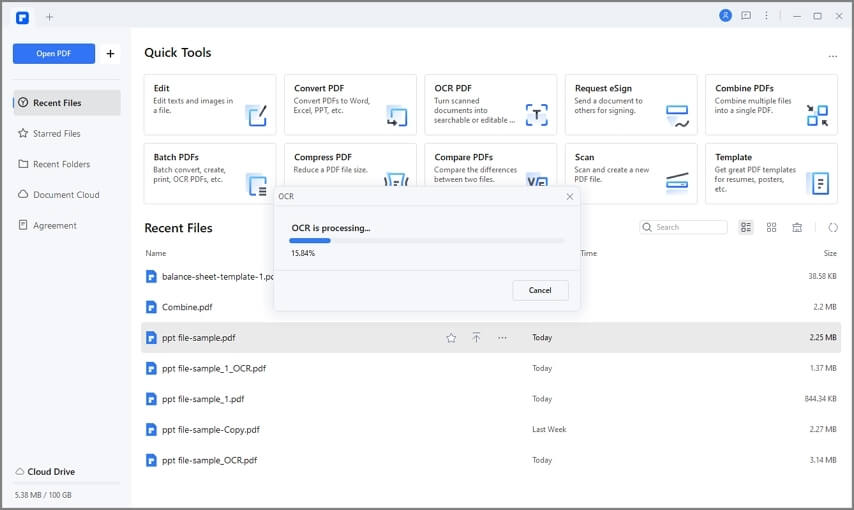
Conclusiones
Convertir imágenes en texto es muy fácil gracias a las numerosas aplicaciones de conversión que elige. Google Lens, Text Fairy y otros son gratuitos. Mientras tanto, las opciones premium como PDFelement te equipan con un impresionante arsenal de útiles herramientas.